Articles à la une
- 01 Récupérer un fichier Word non enregistré
- 02 Récupérer fichier Word non enregistré Windows 10
- 03 Récupérer fichier Word sur Mac non enregistré
- 04 Comment désactiver l'enregistrement automatique
- 05 Récupérer un fichier Word supprimé
- 06 Fichier Word illisible
- 07 Word convertisseur récupération de texte
- 08 Microsoft Office a cessé de fonctionner
- 09 Réparer un fichier word endommagé en ligne gratui
- 10 Meilleurs logiciels de réparation de Word
5 méthodes pour récupérer un document Word non enregistré ou supprimé
La fermeture accidentelle de Word ou un plantage du programme/système peut entraîner la disparition du document Word non enregistré. Heureusement, il est encore possible de récupérer un document Word non enregistré dans Windows 10/11 à partir de fichiers temporaires, de la fonction de récupération automatique ou de la récupération de documents Word. En outre, si votre document Word enregistré est supprimé, vous pouvez restaurer les documents Word supprimés à partir de la corbeille ou en utilisant un logiciel de récupération des données. Vous pouvez appliquer n'importe quel correctif énuméré ici pour récupérer votre fichier Word nonenregistré :
| Solutions réalisables | Dépannage étape par étape |
|---|---|
| Méthode 1. Récupérer à partir de fichiers temporaires | Ouvrez Word > Cliquez sur "Fichier" > "Info" > "Gérer le document"...Étapes complètes |
| Méthode 2. Récupérer à partir d'AutoRecover | Ouvrez Word > Cliquez sur "Fichier" > "Options" > "Enregistrer" > Copier le fichier AutoRecover...Étapes complètes |
| Méthode 3. Utiliser la récupération de documents | Lorsque votre système sera de nouveau en ligne, rouvrez Microsoft Word...Étapes complètes |
| Méthode 4. Restaurer à partir de la corbeille | Allez à la corbeille. Vérifiez si le fichier word supprimé est toujours là. Si vous ne connaissez pas le nom...Étapes complètes |
| Méthode 5. Essayer le logiciel de récupération des données | Choisissez le disque dur ou un dossier spécifique et cliquez sur le bouton Analyser...Étapes complètes |
Avez-vous accidentellement fermé votre application Word sans enregistrer le document sur lequel vous avez travaillé pendant quelques heures ? Avez-vous perdu le fichier Word non enregistré à la suite d'une panne soudaine du programme ? Ou avez-vous supprimé par erreur un document Word essentiel et enregistré ? Si vous cherchez une solution efficace, vous êtes au bon endroit. Dans cet article, nous vous montrerons les moyens les plus utiles pour récupérer des documents Word non enregistrés. En outre, nous vous présentons également un outil de récupération de fichiers bureautiques réputé - EaseUS Data Recovery Wizard - qui vous aidera à récupérer en quelques clics les documents Word supprimés. Il est également compétent pour réparer les fichiers vidéo corrompus.
Lire aussi: Comment récupérer un fichier PDF supprimé, non enregistré et corrompu
Tutoriel vidéo : Comment récupérer un fichier Word non enregistré sur Windows 10 | 5 méthodes 📂
📌Chapitres vidéo:
01:08 Méthode 1. Récupérer à partir de fichiers temporaires
01:49 Méthode 2. Récupérer à partir d'AutoRecover
02:56 Méthode 3. Utiliser la récupération de documents
03:35 Méthode 4. Restaurer à partir de la corbeille
04:17 Méthode 5. Essayer le logiciel de récupération des données

Vous pouvez aussi suivre le guide étape par étape sous format de texte pour récupérer un fichier word non enregistré Windows 10.
Solution 1. Récupérer un fichier Word non enregistré à partir de fichiers temporaires
La disparition de documents Word non enregistrés est un problème très désagréable. Ne vous inquiétez pas, il y a trois façons possibles de les ramener dans Word 2019/2016/2013/2010/2007/2003. Et ces guides fonctionnent également pour récupérer un fichier Excel non enregistré sous Windows.
- NB
- Les opérations suivantes sont effectuées sur l'édition Word 2016. Les étapes sont similaires pour l'édition Word 2013-2019.
Cette méthode est similaire à la récupération automatique dans la solution 2. Elle nécessite d'activer la fonction AutoSave pour trouver les fichiers temporaires des fichiers Word perdus ou non sauvegardés sur le PC. Vous pouvez trouver le fichier non enregistré directement par le chemin suivant:
C:\Users\Owner\AppData\Local\Microsoft\Office\UnsavedFiles

Vous pouvez également suivre les étapes indiquées ci-dessous pour le faire.
Étape 1. Dans MS Word, cliquez sur l'onglet "Fichier" en haut à gauche.

Étape 2. Cliquez sur Gérer le document et sélectionnez Récupérer les documents non enregistrés dans la liste déroulante.

Étape 3. Recherchez votre fichier manquant dans la boîte de dialogue. S'il s'agit d'une perte récente, elle devrait apparaître.

Étape 4. Ouvrez le document Word récupéré et cliquez sur le bouton Enregistrer sous dans la bannière supérieure.

Solution 2. Récupération d'un document Word non enregistré à partir d'AutoRecover
Une autre façon de récupérer un document Word non sauvegardé est d'utiliser la fonction AutoRecover. Les noms de fichiers AutoRecover se terminent par l'extension de nom de fichier .asd. Par défaut, Word recherche les fichiers AutoRecover chaque fois qu'il démarre, puis il affiche toutes les données trouvées dans le panneau de tâches de récupération de documents. Si le panneau de récupération de documents ne s'ouvre pas, recherchez manuellement les fichiers récupérés automatiquement. Pour ce faire, utilisez l'une des procédures suivantes en fonction de votre version de Word :
Pour Word 2010 - 2019:
Étape 1. Ouvrez le programme Word, et cliquez sur "Fichier" > "Options". Dans le volet de navigation de gauche, cliquez sur "Enregistrer". Copiez le chemin d'emplacement du fichier AutoRecover et collez-le dans l'explorateur de fichiers.
Conseil: Vous pouvez modifier l'heure de l'intervalle d'enregistrement automatique dans "Enregistrer les informations de récupération automatique toutes les xx minutes" et cliquez sur OK.

Étape 2. Allez dans l'explorateur de fichiers, trouvez le document non enregistré et copiez le fichier .asd.

Étape 3. Allez dans votre application Word, cliquez sur "Fichier" > "Ouvrir" > "Récupérer les documents non enregistrés" en bas.

Étape 4. Collez le fichier .asd copié dans la case Nom du fichier qui apparaît. Ouvrez le fichier Word et récupérez-le.

Si Word vous avertit que "Word a rencontré une erreur...", répétez les étapes et cliquez sur "Ouvrir et réparer" dans la fenêtre "Document non enregistré" qui s'ouvre.

Pour Word 2002 - 2007:
| Versions | Étapes |
|---|---|
| Word 2007 |
1. Dans le menu Outils, cliquez sur "Options" > "Enregistrer". 2. Dans la boîte d'emplacement du fichier AutoRecover, notez le chemin d'accès, puis cliquez sur "Annuler" et fermez Word. 3. Ouvrez le dossier que vous avez noté à l'étape 2. 4. Cherchez le document Word que vous recherchez se termine par .asd (fichiers AutoRecover). Ensuite, double-cliquez dessus pour l'ouvrir et l'enregistrer immédiatement. |
| Word 2003 & 2002 |
1. Dans le menu "Outils", cliquez sur "Options". 2. Cliquez sur l'onglet "Emplacements des fichiers", double-cliquez sur "Récupérer automatiquement les fichiers", notez le chemin d'accès, cliquez sur "Annuler", puis sur "Fermer". Note : Dans la boîte de dialogue Modifier l'emplacement, vous devrez peut-être cliquer sur la flèche vers le bas dans la liste des noms de dossiers pour voir le chemin complet de vos fichiers AutoRecover. Fermez Word. 3. Recherchez les fichiers dont le nom se termine par .asd (fichiers AutoRecover) après avoir localisé l'emplacement du fichier AutoRecover. 4. Double-cliquez sur le document Word pour l'ouvrir. Ensuite, enregistrez-le immédiatement. |
Ensuite, vous pouvez vérifier le contenu du fichier et l'enregistrer comme nouveau fichier Word dans un autre endroit sûr.
Aide supplémentaire - Comment activer la fonction AutoRecover
Beaucoup d'entre nous ont vécu une situation où ils ont créé un document Word et l'ont ensuite accidentellement fermé sans le enregistrer. Pour éviter ce genre de situation, il vaut mieux activer AutoRecover.
Étape 1. Ouvrez Word, allez dans "Fichier" > "Options" > "Enregistrer".
Étape 2. Cochez la case "Enregistrer les informations AutoRecover toutes les * minutes" et "Conserver la dernière version autosauvegardé si je ferme sans enregistrer".
Étape 3. Cliquez sur "OK" pour enregistrer les modifications.

Ensuite, vous pouvez toujours récupérer des fichiers bureautiques même si vous fermez soudainement Word sans en sauvegarder le contenu.
Solution 3. Récupérer un fichier Word après un plantage
Lorsque votre système sera de nouveau en ligne, rouvrez Microsoft Word. Le programme récupère automatiquement les documents Word non sauvegardés dans la plupart des cas. Ou, pour revenir à MS Word, sélectionnez à gauche "Fichier" et choisissez "Ouvrir".

Si vous êtes un utilisateur Mac et que vous avez perdu un document non enregistré dans Microsoft Office, cliquez et suivez cet article du tutoriel pour obtenir de l'aide: Comment récupérer un document Word Mac non enregistré.
- Attention
- Nous vous recommandons de ne pas essayer de logiciel de récupération de données pour récupérer des documents Word non sauvegardés. Ce type de programme ne vous aide qu'à récupérer un document Word perdu à la suite d'une suppression accidentelle, d'un formatage de disque, d'une attaque de virus, d'une perte de partition, etc. En d'autres termes, il faut qu'un fichier original ait été enregistré auparavant sur votre ordinateur ou sur un support de stockage.
Solution 4. Récupérer un document Word supprimé de la corbeille
Si vous supprimez un document Word sans vider la corbeille, vous pouvez le récupérer par de simples clics.
Étape 1. Allez dans la corbeille. Vérifiez si le fichier Word supprimé y est toujours. Si vous ne connaissez pas le nom, recherchez les types de fichiers tels que DOC, DOCX, DOT, etc.
Étape 2. Sélectionnez le fichier Word et cliquez sur "Restaurer" pour le récupérer.

Si vous avez vidé la corbeille après avoir supprimé des fichiers, le fichier Word supprimé peut avoir été supprimé définitivement. Si vous êtes dans le même cas, suivez la solution suivante pour récupérer le fichier Word supprimé ou perdu avec un programme de récupération des données.
Solution 5. Comment récupérer un document Word supprimé ou perdu sous Windows 10/11
Si vous avez perdu un document Word enregistré à cause d'une suppression négligente, du formatage du disque dur ou d'erreurs de système, les moyens ci-dessus ne fonctionneront pas. Pour le moment, vous devez recourir à un logiciel de récupération de données professionnel - EaseUS Data Recovery Wizard. Avec cet outil performant, vous pouvez récupérer un fichier supprimé définitivement à partir de la corbeille, de HDD/SSD, de la micro carte, du caméscope, du lecteur de musique, ou récupérer à partir d'un lecteur flash USB/carte SD.
À l'exception du document Microsoft Office Word/Excel/PPT, le programme de récupération des données d'EaseUS vous permet également de récupérer d'autres fichiers populaires, tels que des photos, des vidéos, des fichiers audio, des courriels, des fichiers ZIP, etc.
◆ Choisissez l'emplacement du fichier Word
C'est la première étape. Vous devez savoir clairement où vos fichiers Word ont été perdus, choisissez un lecteur de disque dur ou un dossier spécifique. S'il se trouve sur un lecteur flash USB ou une carte SD, effectuez une étape supplémentaire pour le connecter à votre ordinateur.
Cliquez avec le bouton droit sur le lecteur X et cliquez sur le bouton Analyser.

◆ Analysez toutes les données perdues
Le logiciel commencera immédiatement à analyser toutes les données perdues sur le lecteur sélectionné, et vous verrez de plus en plus de données apparaître dans les résultats de l'analyse.

◆ Sélectionnez les fichiers Word et récupérez
Après l'analyse, utilisez le moyen le plus rapide pour accéder aux documents Word souhaités en choisissant "Documents" dans la liste déroulante de "Filtre". Vous êtes autorisé à prévisualiser un fichier Word si l'application Microsoft Word est installée sur votre ordinateur. Enfin, sélectionnez les documents souhaités et cliquez sur "Récupérer".
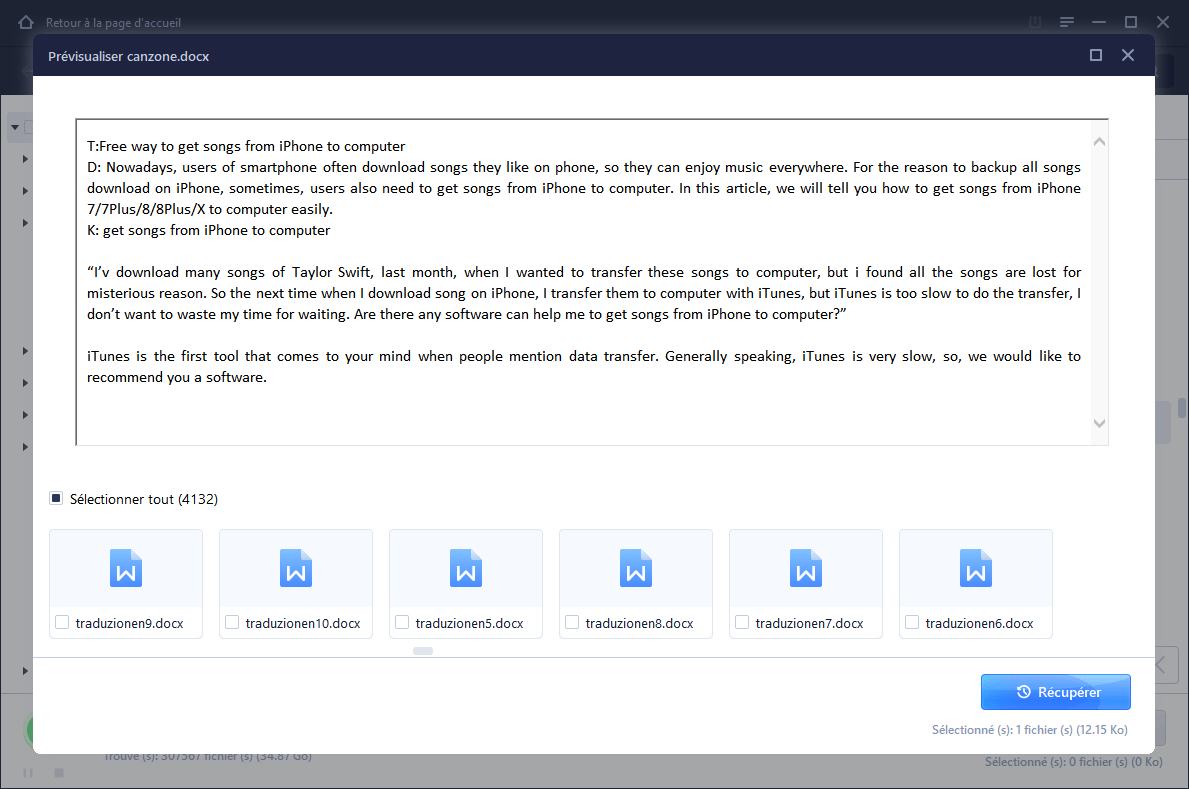
- Important
- Nous ne vous recommandons pas d'essayer un logiciel de récupération de données pour récupérer des documents Word non enregistrés. Ce type de programme vous aide uniquement à récupérer les documents Word enregistrés perdus à la suite d'une suppression accidentelle, d'un formatage de disque, d'une attaque de virus, d'une perte de partition, etc. En d'autres termes, il doit y avoir un fichier original enregistré auparavant sur votre ordinateur ou votre support de stockage.
Deux façons de récupérer un document Word non enregistré sur Mac
Sur Mac, la fonction AutoRecover est activée par défaut. Suivez les deux méthodes ci-dessous pour récupérer des fichiers Word non enregistrés sur Mac à l'aide de la fonction AutoRecover.
Solution 1. Restaurer un document Word non enregistré dans le Finder
Étape 1. Démarrez votre Mac et ouvrez la fenêtre Finder.
Étape 2. Recherchez AutoRecovery dans la barre de recherche. Une liste de fichiers Word nommés "AutoRecovery save of" s'affiche.

Étape 3. Recherchez et ouvrez le document Word que vous souhaitez récupérer.
Étape 4. Cliquez sur le menu "Fichier" et choisissez "Enregistrer sous". Renommez les fichiers restaurés et cliquez sur le bouton Enregistrer.
Solution 2. Restaurer un document Word non enregistré à l'aide de Terminal
Le document Word non enregistré peut être récupéré dans le dossier temporaire à l'aide de Terminal.
Étape 1. Ouvrez votre Mac et allez dans "Applications" > "Utilitaires" > "Terminal".
Etape 2. Tapez open $TMPDIR et trouvez le dossier TemporaryItems dans la liste.

Étape 3. Trouvez le fichier dont vous avez besoin. Ouvrez-le et enregistrez-le pour récupérer les documents Word non enregistrés.
Conclusion
Avec l'aide du logiciel de récupération de fichiers d'EaseUS, vous pouvez restaurer des documents Word perdus, qu'ils soient effacés, cryptés par un logiciel malveillant ou corrompus lorsqu'ils ont été enregistrés sur une partition défectueuse. Vous pouvez essayer les trois premières solutions si vous cherchez des informations sur la manière de récupérer des documents Word non sauvegardés.
FAQ sur la récupération de document Word non enregistré
Si vous avez encore des problèmes de récupération de Word, vous pouvez lire les questions et réponses suivantes pour obtenir plus d'aide.
Comment récupérer un document Word non enregistré sous Windows 10 ?
Étape 1. Cliquez sur l'onglet "Fichier", choisissez "Info", puis sélectionnez "Gérer les documents".
Étape 2. Sélectionnez "Récupérer les documents non enregistrés" dans le menu déroulant.
Étape 3. Cliquez sur "Ouvrir" lorsque vous avez sélectionné le document que vous souhaitez récupérer.
Étape 4. Cliquez sur le bouton "Enregistrer sous" et enregistrez votre document Word.
Comment récupérer un document Word non enregistré sur une clé USB ?
Si vous avez apporté des modifications non enregistrées à un document Word stocké sur une clé USB, vous pouvez récupérer votre travail de deux manières :
Une solution consiste à essayer d'ouvrir le document à partir de la liste des documents récents dans Microsoft Word. Pour ce faire, ouvrez Word et cliquez sur le menu Fichier. Cliquez ensuite sur Ouvrir et sélectionnez Documents récents. Si votre document non enregistré figure dans la liste, vous devriez pouvoir l'ouvrir et récupérer votre travail.
Une autre façon de récupérer un document Word non enregistré sur une clé USB consiste à utiliser la fonction Autosave. Pour ce faire, ouvrez le document sur lequel vous travailliez et recherchez le dossier Autosave. Si vous trouvez le fichier, vous pouvez récupérer votre travail en l'ouvrant dans Word.
Comment récupérer un document Word 2016 non enregistré ?
Essayez ces méthodes pour restaurer un document Word non enregistré dans Word 2019, 2016, 2013 ou 2010 :
- Vérifier les documents récemment ouverts
- Essayez d'ouvrir un fichier temporaire
- Utiliser l'outil AutoRecover
Où sont stockés les documents Word non sauvegardés ?
Ces fichiers Word peuvent être trouvés via "Fichier>Ouvrir" et cliquez sur le bouton "Récupérer les documents non enregistrés" tout en bas de la liste des fichiers récents.
Ces informations vous-ont elles été utiles ?
Articles associés
-
Logiciel gratuit pour réparer un fichier endommagé [2025 TOP]
![author icon]() Lionel/Mar 07, 2025
Lionel/Mar 07, 2025 -
Comment récupérer un fichier supprimé par Norton
![author icon]() Nathalie/Oct 30, 2024
Nathalie/Oct 30, 2024 -
Comment récupérer fichiers après la réinstallation de Windows 10
![author icon]() Lionel/Nov 12, 2024
Lionel/Nov 12, 2024 -
Emplacement du dossier de démarrage de Windows 10
![author icon]() Nathalie/Oct 30, 2024
Nathalie/Oct 30, 2024
