Articles à la une
- 01 Récupérer un fichier Word non enregistré
- 02 Récupérer fichier Word non enregistré Windows 10
- 03 Récupérer fichier Word sur Mac non enregistré
- 04 Comment désactiver l'enregistrement automatique
- 05 Récupérer un fichier Word supprimé
- 06 Fichier Word illisible
- 07 Word convertisseur récupération de texte
- 08 Microsoft Office a cessé de fonctionner
- 09 Réparer un fichier word endommagé en ligne gratui
- 10 Meilleurs logiciels de réparation de Word
Peu de choses sont plus frustrantes que de perdre le travail auquel vous avez consacré des heures dans Microsoft Word. Qu'il s'agisse d'un document essentiel pour le travail ou l'école ou d'un projet personnel sur lequel vous travaillez depuis un certain temps, la perte de vos progrès peut constituer un revers important.
Heureusement, il est possible de récupérer des fichiers Word perdus ou supprimés dans de nombreux cas. Cet article vous montrera comment récupérer des fichiers Word non sauvegardés, supprimés et corrompus. En outre, nous donnons des conseils spécifiques sur la perte de données et l'endommagement des documents Word dans différents scénarios et sur la manière d'y remédier. Cliquez sur la navigation rapide ci-dessous pour accéder à la cause la plus probable de votre problème et suivez le guide étape par étape pour effectuer la récupération de Word.
Récupérer un document Word non sauvegardé
Il y a plusieurs raisons pour lesquelles les documents Word peuvent ne pas être enregistrés correctement, notamment l'oubli d'enregistrer un document, un plantage dans Word ou une incompatibilité avec Word.
Cas d'un utilisateur. Fermeture accidentelle de Word sans enregistrement
Le plus gros problème de ne pas sauvegarder un fichier est d'oublier de le sauvegarder, comme le cas de l'utilisateur ci-dessous.
"J'ai essayé de récupérer un fichier Microsoft Word non sauvegardé, que j'ai accidentellement fermé sans l'enregistrer. Avez-vous des conseils pour le récupérer ?"
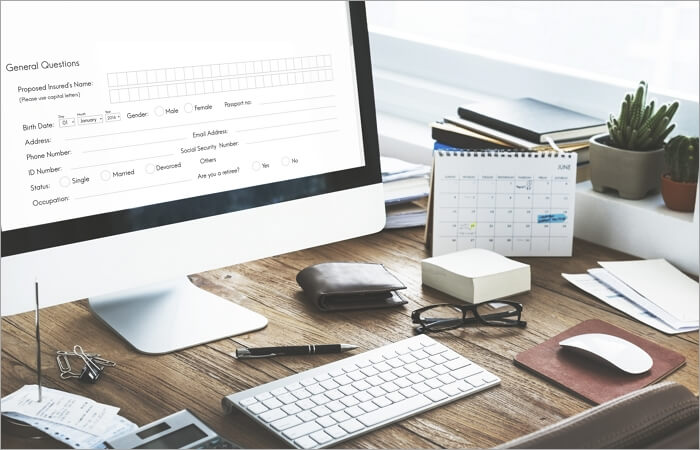
Correction 1. Récupérer un document Word non sauvegardé dans Windows 10
Vous avez accidentellement fermé un document Microsoft Word sans l'enregistrer ? Pas de panique. Vous pouvez essayer de récupérer votre document non sauvegardé de plusieurs façons.
Vérifiez les documents récents
Tout d'abord, vérifiez la récupération des documents. Dans Word, allez dans "Fichier > Ouvrir > Documents récents". Si votre document non sauvegardé figure dans cette liste, vous pouvez cliquer dessus pour l'ouvrir, puis l'enregistrer. Si le document non sauvegardé n'est pas répertorié dans la liste des documents récents, ne vous inquiétez pas - il existe encore d'autres options que vous pouvez essayer.

Recherchez un fichier temporaire
Une solution consiste à rechercher un fichier temporaire que Word crée lorsque vous ouvrez un document. Ces fichiers portent généralement le même nom que le document original, mais avec une extension .tmp. Pour trouver ces fichiers, recherchez sur votre ordinateur les fichiers portant l'extension .tmp. Une fois que vous avez trouvé le fichier, vous pouvez le renommer pour qu'il porte l'extension .docx, et Word devrait pouvoir l'ouvrir.
Vous avez essayé ces deux méthodes et vous n'arrivez toujours pas à retrouver votre document non sauvegardé ? Ne vous inquiétez pas. Vous pouvez récupérer vos fichiers en utilisant l'outil Gérer le document intégré à Microsoft Word.
Consultez les instructions complètes sur la récupération de documents Word non sauvegardés dans Windows 10. Nous avons également un tutoriel vidéo pour vous aider à récupérer les documents Word non sauvegardés en doc. et docx.
Le savez-vous ?
Même si la perte de fichiers est inévitable, vous pouvez l'empêcher efficacement de se produire à l'avenir en sauvegardant toujours fréquemment votre travail pendant que vous y travaillez. Pour ce faire, dans Word, vous pouvez compter sur la fonction d'enregistrement automatique, qui peut enregistrer automatiquement vos documents en fonction de la fréquence d'intervalle que vous avez définie. Nous vous recommandons donc de ne pas désactiver la fonction d'enregistrement automatique dans Word ni même de modifier la fréquence à laquelle Microsoft Word enregistre automatiquement vos documents.
Correction 2. Récupérer un document Word non sauvegardé sur Mac
Si vous êtes un utilisateur de Mac, vous savez que les moyens de récupérer des documents Word non sauvegardés ne manquent pas. Que vous utilisiez Time Machine, iCloud ou un service tiers, de nombreuses options sont disponibles pour vous aider à récupérer votre travail perdu.
Mais que se passe-t-il si vous n'avez rien de tout cela ? Pouvez-vous quand même récupérer votre document Word non sauvegardé sur un Mac ? La réponse est oui ! Avec un peu d'effort, vous pouvez localiser et récupérer tout document Word non sauvegardé sur votre Mac. Voici comment procéder :
Guide complet :
Découvrez le tutoriel suivant sur la récupération de documents Word non sauvegardés sur Mac.
Récupérer un fichier Word supprimé ou perdu avec le logiciel de récupération des données
Outre le fait de perdre des données sans sauvegarder le document, un autre comportement qui frustre de nombreuses personnes à propos de la perte de documents Word est la suppression accidentelle.
Cas d'un utilisateur. Suppression accidentelle d'un mot
Les utilisateurs peuvent supprimer un document Word par accident. Par exemple, ils essayaient peut-être de supprimer un autre fichier et ont cliqué sur le mauvais. Ou encore, ils déplaçaient des fichiers et ont accidentellement fait glisser le document Word dans la corbeille.
Dans tous les cas, si vous avez supprimé un document Word, il n'y a pas lieu de paniquer. Tout d'abord, vérifiez votre corbeille pour voir si le fichier s'y trouve encore. Si c'est le cas, vous pouvez le restaurer à son emplacement d'origine. Si le fichier ne se trouve pas dans la corbeille, vous pouvez essayer d'utiliser un programme de récupération de données pour voir s'il peut analyser le fichier supprimé sur votre disque dur.
Récupérer les documents Word perdus/supprimés de manière complète
Vous pouvez récupérer des documents Word supprimés, quels que soient la manière dont ils ont été supprimés et l'endroit où ils sont stockés. Lorsque vous supprimez un document de votre ordinateur, vous pouvez le restaurer à partir de la corbeille ou de la poubelle. Cependant, s'il a été définitivement supprimé, vous devrez utiliser un programme de récupération de données, tel que EaseUS Data Recovery Wizard, pour rechercher le fichier sur votre disque dur.
Parfois, le document était stocké sur un service en nuage comme Google Drive ou Dropbox, et vous pouvez peut-être récupérer une ancienne version du fichier à partir de l'historique du service. En revanche, si le fichier a été complètement supprimé, vous devrez contacter le service clientèle pour obtenir de l'aide.
Nous vous fournissons le guide ultime pour restaurer des documents Word supprimés de différentes manières. Nous espérons que l'une de ces méthodes vous aidera à récupérer votre document. En outre, il est toujours bon de sauvegarder régulièrement vos fichiers importants afin de pouvoir les récupérer si jamais ils sont perdus ou supprimés.
Guide complet :
Un document Word a perdu? 5 façons de récupérer facilement des documents Word supprimés ou perdus.
Réparer les fichers Word corrompus ou endommagés
Le troisième problème lié aux documents Word que nous allons explorer ensuite est la corruption de Word. La corruption de Word peut être attribuée à deux catégories : les problèmes de contenu ou de formatage dans Word lui-même, comme le document Word est noir à l'ouverture, et les problèmes liés au programme Word, comme le plantage ou le blocage de Word. Les scénarios de problèmes spécifiques sont les suivants :
Cas 1. Erreur de contenu illisible
Certains utilisateurs peuvent rencontrer l'erreur " Word a trouvé un contenu illisible" lorsqu'ils ouvrent un fichier Word, qui indique que "Word a trouvé un contenu illisible dans XXXX. Voulez-vous récupérer le contenu de ce document ? Si vous faites confiance à la source de ce document, cliquez sur Oui".
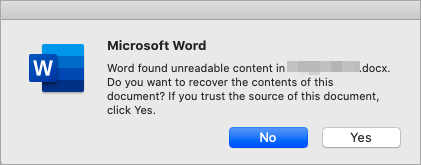
Ce problème peut être causé par diverses raisons telles que des attaques de virus, la conversion de fichiers et une panne de courant soudaine. Même si vous utilisez la fonction d'ouverture et de réparation de Word, il se peut qu'elle ne fonctionne pas.
Cas 2. Microsoft Office a cessé de fonctionner
Il peut être très frustrant d'être en train de travailler sur un document dans Word et que, soudain, le programme cesse de répondre et se fige. Mais, ne vous inquiétez pas, vous n'êtes pas seul. De nombreux utilisateurs ont signalé l'erreur Microsoft Word a cessé de fonctionner, et heureusement, il existe quelques solutions pour remettre les choses en marche.
Souvent, ce problème peut être résolu en fermant et en redémarrant simplement le programme. Toutefois, si le problème persiste et que vos documents Word sont susceptibles d'être corrompus, vous pouvez essayer quelques autres mesures de dépannage.
Correction 1. Utiliser le convertisseur de récupération de texte Word
Si vous avez perdu des documents Word importants à la suite d'une panne de logiciel ou d'une autre circonstance imprévue, vous pouvez peut-être récupérer le texte à l'aide d'un convertisseur de récupération de texte Word.

Vous pouvez y ouvrir le document Word endommagé. Le convertisseur tentera alors de réparer le document et d'extraire le texte. Dans la plupart des cas, il y parviendra et vous pourrez enregistrer votre document.
Toutefois, si le document est trop endommagé, le convertisseur peut ne pas être en mesure de récupérer tout le texte. Dans ce cas, il se peut que vous ne puissiez récupérer qu'une partie du texte ou des fragments. Néanmoins, il vaut la peine d'essayer de récupérer ce que vous pouvez à l'aide du convertisseur de récupération de texte Word.
Correction 2. Réparation en ligne de fichiers Word corrompus
Quelle que soit la cause de la corruption du fichier, vous pouvez essayer un outil de réparation de documents en ligne. D'excellents outils en ligne peuvent vous aider à réparer des fichiers Word corrompus rapidement et facilement. Il vous suffit de choisir un outil sûr et fiable et de suivre les étapes simples pour terminer la réparation.
Tout d'abord, allez sur le site Web d'un service de réparation en ligne comme Word Recovery Toolbox. Sélectionnez l'option permettant de télécharger votre fichier Word corrompu. Le site analysera alors votre fichier et tentera de le réparer.
Si la réparation est réussie, vous pouvez télécharger le fichier réparé sur votre ordinateur. Sinon, vous devrez peut-être essayer un autre service de réparation.
Guide complet :
Comment réparer en ligne des fichiers Word corrompus (y compris les critères de sélection).
Correction 3. Réparer les documents Word corrompus avec le logiciel de réparation Word
Les fichiers Word corrompus ne sont pas faciles à récupérer. Si vous avez essayé les deux méthodes ci-dessus et que vous avez échoué, n'abandonnez pas, il vous reste une dernière chance. Vous pouvez utiliser un logiciel de réparation professionnel pour Word pour réparer un fichier corrompu ou réparer les documents endommagés.
Le logiciel de réparation de Word corrompu peut vous aider à réparer votre document sans repartir de zéro. Ce logiciel peut réparer les problèmes courants tels que le texte manquant, le formatage incorrect, etc.
Lorsque vous choisissez un outil de réparation Word, il est essentiel d'en trouver un qui soit compatible avec votre version de Word. Il serait utile de chercher un outil qui propose une version d'essai gratuite afin de pouvoir l'essayer avant de l'acheter.
Nous vous proposons ici un article consacré aux meilleurs outils de réparation de Word sur Windows et Mac. Vous pouvez utiliser ces programmes pour identifier et réparer un document endommagé dans Word 2007 et les versions ultérieures.
Guide complet :
Découvrez des instructions complètes sur les 10 meilleurs outils de réparation de Word.
Conclusion
Si vous avez accidentellement fermé un document Word sans l'enregistrer, ne désespérez pas. Tout d'abord, vous pouvez vérifier si vous avez une sauvegarde récente du fichier. Si c'est le cas, vous pouvez le restaurer à partir de cette sauvegarde et éviter de perdre votre travail. Sinon, vous pouvez essayer d'utiliser la fonction de récupération automatique de Word. Celle-ci récupère toutes les modifications non sauvegardées dans les documents ouverts si Word tombe en panne ou est fermé de manière incorrecte.
Pour restaurer des fichiers supprimés ou définitivement perdus, utilisez un logiciel de récupération de données pour vous aider. Si vous avez du mal à réparer un document Word corrompu, trouvez l'outil de réparation adapté à vos besoins et suivez les instructions pour réparer les fichiers Word endommagés.
Ces informations vous-ont elles été utiles ?
Articles associés
-
Correction du disque dur non détecté/reconnu sous Windows 10
![author icon]() Lionel/Mar 07, 2025
Lionel/Mar 07, 2025 -
Récupération de disques durs| Récupération de fichiers sur un disque dur
![author icon]() Nathalie/Mar 07, 2025
Nathalie/Mar 07, 2025 -
La meilleure application/le meilleur logiciel de récupération de photos pour tous les appareils
![author icon]() Nathalie/Mar 07, 2025
Nathalie/Mar 07, 2025 -
![author icon]() Nathalie/Mar 07, 2025
Nathalie/Mar 07, 2025
