Articles à la une
- 01 Récupérer un fichier Word non enregistré
- 02 Récupérer fichier Word non enregistré Windows 10
- 03 Récupérer fichier Word sur Mac non enregistré
- 04 Comment désactiver l'enregistrement automatique
- 05 Récupérer un fichier Word supprimé
- 06 Fichier Word illisible
- 07 Word convertisseur récupération de texte
- 08 Microsoft Office a cessé de fonctionner
- 09 Réparer un fichier word endommagé en ligne gratui
- 10 Meilleurs logiciels de réparation de Word
Qu'est-ce que l'enregistrement automatique dans Word/Excel ?
Récemment, Microsoft a inclus une fonction d'enregistrement automatique qui est activée par défaut. Cette fonction est disponible lorsqu'un fichier est enregistré sur Microsoft OneDrive ou SharePoint dans Microsoft 365. La fonction d'enregistrement automatique peut être utile car il peut arriver que vous souhaitiez apporter des modifications à un fichier sans l'enregistrer. Mais il y a un problème, toute modification que vous apportez est automatiquement enregistrée - ce qui signifie que votre document original est écrasé, même si vous ne le souhaitez pas. Nous allons donc voir comment le désactiver.
| Des solutions viables | Dépannage étape par étape |
|---|---|
| Désactiver AutoSave sous Windows | Ouvrez un programme Office 365 qui peut ouvrir un fichier Word, Excel, PowerPoint, etc. et...Étapes complètes |
| Désactiver AutoSave sur macOS | Ouvrez Excel ou Word ou tout autre programme Office et cliquez (dans notre cas) sur Excel...Étapes complètes |
| Récupérer les fichiers Word/Excel perdus | Choisissez l'emplacement du fichier Word. S'il se trouve sur un lecteur flash USB ou une carte SD, connectez-le à votre ordinateur...Étapes complètes |
Partie 1. Comment désactiver l'enregistrement automatique de Word/Excel sur Windows
Si vous utilisez Windows 10/8.1/8/7, vous pouvez désactiver l'enregistrement automatique de Word/Excel en suivant les étapes ci-dessous.
Étape 1. Ouvrez un programme Office 365 capable d'ouvrir un fichier Word, Excel, PowerPoint, etc. et cliquez sur "Fichier".
Étape 2. Sélectionnez "Options" dans le menu de gauche.
Étape 3. Dans la fenêtre "Options", sélectionnez "Enregistrer" dans le menu de gauche.
Étape 4. Décochez l'option "Enregistrement automatique des fichiers OneDrive et SharePoint Online par défaut".
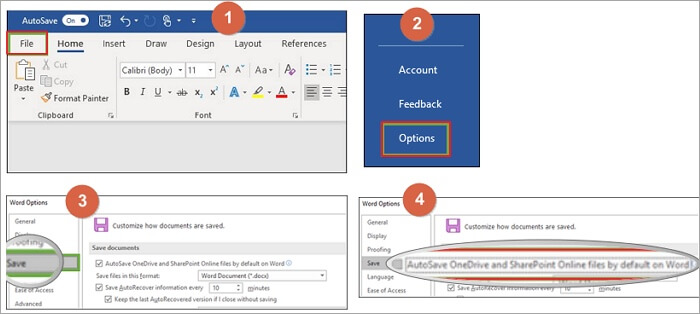
Partie 2. Comment désactiver l'enregistrement automatique de Word/Excel sur macOS
Si vous désactivez la fonction AutoSave pour un fichier individuel, l'application se souviendra de la désactiver à chaque fois que vous rouvrirez ce fichier. Les choses peuvent être un peu différentes si vous souhaitez désactiver l'enregistrement automatique sur Mac.
Première étape. Ouvrez Excel ou Word ou tout autre programme Office et cliquez (dans notre cas) sur Excel dans la barre d'outils en haut de l'écran.
Étape 2. Cliquez sur "Préférences".
Étape 3. Dans la boîte de dialogue Préférences, cliquez sur le bouton "Enregistrer" dans la section "Partage et confidentialité" au bas de la boîte.
Étape 4. Désélectionnez l'option "Activer l'enregistrement automatique" par défaut.
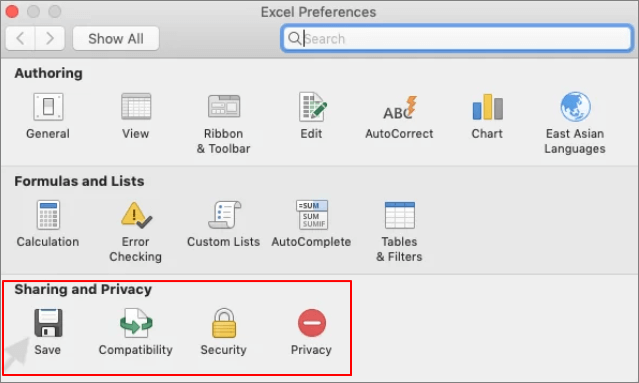
Partie 3. Comment récupérer les fichiers Word/Excel perdus sur votre PC ?
Microsoft Office est livré avec un bouton AutoSave activé par défaut. Il s'agit d'une très bonne idée pour la protection des données. Puisque vous avez désactivé l'option AutoSave avec les étapes ci-dessous, vous devez prendre le risque de perdre des données. Mais vous pouvez restaurer les fichiers supprimés ou perdus avec un logiciel de récupération de données professionnel - EaseUS Data Recovery Wizard. Ce logiciel de récupération de fichiers peut récupérer des fichiers Word, Excel et PPT non sauvegardés ou supprimés en suivant des étapes simples.
EaseUS Data Recovery Wizard
- Récupérez efficacement les fichiers, documents, photos, fichiers audio, musique et courriels perdus ou supprimés.
- Récupérez les fichiers de la carte SD, de la corbeille vidée, de la carte mémoire, du lecteur flash, de l'appareil photo numérique et des caméscopes.
- Supporte la récupération des données en cas de suppression soudaine, de formatage, de corruption du disque dur, d'attaque virale, de panne du système dans différentes situations.
Suivez les étapes ci-dessous pour récupérer les fichiers Word ou Excel perdus.
◆ Choisissez l'emplacement du fichier Word
C'est la première étape. Vous devez savoir clairement où vos fichiers Word ont été perdus, choisissez un lecteur de disque dur ou un dossier spécifique. S'il se trouve sur un lecteur flash USB ou une carte SD, effectuez une étape supplémentaire pour le connecter à votre ordinateur.
Cliquez avec le bouton droit sur le lecteur X et cliquez sur le bouton Analyser.

◆ Analysez toutes les données perdues
Le logiciel commencera immédiatement à analyser toutes les données perdues sur le lecteur sélectionné, et vous verrez de plus en plus de données apparaître dans les résultats de l'analyse.

◆ Sélectionnez les fichiers Word et récupérez
Après l'analyse, utilisez le moyen le plus rapide pour accéder aux documents Word souhaités en choisissant "Documents" dans la liste déroulante de "Filtre". Vous êtes autorisé à prévisualiser un fichier Word si l'application Microsoft Word est installée sur votre ordinateur. Enfin, sélectionnez les documents souhaités et cliquez sur "Récupérer".
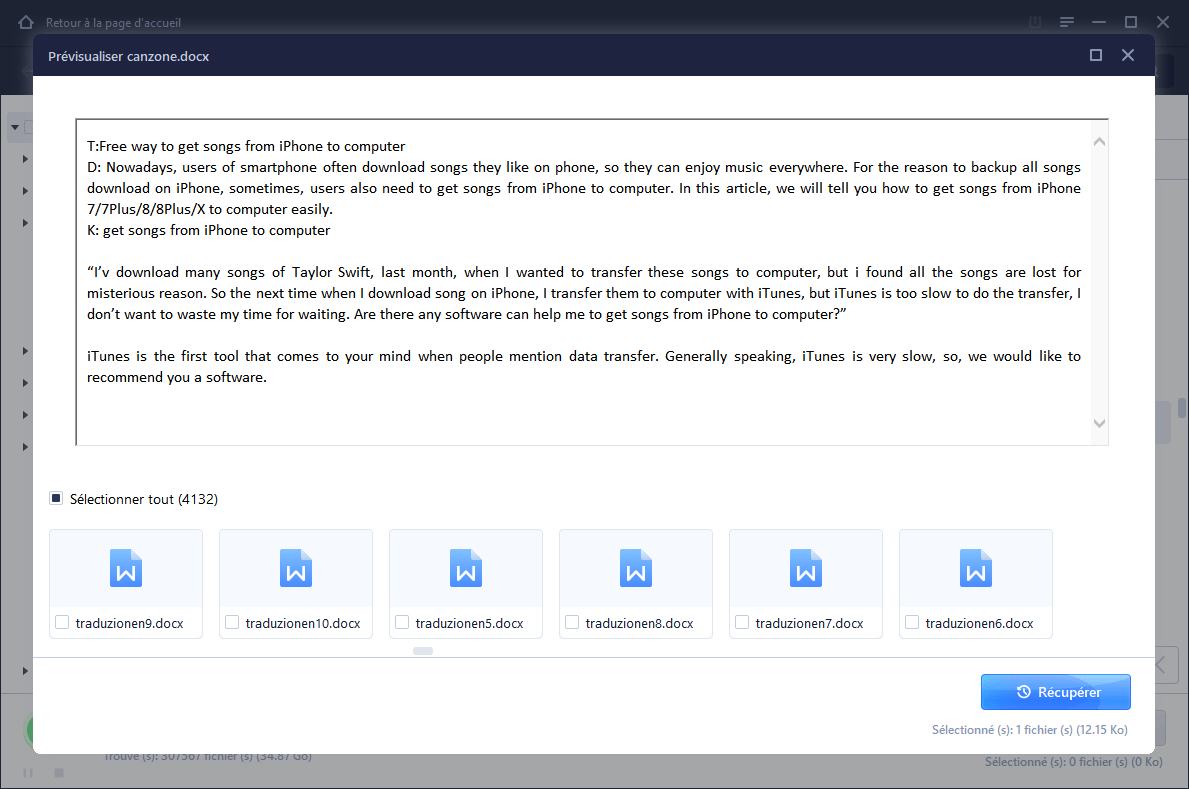
Conclusion
AutoSave est une nouvelle fonctionnalité disponible dans Excel, Word et PowerPoint pour les abonnés à Microsoft 365, qui enregistre automatiquement votre fichier. Il est conseillé de laisser l'option AutoSave activée pour protéger vos données Office. Mais parfois, cela peut causer certains problèmes, vous pouvez également désactiver l'option avec les méthodes ci-dessus. Si vous êtes confronté à une perte de données Office, vous pouvez également vous tourner vers le logiciel de récupération de données EaseUS.
Ces informations vous-ont elles été utiles ?
Articles associés
-
Comment récupérer des fichiers vidéo MXF supprimés | Méthodes rapides
![author icon]() Arnaud/Apr 15, 2025
Arnaud/Apr 15, 2025 -
Meilleure alternative à Hetman Partition Recovery
![author icon]() Nathalie/Apr 15, 2025
Nathalie/Apr 15, 2025 -
Comment accéder au dossier de l'utilisateur sur un ancien disque dur Windows 10/11
![author icon]() Nathalie/Apr 15, 2025
Nathalie/Apr 15, 2025 -
Comment réparer une réparation automatique en boucle infinie
![author icon]() Nathalie/Apr 15, 2025
Nathalie/Apr 15, 2025
