Articles à la une
- 01 Récupérer un fichier Word non enregistré
- 02 Récupérer fichier Word non enregistré Windows 10
- 03 Récupérer fichier Word sur Mac non enregistré
- 04 Comment désactiver l'enregistrement automatique
- 05 Récupérer un fichier Word supprimé
- 06 Fichier Word illisible
- 07 Word convertisseur récupération de texte
- 08 Microsoft Office a cessé de fonctionner
- 09 Réparer un fichier word endommagé en ligne gratui
- 10 Meilleurs logiciels de réparation de Word
Vous devez rendre un devoir important le lendemain ; vous y jetez un dernier coup d'œil et, par accident, vous supprimez le fichier ! C'est une situation que la plupart d'entre vous connaissent et ne souhaitent pas vivre. Mais, certaines choses ne peuvent jamais être évitées, parfois à cause d'erreurs techniques dans votre PC ou d'autres fois, par précipitation et négligence, vous pouvez souvent tomber dans une telle situation.
Donc, si vous vous demandez comment récupérer des documents Word supprimés, notre guide pratique est votre meilleur choix. Peu importe que vous ayez une formation technique ou non, vous pouvez utiliser les astuces pour récupérer des fichiers.
Récupérer un fichier Word supprimé de la Corbeille
La Corbeille est toujours une option pour récupérer des fichiers et des documents importants lorsque vous n'avez pas supprimé définitivement votre fichier. Si vous n'avez pas configuré les paramètres de votre PC pour supprimer définitivement les fichiers, ou si vous n'avez pas utilisé simultanément les touches Shift+Del, il existe une solution de secours.
Suivez les étapes indiquées ci-dessous pour récupérer un document Word supprimé de la Corbeille :
Étape 1. Appuyez sur la touche "Win" pour lancer le "Menu Démarrer" et entrez "Corbeille" dans le champ de recherche.
Étape 2. Cliquez sur le premier résultat de la recherche pour l'ouvrir. Trouvez votre document Word supprimé dans la liste.
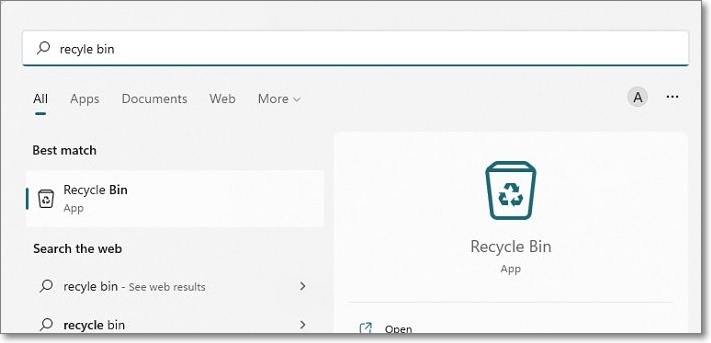
Étape 3. Cliquez avec le bouton droit de la souris sur le document. Un menu déroulant apparaît ; sélectionnez l'option Restaurer.

Après avoir fait cela, allez dans Microsoft Word et retrouvez le document Word que vous aviez initialement supprimé. En outre, si vous avez des difficultés à trouver votre document dans la corbeille, recherchez le nom de votre fichier dans la corbeille. Vous pouvez également rechercher les fichiers dont le nom se termine par l'extension doc ou docx, ou trier les fichiers par date et les placer en premier dans la catégorie "Nouveau".
Récupérer un document Word supprimé à partir de versions précédentes
Vous pouvez même récupérer votre document perdu en utilisant la fonction Versions précédentes. En procédant ainsi, vous restaurez votre fichier à sa version initiale, et vous pouvez donc récupérer votre fichier. C'est la méthode la plus simple que vous pouvez utiliser rapidement.
Suivez les étapes indiquées ci-dessous pour récupérer les documents Word supprimés des versions précédentes :
Étape 1. Naviguez vers le dossier ou le fichier où votre document a été enregistré.
Étape 2. Faites un clic droit sur le fichier et sélectionnez Restaurer les versions précédentes.
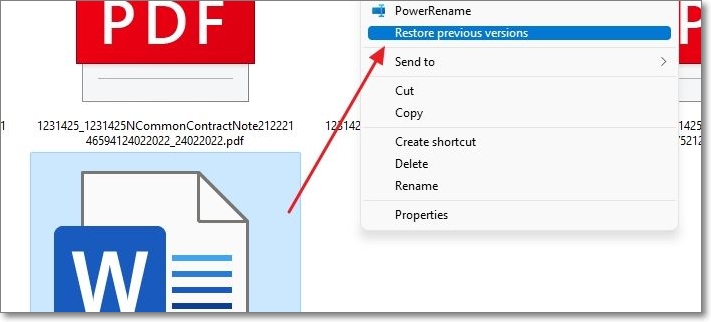
Étape 3. Une liste des versions précédentes du document s'affiche. Cliquez sur la version que vous voulez restaurer.
Récupérer une version précédente d'un fichier Word non sauvegardé
Suivez les étapes indiquées ci-dessous pour récupérer la version précédente du fichier Word non sauvegardé :
Étape 1. Ouvrez Microsoft Word. Cliquez sur Fichier dans la partie supérieure gauche du ruban. Sélectionnez l'option Info.
Étape 2. Cliquez sur Gérer les documents. Choisissez l'option Récupérer les documents non sauvegardés. Accédez à votre fichier et cliquez sur Ouvrir .

Étape 3. Il ouvrira le dossier où les fichiers de sauvegarde sont enregistrés au format ASD. Sélectionnez le fichier, et ouvrez-le pour récupérer le document.
Si votre document Word non sauvegardé est perdu en raison d'une panne de programme ou d'un mauvais fonctionnement, vous pouvez restaurer les documents Word non sauvegardés de différentes manières. Regardez le tutoriel vidéo ci-dessous.
Récupérer les documents Word supprimés d'un disque dur en nuage
La satisfaction est réelle lorsque vous savez que vous pouvez garder vos multiples fichiers en sécurité, sans pour autant utiliser le stockage de votre appareil. Le Cloud Computing a apporté une transformation et une innovation drastiques qui sont un soulagement pour de nombreux utilisateurs. Microsoft OneDrive est l'un de ces puissants lecteurs en nuage. Vous y enregistrez tous les types de fichiers, y compris des documents, des images, des vidéos, des ppt, des pdf, des feuilles de calcul, et bien d'autres choses encore.
Donc, si vous avez téléchargé vos fichiers sur Microsoft OneDrive, vous pouvez facilement les récupérer. Peu importe que vous ayez utilisé les touches Shift+Suppression pour les supprimer, vous pouvez les récupérer.
Suivez les étapes indiquées ci-dessous pour récupérer les documents Word supprimés de OneDrive :
Étape 1. Ouvrez votre navigateur, allez sur https://onedrive.live.com, et appuyez sur la touche Entrée.
Étape 2. Connectez-vous à OneDrive en utilisant vos informations d'identification. Une fois que vous avez obtenu l'accès, naviguez vers la corbeille sur le côté gauche de l'écran.

Étape 3. Cliquez avec le bouton droit de la souris sur le fichier supprimé. Un menu déroulant apparaît. Sélectionnez l'option Restaurer
Après avoir fait cela, votre fichier sera récupéré à l'endroit où vous l'auriez enregistré initialement.
De plus, si vous avez enregistré votre fichier dans le coffre-fort personnel, vous ne pourrez pas le retrouver normalement. Au lieu de cela, vous devez cliquer sur l'option Afficher les éléments du coffre-fort personnel de la corbeille, et le document Word y sera répertorié.
Supposons que vous vouliez récupérer un document Word supprimé il y a quelques jours, vous ne trouverez pas le fichier après 30 jours. OneDrive conserve les fichiers supprimés pendant 30 jours seulement. De plus, si vous avez un abonnement à Microsoft 365, le document sera conservé pendant 93 jours.
Récupérer une version antérieure d'un document Word stocké dans OneDrive
Nous vous couvrons si vous souhaitez récupérer la version précédente d'un document Word stocké dans OneDrive. Vous n'avez pas besoin de le localiser sur votre appareil et de suivre la longue procédure, vous pouvez le faire facilement.
Pour ce faire, suivez les étapes mentionnées ci-dessous :
Étape 1. Allez sur OneDrive et connectez-vous avec vos informations d'identification. Accédez au document dont vous souhaitez récupérer la version précédente.
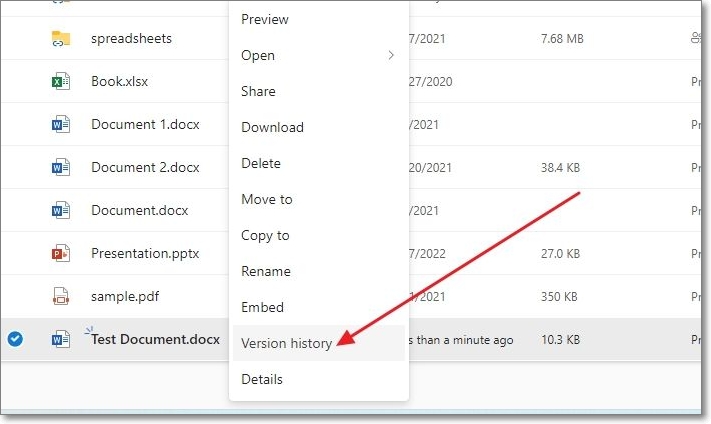
Étape 2. Cliquez dessus avec le bouton droit de la souris, et un menu déroulant apparaîtra ; cliquez sur Historique des versions. Maintenant, sélectionnez Restaurer pour récupérer votre document.
La version précédente de votre document sera maintenant restaurée.
Comment récupérer des documents Word supprimés de manière permanente avec un logiciel de récupération de fichiers
Lorsque vous supprimez définitivement votre document et que vous n'avez pas de sauvegarde, vous pouvez toujours le récupérer.
1. Utilisez l'outil de récupération de fichiers de Windows
Microsoft propose un excellent moyen de sauvetage via son outil de récupération de fichiers Windows. L'outil implique l'utilisation de la ligne de commande, qui fonctionne de manière similaire à cmd ou à l'invite de commandes pour récupérer des fichiers de tout type. Cependant, vous devez utiliser des commandes, et le logiciel ne fonctionne qu'avec les lecteurs basés sur NTFS.
Cependant, il présente un inconvénient. Tout le monde ne peut pas utiliser l'outil et récupérer des fichiers. Pour utiliser l'outil de récupération de fichiers Windows, vous devez bien connaître la ligne de commande. Les personnes ayant de solides compétences techniques ne peuvent que réussir à récupérer des fichiers à l'aide de Recovery Tool. Si vous utilisez un système d'exploitation Windows antérieur à Windows 10 2014, l'outil de récupération de fichiers n'est pas pris en charge et il existe une autre solution.
2. Utilisez le logiciel de récupération de documents Word EaseUS
Passer beaucoup de temps à apprendre la ligne de commande lorsque vous avez besoin de récupérer un fichier de toute urgence est illogique. Par conséquent, vous avez besoin d'un hack qui vous permette de récupérer tout type de document Word. Dans un tel scénario, peu importe si votre document a été supprimé définitivement, s'il a été supprimé même de la corbeille, si vous n'avez pas de sauvegarde sur le Cloud Drive et si la fonction de récupération automatique est également désactivée.
EaseUs Data Recovery Wizard est l'un de ces outils efficaces qui vous aide à récupérer des documents Word supprimés et d'autres types de fichiers. La partie cool est qu'il peut récupérer les données de vos fichiers endommagés ou corrompus. Plus de 75 000 000 d'utilisateurs font confiance à son efficacité et à sa puissance dans 160 pays.
Caractéristiques :
- Récupérer les fichiers supprimés d'un disque dur, d'un disque dur SSD, d'une carte SD, d'une clé USB, etc.
- Analyser et récupérer des fichiers à partir de tout périphérique de stockage inaccessible
- Récupérer les données d'un disque dur formaté
- Prise en charge de la récupération de la corbeille, de la récupération des partitions perdues, etc.
- Offre une analyse rapide et avancée
- Aperçu avant récupération
- Assistance à distance gratuite
Ici, nous allons vous donner les étapes complètes pour utiliser EaseUS Data Recovery Wizard pour récupérer vos documents Word supprimés.
◆ Choisissez l'emplacement du fichier Word
C'est la première étape. Vous devez savoir clairement où vos fichiers Word ont été perdus, choisissez un lecteur de disque dur ou un dossier spécifique. S'il se trouve sur un lecteur flash USB ou une carte SD, effectuez une étape supplémentaire pour le connecter à votre ordinateur.
Cliquez avec le bouton droit sur le lecteur X et cliquez sur le bouton Analyser.

◆ Analysez toutes les données perdues
Le logiciel commencera immédiatement à analyser toutes les données perdues sur le lecteur sélectionné, et vous verrez de plus en plus de données apparaître dans les résultats de l'analyse.

◆ Sélectionnez les fichiers Word et récupérez
Après l'analyse, utilisez le moyen le plus rapide pour accéder aux documents Word souhaités en choisissant "Documents" dans la liste déroulante de "Filtre". Vous êtes autorisé à prévisualiser un fichier Word si l'application Microsoft Word est installée sur votre ordinateur. Enfin, sélectionnez les documents souhaités et cliquez sur "Récupérer".
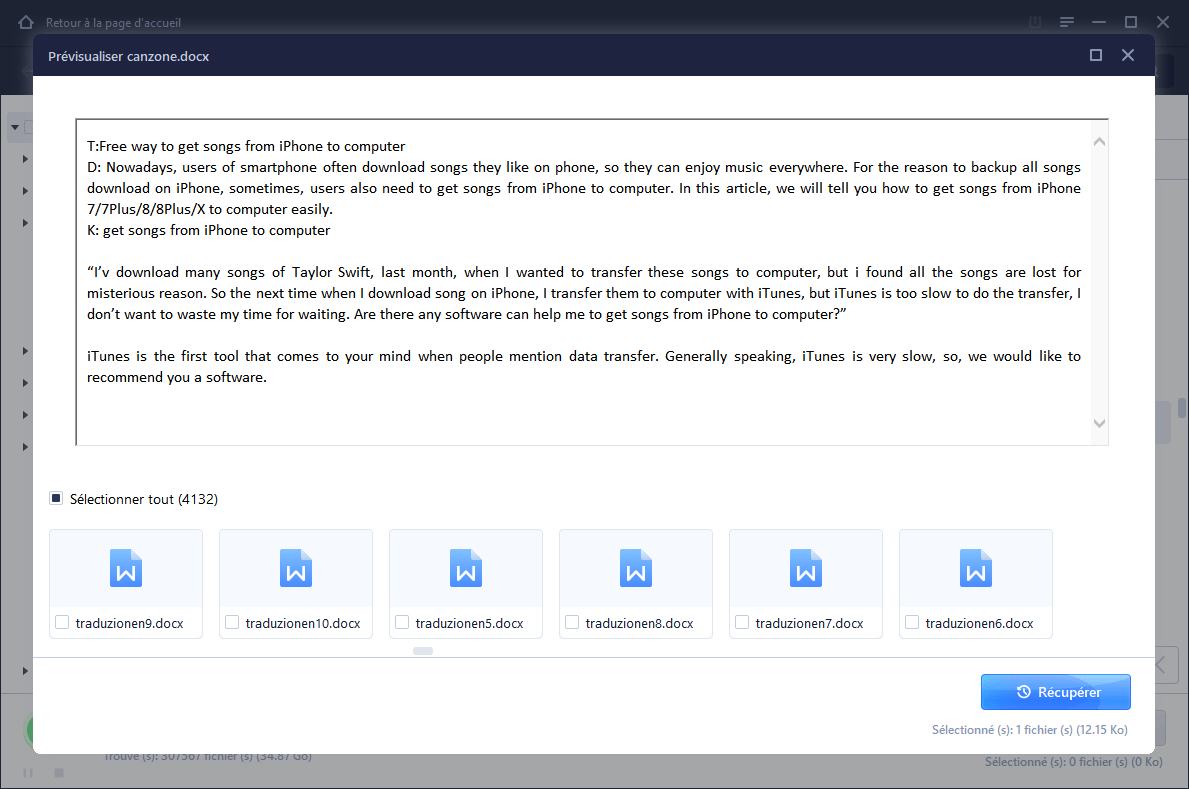
Conclusion
Certaines personnes posent souvent ces questions. Par exemple, ils posent souvent la question de savoir si Word conserve des fichiers de sauvegarde. Word conserve effectivement des fichiers de sauvegarde, mais pas tout. Par exemple, si le logiciel MS Word de votre système dispose de la fonction AutoRecover, vous trouverez une sauvegarde ; sinon, ce ne sera pas le cas.
En outre, vous pouvez consulter la corbeille de votre PC, restaurer à partir des versions précédentes du document, utiliser le Cloud Drive, ou même utiliser des outils de récupération de données pour restaurer des documents Word supprimés.
Les accidents et les négligences peuvent se produire à tout moment dans des situations malheureuses, vous pouvez donc utiliser l'interface utilisateur simple d'EaseUs Data Recovery Wizard pour la même chose. Un logiciel de récupération de données comme EaseUS Data Recovery Wizard pour récupérer un document Word à partir d'un lecteur USB formaté.
Ces informations vous-ont elles été utiles ?
Articles associés
-
Comment réparer la Corbeille endommagée et récupérer les données perdues sous Windows 10?
![author icon]() Nathalie/Apr 11, 2025
Nathalie/Apr 11, 2025 -
Récupérer les fichiers Notepad ++ supprimés / écrasés à partir de la sauvegarde
![author icon]() Lionel/Mar 21, 2024
Lionel/Mar 21, 2024 -
3 façons de récupérer des fichiers/dossiers définitivement supprimés sous Windows 11
![author icon]() Nathalie/Mar 21, 2024
Nathalie/Mar 21, 2024 -
Où vont les photos définitivement supprimées sur PC/iPhone/Android
![author icon]() Lionel/Mar 07, 2025
Lionel/Mar 07, 2025
