Le problème semble avoir empêché beaucoup de gens d'accéder à leur dossier d'utilisateur de la manière suivante :
"Mon ordinateur portable Windows 10 est mort, mais j'ai heureusement pu sauver le disque dur et le placer dans un autre PC. Malheureusement, l'autre PC ne peut pas ouvrir le dossier C/Users/Joe. Que dois-je faire pour ouvrir le dossier ?"
Est-ce difficile d'y accéder à partir d'un ancien disque dur ? Bien sûr que non, dans cet article, vous pouvez obtenir la façon d'accéder au dossier utilisateur sur un ancien disque dur dans Windows 10. Si cette méthode ne parvient pas à accéder aux données sélectionnées pour des raisons inattendues, un outil de récupération de données peut vous aider à résoudre le problème à la fin de l'article.
| Des solutions réalistes | Dépannage étape par étape |
|---|---|
| Comment accéder au dossier de l'utilisateur sur un ancien disque dur ? | Vous pouvez attribuer la propriété et le contrôle total des fichiers ou des dossiers auxquels vous souhaitez accéder. Cliquez avec le bouton droit de la souris sur le fichier ou le dossier et sélectionnez Propriétés. Cliquez sur l'onglet Sécurité... Étapes complètes |
| Comment récupérer des fichiers lorsque l'accès au dossier de l'utilisateur est impossible ? | Si votre dossier utilisateur n'est pas accessible, vous pouvez utiliser EaseUS Data Recovery Wizard pour récupérer les dossiers d'un ancien disque dur en quelques étapes simples... Étapes complètes |
| Autres guides utiles sur l'accès au dossier de l'utilisateur | Vous pouvez également apprendre à restreindre l'accès à un dossier dans Windows 10. Cliquez avec le bouton droit de la souris sur le dossier utilisateur cible. Choisissez Propriétés dans le menu déroulant... Étapes complètes |
Comment accéder au dossier de l'utilisateur sur un ancien disque dur ?
Voici le tutoriel étape par étape pour prendre la propriété et accorder le contrôle total à des fichiers ou des dossiers dans Windows 10.
Étape 1. Cliquez avec le bouton droit de la souris sur le fichier ou le dossier ciblé.
Étape 2. Sélectionnez "Propriétés" dans le menu déroulant.

Étape 3. Dans la fenêtre Propriété, cliquez sur l'onglet "Sécurité".
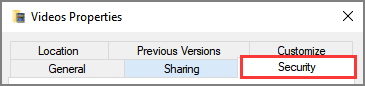
Étape 4. Cliquez sur le bouton "Avancé" sous le tableau.

Étape 5. Choisissez l'onglet "Modifier" à côté du propriétaire.
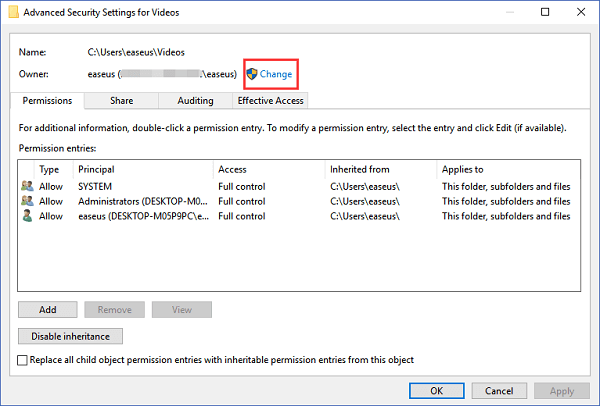
Étape 6. La fenêtre "Sélectionner un utilisateur ou un groupe" s'affiche, cliquez sur le bouton "Avancé".
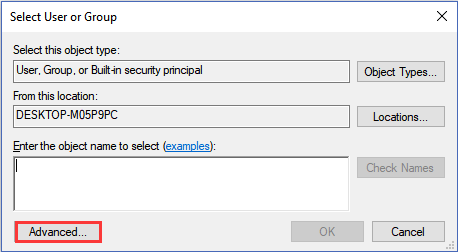
Étape 7. Cliquez sur "Rechercher maintenant".
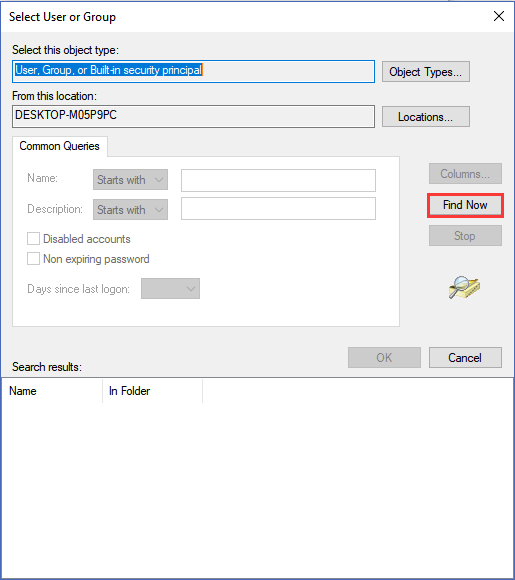
Étape 8. Sélectionnez un nom d'utilisateur et cliquez sur OK.
Étape 9. Cliquez sur OK.
Étape 10. Cochez la case "Remplacer le propriétaire sur les sous-conteneurs et les objets". Puis cliquez sur Appliquer.
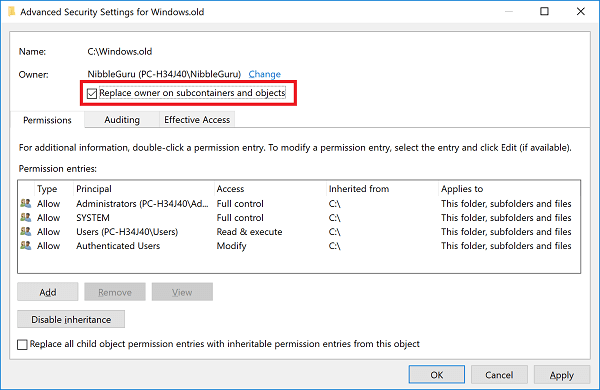
Étape 11. Cliquez sur OK si la fenêtre Sécurité Windows s'affiche.

Récupérer les dossiers et fichiers utilisateur qui ne s'affichent pas ou qui ont disparu dans Windows 10
Cette page fournira 3 solutions et méthodes pour vous aider à résoudre l'erreur Dossier utilisateur ne s'est pas affiché ou a disparu dans Windows 10. En savoir plus >>
Si vous avez suivi les étapes ci-dessus, vous pouvez généralement accéder à votre dossier. Mais s'il affiche un autre message d'avertissement tel que : Vous n'avez pas l'autorisation de lire le dossier X. Vous pouvez continuer à accorder l'accès au dossier de l'utilisateur comme suit :
Étape 1. Fermez la boîte de dialogue de paramétrage ouverte par les étapes précédentes.
Étape 2. Cliquez avec le bouton droit de la souris sur le dossier et sélectionnez "Propriétés".
Étape 3. Cliquez sur l'onglet "Sécurité".
Étape 4. Sous le tableau des noms de groupe et d'utilisateur, cliquez sur "Modifier".
Étape 5. Cliquez sur "Ajouter".
Étape 6. Tapez "Tout le monde" dans la case. Cliquez sur Vérifier les noms et cliquez sur "OK".
Étape 7. Sélectionnez "Contrôle total" et cliquez sur "Appliquer".
Si ces méthodes sont utiles pour accéder à un dossier utilisateur sur un ancien disque dur, partagez-les sur Facebook, Twitter, Instagram et d'autres plateformes de médias sociaux !
Astuce bonus : Comment récupérer les fichiers lorsque le dossier de l'utilisateur est inaccessible ?
Si votre dossier utilisateur n'est pas accessible par le tutoriel ci-dessus, les causes peuvent être liées à une attaque de virus ou à une panne du système. Ne vous inquiétez pas, vous pouvez utiliser un logiciel de récupération de données, EaseUS Data Recovery Wizard, pour récupérer les dossiers d'un ancien disque dur sous Windows 11/10/8/7. Vous pouvez restaurer et sauvegarder les données dans un endroit sûr et lire le dossier inaccessible.
La récupération des données est la principale caractéristique de ce logiciel. En ce qui concerne l'adaptation des périphériques, il est capable de récupérer des données sur un disque dur interne/externe, une clé USB, une mémoire, une carte SD, etc.
Téléchargez EaseUS Data Recovery Wizard et suivez les étapes pour récupérer les données du dossier inaccessible.
- Conseils
- Autres dossiers perdus: Trouvez des fichiers qui ont perdu des noms ou des chemins
- Filtre: Un moyen rapide d'accéder aux fichiers souhaités
- Lancez EaseUS Data Recovery Wizard sur votre ordinateur.
- Sélectionnez un emplacement, qui peut être un lecteur de disque dur, une clé USB externe, une carte micro SD ou un dossier spécifique sur le bureau ou ailleurs.
- Cliquez sur le bouton Analyser.

- De plus en plus de données apparaissent lors de l'analyse.
- Vérifiez le résultat rapide "Fichiers supprimés" lors de l'analyse s'il s'agit d'une récupération de fichier supprimée.

- Cliquez sur "Filtre" pour filtrer rapidement les photos, documents, vidéos et autres types de fichiers spécifiques.
-Enfin, sélectionnez les données souhaitées et cliquez sur le bouton Récupérer.

Conclusion
C'est le sujet de cet article, qui fournit tous les détails pour accéder au dossier de l'utilisateur depuis l'ancien disque dur. Les étapes décrites ici semblent un peu complexes, mais elles fonctionnent. Si l'accès aux données échoue en raison d'une panne soudaine, un logiciel de récupération de données peut vous aider. Nous espérons que vous trouverez ce que vous voulez sur cette page.
FAQ sur l'accès au dossier de l'utilisateur
1. Comment restreindre l'accès à un dossier dans Windows 10/11 ?
Étape 1. Cliquez avec le bouton droit de la souris sur le dossier utilisateur que vous souhaitez restreindre. Choisissez "Propriétés" dans le menu déroulant.
Étape 2. Sélectionnez l'onglet "Sécurité". Vous pouvez voir le compte d'utilisateur existant.
Étape 3. Sous "Noms de groupe ou d'utilisateur", cliquez sur le bouton "Modifier".
Étape 4. Cliquez sur le bouton Ajouter sous le tableau "Groupe ou nom d'utilisateur".
Étape 5. Saisissez le nom de l'utilisateur de l'objet dans la case vide.
Étape 6. Cliquez sur "Vérifier les noms" et cliquez sur "OK".
Étape 7. Allez dans Groupe ou noms d'utilisateurs, sélectionnez l'utilisateur nouvellement ajouté. Sous les autorisations de < nom d'utilisateur >, cochez "Refuser" à côté du contrôle total.
Étape 8. Lorsqu'un message d'avertissement s'affiche, cliquez sur le bouton "Oui".
Étape 9. Cliquez sur le bouton OK.
Une fois que c'est fait, le dossier n'est plus accessible à un utilisateur spécifique. Si vous essayez d'ouvrir le dossier, vous verrez apparaître un message d'avertissement du type "Vous n'avez pas l'autorisation d'accéder à ce dossier". Si vous essayez de continuer en cliquant sur le bouton "Continuer", vous verrez apparaître le message "L'autorisation d'accéder à ce dossier vous a été refusée".
2. Où se trouve le dossier All User dans Windows 10/11 ?
Vos fichiers d'utilisateur sont stockés sur le disque C:/Users. Vous pouvez cliquer sur Ce PC pour accéder à votre disque C. Choisissez votre nom d'utilisateur pour accéder à des dossiers tels que Images, Bureau, Téléchargements, Documents, etc.

