Mes fichiers ont disparu de mon disque dur sous Windows 10
"J'ai mis à jour Windows 10 ce matin. Après avoir redémarré mon ordinateur, j'ai constaté que tous mes fichiers personnels ont disparu ! La mise à jour de Windows 10 a-t-elle supprimé mes fichiers ? Je suis très inquiet en ce moment. Aidez-moi à retrouver les fichiers disparus".
En fait, des fichiers disparus comme celui-ci sont courants dans toutes les versions de Windows. N'étant pas par la suppression, le retrait de la partition ou le formatage du disque, les fichiers et dossiers de l'ordinateur ont tout simplement disparu automatiquement du bureau, des Bibliothèques, des Rouleaux de caméra, des Photos et des Vidéos. Pour trouver un moyen de récupérer les données perdues sur votre ordinateur, vous devrez trouver comment ils ont disparu.
Pourquoi les fichiers informatiques ont-ils soudainement disparu
Voici les situations les plus courantes dans lesquelles vous pourriez perdre sans préavis vos fichiers ou documents personnels, photos, vidéos, programmes installés, jeux, etc. de vos utilisateurs.
- Mise à jour ou mise à niveau automatique de Windows 10 (les fichiers du bureau et les applications installées sont les plus susceptibles d'être supprimés).
- Le virus a supprimé ou caché des fichiers personnels.
- Vous vous êtes connecté à un nouveau compte utilisateur.
- Le disque dur est défaillant.
Récupérer les fichiers manquants avec le logiciel de récupération du disque dur
Nous avons placé EaseUS Data Recovery Wizard en première position pour vous aider à restaurer les données manquantes, car il peut récupérer les fichiers perdus dans de nombreuses situations. Ce puissant logiciel de récupération de disque dur peut restaurer des fichiers suite à une suppression accidentelle, un formatage de disque dur, un disque dur RAW, une attaque de virus, etc.
Logiciel de récupération de fichiers EaseUS
- Récupérer les fichiers supprimés dans Windows 11, Windows 10, Windows 8 et Windows 7
- Restaurer les données perdues à partir d'un disque dur, d'un disque SSD, d'une clé USB, d'un lecteur de stylo, d'un disque dur externe, d'un appareil photo, etc.
- Récupérer les fichiers disparus du bureau ou d'autres disques durs
Comment récupérer des fichiers qui ont disparu du disque dur
Premièrement: connectez votre appareil au PC.
Si vous avez perdu des fichiers sur un périphérique de stockage externe, connectez ou insérez tout d'abord le périphérique de stockage sur votre ordinateur.
Deuxièmement: exécutez le logiciel et analysez le fichier perdu.
Exécutez le logiciel de récupération de données sur votre PC, spécifiez l'emplacement où vous avez perdu les fichiers et cliquez sur "Analyser" pour analyser ces fichiers perdus.

Troisièmement: prévisualisez et récupérez le fichier.
Laissez le programme analyser complètement votre appareil et après l'analyse, vous pouvez trouver et double-cliquer pour prévisualiser vos fichiers perdus ici:
◆ Fichiers supprimés: tous vos fichiers supprimés sont répertoriés ici.
◆ Disque (avec le nom de votre appareil): il charge la plupart des fichiers cachés, des fichiers inaccessibles ici.
◆ Autres dossiers perdus: Tous les fichiers qui ont perdu des noms ou des chemins sur votre lecteur peuvent être trouvés ici.

Enfin: Choisissez et récupérez des fichiers.
Sélectionnez les fichiers trouvés, cliquez sur "Récupérer" et naviguez pour les enregistrer dans un emplacement sécurisé sur votre PC ou sur un autre périphérique de stockage externe.

Partagez ce logiciel de récupération de fichiers sur vos réseaux sociaux et aidez-nous à atteindre plus de personnes qui peuvent bénéficier de ces informations.
Comment réparer les fichiers disparus du disque dur dans Windows 10
Après avoir récupéré les données, vous pouvez commencer à résoudre le problème des fichiers disparus en suivant les sept méthodes ci-dessous.
Méthode 1. Afficher les fichiers et dossiers cachés
Il est possible que les fichiers de votre ordinateur soient tout simplement invisibles, cachés silencieusement. Vous devez vérifier si des fichiers et des dossiers sont cachés.
Étape 1: Allez sur "Ce PC" et double-cliquez pour ouvrir votre disque dur.
Étape 2: Cliquez sur "Affichage". Dans la section "Afficher/masquer", assurez-vous que la case "Éléments masqués" est cochée.

Tous les objets cachés, ou peut-être les disparus, devraient maintenant réapparaître.
Méthode 2. Reprendre votre ancien compte utilisateur pour restaurer les fichiers disparus
Vous ne croyez peut-être pas que Windows 10 update crée parfois un nouveau compte d'utilisateur, qui est défini comme compte par défaut. Comme vous n'avez pas remarqué la différence de compte, il se passe une chose étrange: "les fichiers de l'ordinateur ont soudainement disparu", "tous mes fichiers ont disparu"...
Étape 1: Allez dans "Paramètres" -> "Comptes". Vous devriez y trouver votre ancien compte d'utilisateur.
Étape 2: Cliquez sur votre ancien compte pour y accéder.
Les fichiers manquants devraient réapparaître.
Méthode 3. Vérifier le disque dur pour afficher les fichiers manquants sur votre ordinateur
Vos fichiers peuvent également disparaître si votre disque dur est corrompu. Vous devez vérifier votre disque dur pour le réparer:
Étape 1: Ouvrez "Ce PC/ordinateur", faites un clic droit sur le disque dur ou la partition que vous voulez vérifier et cliquez sur "Propriétés".
Étape 2: Sélectionnez "Outils" et cliquez sur "Vérifier" sous "Vérification des erreurs".
Étape 3: La boîte de dialogue "Analyser le lecteur " s'affiche et vous pouvez sélectionner l'une des options suivantes pour vérifier et réparer le disque dur.
Étape 4: Sélectionnez et cochez les options "Corriger automatiquement les erreurs du système de fichiers" et "Rechercher et tenter de récupérer les secteurs antérieurs", puis cliquez sur "Démarrer".

Méthode 4. Vérifier le dossier de l'utilisateur
Dans un autre cas, vos fichiers sont susceptibles de changer d'emplacement alors que le fichier a disparu de l'ordinateur.
Suivez le chemin pour vérifier le dossier de l'utilisateur sur votre PC : Ce PC > Disque local (C :) > Utilisateurs > Public.
Si vous ne trouvez pas vos fichiers, vous pouvez également suivre un autre chemin : Ce PC > Disque local (C :) > Utilisateurs > Nom d'utilisateur > Documents.
Méthode 5. Retrouver vos fichiers à l'aide d'une copie de sauvegarde
Avez-vous établi un plan de sauvegarde pour votre PC ? Si vous avez sauvegardé vos fichiers importants, vérifiez vos dossiers de sauvegarde pour trouver les fichiers et dossiers manquants. Si c'est l'inverse, vous devrez peut-être consulter d'autres méthodes. Pour la sauvegarde des données, nous recommandons vivement EaseUS Todo Backup.

Méthode 6. Désactiver le démarrage rapide
Le démarrage rapide est l'une des causes de la disparition de vos fichiers dans Windows 10. Pour résoudre le problème des fichiers disparus, nous vous suggérons de fermer le démarrage rapide. Vérifiez les étapes et voyez si cela fonctionne :
Étape 1. Saisissez Power Options dans la boîte de recherche. Choisissez-le. (Vous pouvez également appuyer sur Windows + X et choisir Options d'alimentation sur la deuxième ligne).
Étape 2. Sélectionnez "Choisir l'action du bouton d'alimentation".
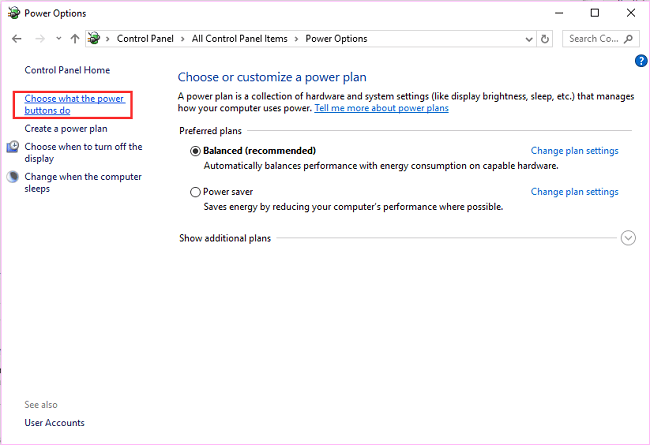
Étape 3. Choisissez "Modifier les paramètres actuellement indisponibles".
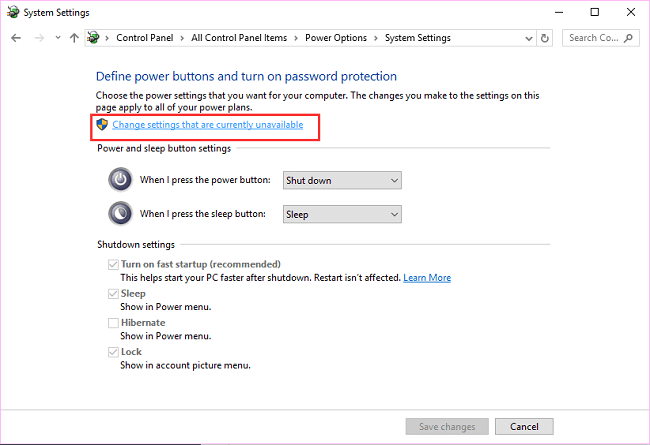
Étape 4. Passez à la page suivante, décliquez sur Activer le démarrage rapide.
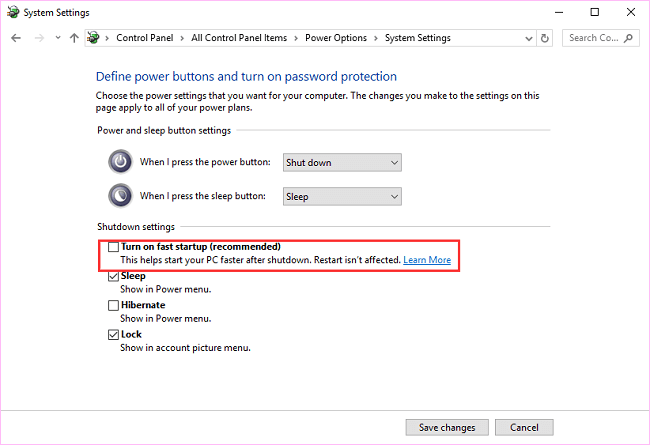
Méthode 7. Modifier les options d'indexation
Une option d'indexation des modifications est disponible pour vérifier des fichiers ou des dossiers aléatoires. Si vos fichiers aléatoires ont disparu, les étapes ci-dessous peuvent s'avérer utiles :
Étape 1. Saisissez les options d'indexation dans la boîte de recherche.
Étape 2. Cliquez dessus, et la fenêtre s'ouvre. Choisissez "Avancé".
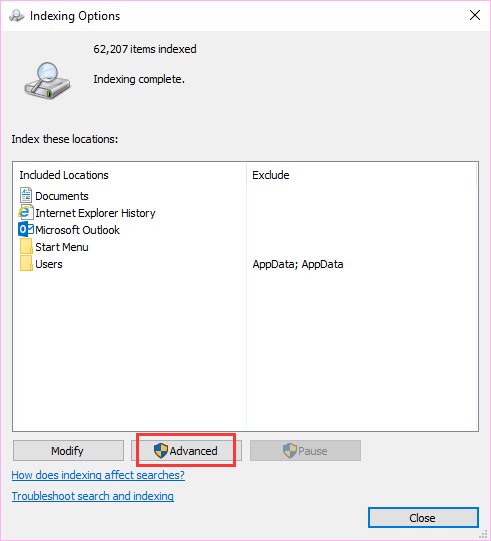
Étape 3. Sous l'onglet Paramètres d'indexation, passez à la partie Dépannage et cliquez sur "Reconstruire".
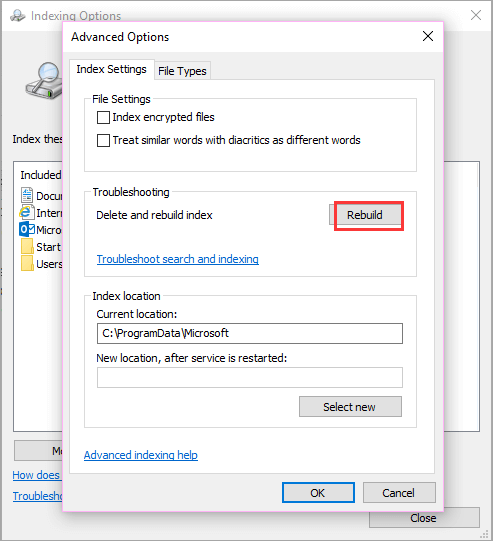
Si cet article vous a été utile, partagez-le avec vos amis sur Twitter, Facebook ou Instagram !
Conclusion
Dans cet article, nous avons présenté 7 façons de résoudre le problème des fichiers qui ont disparu du disque dur. Avant de proposer ces solutions, nous vous recommandons vivement de restaurer les fichiers manquants à l'aide du logiciel de récupération de données EaseUS. De cette façon, vous pouvez résoudre le problème sans perdre de données.
FAQs sur tous mes fichiers ont disparus Windows 10
Vous avez encore des problèmes avec Windows 10 ? Lisez cette partie pour obtenir une aide supplémentaire.
1. Pourquoi mes fichiers ont-ils soudainement disparu de Windows 10 ?
En voici les raisons :
- La mise à niveau ou la mise à jour automatique de Windows 10 a supprimé le fichier
- Le virus a supprimé ou caché des fichiers personnels
- Vous vous êtes connecté à un nouveau compte utilisateur
- Fichiers supprimés accidentellement
- Disque dur corrompu
2. Comment récupérer des fichiers qui ont soudainement disparu ?
Vous pouvez utiliser ces solutions pour récupérer les fichiers supprimés dans Windows 10:
- Restaurer les fichiers manquants dans Windows 10 à partir de la corbeille
- Récupérer les fichiers et dossiers disparus avec un logiciel de récupération de données
- Restaurer des fichiers perdus dans Windows 10 à partir de sauvegardes
3. Comment récupérer les fichiers de bureau disparus dans Windows 10
Vous pouvez restaurer les fichiers manquants du bureau avec le logiciel de récupération de fichiers EaseUS :
- Téléchargez, installez et exécutez EaseUS Data Recovery Wizard.
- L'analyse permet de retrouver les fichiers perdus.
- Prévisualisation et récupération des fichiers de bureau manquants.

