Articles à la une
- 01 Disque dur reconnu par le BIOS mais pas par Windows
- 02 Disque dur n'apparait pas ou non reconnu
- 03 Disque dur externe détecté mais ne s'ouvre pas
- 04 Seagate ne s'affiche pas sur Mac
- 05 Disque dur externe WD s'allume mais non reconnu
- 06 Disque dur externe Seagate non reconnu
- 07 SSD ne s'affiche pas dans Windows 10/11
- 08 SSD M.2 non détecté
- 09 SSD NVME non détecté
Disque dur non détecté sur Windows 10
Le disque dur est un élément matériel essentiel de tout ordinateur ou portable. Il stocke toutes les données et tous les fichiers qui constituent votre système d'exploitation, ainsi que tous les programmes et fichiers personnels que vous possédez. Sans disque dur, un ordinateur ne serait rien d'autre qu'une ardoise vierge. Malheureusement, les disques durs sont également sujets à plusieurs erreurs et problèmes.
Une erreur fréquente est celle où le disque dur n'est pas détecté par votre ordinateur. Il existe trois problèmes courants :
- Le disque dur n'est pas détecté par le BIOS
- Le disque dur n'est pas détecté dans la gestion des disques.
- Le disque dur n'est pas détecté dans ce PC
Le disque dur n'est pas détecté par le BIOS
Le BIOS, qui signifie Basic Input Output System, est un logiciel stocké sur une puce de la carte mère de votre ordinateur. Il est responsable du démarrage de votre ordinateur et s'assure que tous les composants matériels fonctionnent correctement. Lorsque vous allumez votre ordinateur, le BIOS charge le système d'exploitation à partir du disque dur et lui transmet ensuite le contrôle. Il fournit un ensemble d'utilitaires qui vous permettent de configurer les paramètres de votre système, tels que l'heure et la date, et de modifier l'ordre de démarrage de vos lecteurs.
Ces dernières années, le rôle du BIOS a été de plus en plus repris par l'UEFI (Unified Extensible Firmware Interface), qui offre des fonctionnalités plus avancées et est plus facile à utiliser. Cependant, le BIOS reste une partie importante de votre ordinateur et vous devez vous familiariser avec lui au cas où vous auriez à résoudre un problème. Mais il peut arriver que votre BIOS ne reconnaisse pas votre disque dur ou votre lecteur USB.
Si votre disque dur n'apparaît pas dans les options de démarrage du BIOS, il ne sera pas non plus visible pour Windows. Vous devez recourir à des solutions manuelles pour résoudre le problème du disque dur non reconnu dans le BIOS.
Le disque dur n'est pas détecté dans la gestion des disques.
Outre le BIOS, le disque dur peut ne pas apparaître dans Gestion des disques. La gestion des disques est un utilitaire système de Windows qui vous permet de gérer les disques de stockage et les partitions de votre ordinateur. Avec Gestion des disques, vous pouvez formater les disques, créer et supprimer des partitions, et attribuer des lettres de lecteur. Vous pouvez également utiliser la Gestion des disques pour convertir différents types de disques de stockage, par exemple d'un disque dur à un disque à semi-conducteurs. En outre, vous pouvez utiliser Disk Management pour redimensionner des partitions et modifier le système de fichiers d'un disque de stockage.
Pour accéder à la Gestion des disques sous Windows, tapez "gestion des disques" dans la zone de recherche de la barre des tâches, puis sélectionnez le résultat "Créer et formater des partitions de disque dur". Ensuite, vous pouvez vérifier si votre disque dur est reconnu dans Gestion des disques.
Le disque dur n'est pas détecté dans ce PC
Ce PC est un raccourci du bureau qui vous donne un accès rapide aux principaux dossiers et lecteurs de votre ordinateur. Il vous permet d'afficher et de gérer vos fichiers, ainsi que d'en créer de nouveaux. Ce PC peut être trouvé dans le menu Démarrer de Windows, ou en le recherchant dans la barre de recherche. Par défaut, Cet ordinateur comprend vos dossiers personnels (tels que Documents, Téléchargements et Images), ainsi que les dossiers système (tels que Program Files et Windows).
Si le disque dur est reconnu par le BIOS mais pas par Windows, il est temps de le faire réparer. Dans cet article, vous apprendrez comment résoudre ce problème. Avant d'apprendre les solutions, déterminez les raisons.
Guide complet
Si vous êtes confronté à ce problème de disque dur non détecté, lisez cet article pour réparer Disque dur reconnu par le BIOS mais pas par Windows.
Pourquoi le disque dur interne/externe n'est-il pas détecté/reconnu ?
Il existe quelques raisons pour lesquelles votre disque dur interne ou externe peut ne pas être détecté ou reconnu dans Windows 10. Nous avons rassemblé les raisons les plus courantes qui font que les disques durs ne s'affichent pas.
Problèmes de connexion : Tout d'abord, assurez-vous que les câbles d'alimentation et de données sont correctement connectés au lecteur.
Système de fichiers incompatible : Vérifiez ensuite que le système de fichiers du disque dur est compatible avec votre ordinateur ou votre portable.
Conflit de lettres de lecteur : Votre disque dur ne sera pas reconnu si la lettre du lecteur entre en conflit avec d'autres lecteurs.
Pilote de disque dur obsolète : Vous pouvez essayer de mettre à jour les pilotes à partir du gestionnaire de périphériques, ou vous devrez peut-être les réinstaller.
Lecteur non alloué ou non initialisé : Votre lecteur ne peut pas s'afficher s'il n'est pas initialisé ou s'il apparaît comme non alloué.
Disque dur endommagé ou corrompu : Dans certains cas, le disque dur peut être endommagé ou corrompu. Cela peut être causé par un virus, un dommage physique ou un secteur défectueux sur le disque.
En dépannant chacun de ces problèmes potentiels à tour de rôle, il devrait être possible de résoudre le problème et d'accéder au contenu du disque dur.
Comment réparer un disque dur non détecté sous Windows 10 ?
Si vous avez du mal à faire apparaître votre disque dur dans Windows 10, il existe plusieurs solutions possibles. Tout d'abord, vérifiez que le disque est correctement connecté. Si ce n'est pas le cas, réparez la connexion et réessayez. Si le disque est connecté mais ne s'affiche toujours pas, essayez de le formater avec le système de fichiers NTFS. Si cela ne fonctionne pas, essayez de changer la lettre de lecteur attribuée au disque dur. Si vous rencontrez toujours des difficultés, essayez de mettre à jour le pilote du disque. Enfin, si aucune de ces solutions ne fonctionne, vous devrez peut-être initialiser le disque dur. Lisez la suite pour obtenir plus d'informations.
- Modifier la connexion du disque
- Formater le disque dur en NTFS
- Modifier la lettre du lecteur
- Mise à jour du pilote de disque dur
- Initialiser le disque dur
- Activer le disque dur dans le BIOS
Tutoriel vidéo : Comment réparer SSD non reconnu ou non détecté dans Windows 10/11?
📌Chapitres vidéo:
00:25 Pourquoi je ne vois pas mon SSD sur mon PC ?
00:39 Cas 1. Le SSD ne s'affiche pas car la lettre de lecteur est manquante
01:11 Cas 2. Le SSD ne s'affiche pas car il n'est pas initialisé
01:59 Cas 3. SSD ne s'affiche pas car le système de fichiers n'est pas supporté ou corrompu
02:35 Cas 4. Le SSD ne s'affiche pas en raison des problèmes de pilote de disque
En outre les méthodes présentées dans la vidéo, vous pouvez aussi essayer les façons différentes ci-dessous . Maintenant suivez le guide étape par étape pour un disque dur non détecté/reconnu sous Windows 10/11.
Correction 1. Modifier la connexion du disque
Si votre disque dur ne peut pas être reconnu à cause d'une connexion lâche ou d'une morsure de rat. Vérifiez alors que toutes les connexions du disque dur sont faites correctement. Assurez-vous que les fils ne sont pas coupés.
Correction 2. Formater le disque dur en NTFS
Si l'erreur du disque dur ne s'affichant pas est causée par un système de fichiers non pris en charge, RAW ou corrompu, vous pouvez changer le système de fichiers en NTFS pour corriger l'erreur.
Étape 1. Dans Windows 10/8, appuyez sur les touches Windows + X, et cliquez sur "Gestion des disques".
Étape 2. Trouvez votre disque dur et faites un clic droit dessus, puis sélectionnez "Format".
Étape 3. Définissez le système de fichiers comme NTFS, cochez la case "Effectuer un formatage rapide", puis cliquez sur "OK" pour lancer le formatage du disque.

Correction 3. Changer la lettre du lecteur
S'il existe un autre lecteur dans le système avec la même lettre, le disque dur ne sera pas détecté. Par conséquent, vous pouvez faire apparaître le disque dur dans Windows 10 en modifiant la lettre du lecteur dans Windows 10.
Étape 1. Ouvrez le Gestionnaire de disques, cliquez avec le bouton droit de la souris sur le disque dur marqué comme Nouveau volume ou la partition n'a pas de lettre de lecteur.
Étape 2. Sélectionnez "Change Drive Letter and Paths". Dans la nouvelle fenêtre, cliquez sur "Modifier".
Étape 3. Attribuez une nouvelle lettre de lecteur à votre disque dur externe ou interne et cliquez sur "OK".

Correction 4. Mettre à jour le pilote du disque dur
Cette méthode s'applique aux disques durs qui apparaissent dans la gestion des disques mais pas dans l'explorateur de fichiers.
Étape 1. Faites un clic droit sur "Ce PC" et choisissez "Gérer".
Étape 2. Cliquez sur "Gestionnaire de périphériques" puis développez "Disques durs".
Étape 3. Trouvez le lecteur externe ou interne qui pose problème, faites un clic droit dessus et sélectionnez "Mettre à jour le pilote".
Étape 4. Cliquez sur "Recherche automatique de logiciels pilotes en ligne".

Correction 5. Initialiser le disque dur
Lorsqu'il s'agit d'un disque dur neuf ou d'un disque non alloué, essayez d'initialiser le disque et de créer un volume sur un nouveau disque dur.
Étape 1. Faites un clic droit sur "Ce PC" (dans Windows 10) et choisissez "Gérer".
Étape 2. Allez dans "Gestion des disques", faites un clic droit sur votre nouveau disque dur, et choisissez "Initialiser le disque".
Étape 3. Sélectionnez le disque et choisissez MBR ou GPT comme style de partition, puis cliquez sur "OK" pour démarrer.

Ensuite, suivez les instructions à l'écran.
Correction 6. Activer le disque dur dans le BIOS
Votre disque dur ne peut pas s'afficher s'il est désactivé dans le BIOS. Par conséquent, l'activation du disque dans le BIOS peut aider.

Étape 1. Redémarrez votre ordinateur et appuyez sur F2 ou Del jusqu'à ce que vous entriez dans le BIOS.
Étape 2. Utilisez les touches fléchées de votre clavier pour choisir "Périphériques intégrés" et appuyez sur "Entrée".
Étape 3. Utilisez les touches fléchées pour sélectionner "USB Controller". Changez l'option en "Activé".
Guide complet
Nous avons rassemblé ici des solutions efficaces pour vous aider. Suivez les instructions pour réparer le disque dur non reconnu dans Windows 10.
Comment réparer un disque dur externe non détecté ?
Un jour, vous allez accéder à votre disque dur externe, et il ne s'affiche pas. Vous vérifiez tous les endroits habituels où il pourrait se trouver, mais il n'est tout simplement pas là. Que se passe-t-il alors ? Votre disque dur externe a peut-être simplement cessé de fonctionner. Cependant, il existe quelques autres causes potentielles à ce problème. Il se peut que le disque dur externe ne soit pas compatible avec votre ordinateur. Il se peut également que le disque dur externe ne soit pas allumé ou correctement connecté à votre ordinateur. Si vous rencontrez toujours des difficultés, il est préférable de consulter un professionnel pour résoudre le problème. En attendant, voici quelques conseils à suivre si votre disque dur externe ne s'affiche pas sous Windows 10/8/7. Si vous utilisez un Mac, il est également facile de réparer un disque dur externe qui ne s'affiche pas sur Mac.
Cas 1. Le disque dur externe ne s'affiche pas
Symptôme : Le disque dur externe n'est pas détecté dans Ce PC, mais il apparaît dans Gestion des disques.
Les méthodes ci-dessous vous guideront pour rendre votre disque dur externe visible et accessible sur votre ordinateur. Essayez chaque solution pour vous assurer que vous n'oubliez aucun détail.
Méthode 1. Connectez-vous à un autre port
Si vous avez des difficultés à connecter votre disque dur externe à un autre port, vous pouvez essayer plusieurs choses.
- Tout d'abord, débranchez le disque dur externe de son port actuel, puis branchez-le dans le port souhaité.
- Si le disque dur externe n'est toujours pas détecté, essayez de redémarrer votre ordinateur.
- Une fois que votre ordinateur est de nouveau opérationnel, rebranchez le disque dur externe dans le nouveau port.
Méthode 2. Mettez à jour le pilote
Vous devrez peut-être aussi mettre à jour les pilotes de votre disque dur externe. Vous pouvez généralement le faire par le biais du gestionnaire de périphériques de votre ordinateur.
Méthode 3. Lancez un dépanneur
Windows dispose d'un dépanneur de disque dur qui peut vous rendre un grand service.
- Au démarrage, recherchez Command Prompt. Cliquez avec le bouton droit de la souris sur le premier résultat et cliquez sur "Exécuter en tant qu'administrateur".
- Tapez la commande : msdt.exe -id DeviceDiagnostic
- Cliquez sur "Avancé" et sélectionnez "Appliquer les réparations automatiquement".
- Cliquez sur "Afficher les informations détaillées" pour voir un aperçu de l'analyse.
Si vous rencontrez toujours des difficultés, essayez de contacter le fabricant du disque dur externe pour obtenir une assistance supplémentaire.
Guide complet
Lisez la suite pour réparer le problème que disque dur reconnu mais ne s'ouvre pas.
Cas 2. Le disque dur externe WD n'est pas reconnu
Symptôme : Le disque dur externe WD n'est pas reconnu mais le voyant est allumé.
Le disque dur externe WD non reconnu est un problème courant qui peut être résolu en quelques étapes simples.
Étape 1. Vérifiez la connexion
Tout d'abord, vérifiez si le disque dur externe WD est correctement branché sur l'ordinateur. Si c'est le cas, débranchez-le et rebranchez-le.
Étape 2. Vérifiez le disque dur WD
Ensuite, vérifiez que le disque dur externe WD n'a pas subi de dommages physiques. Si c'est le cas, le disque dur externe WD devra être remplacé.
Étape 3. Formatez le disque dur WD
Enfin, formatez le disque dur externe WD pour corriger les erreurs logiques qui peuvent être à l'origine de l'erreur de disque dur externe WD non détecté.
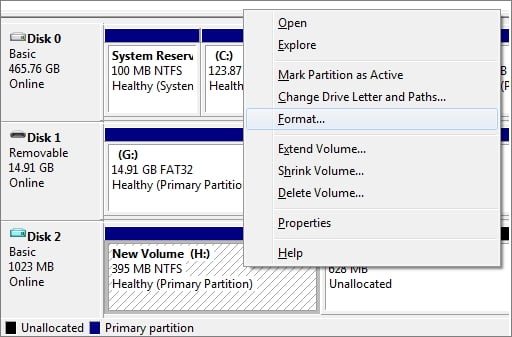
Le formatage du disque dur externe WD efface toutes les données du disque dur externe WD. Veillez donc à sauvegarder toutes les données importantes avant le formatage.
Guide complet
Réparez le disque dur externe WD non détecté ou non reconnu avec un voyant allumé.
Cas 3. Le disque dur externe Seagate ne fonctionne pas
Symptôme : le disque dur externe Seagate ne s'affiche pas, n'est pas détecté, le voyant du disque dur externe clignote mais ne fonctionne pas, n'est pas reconnu dans Windows 10, l'USB ne s'affiche pas, etc.
Comme les disques durs WD, les disques durs externes Seagate constituent un excellent moyen de stocker de grandes quantités de données, mais il arrive qu'ils cessent de fonctionner correctement. Un problème courant est que le disque ne fonctionne pas. Cela peut être frustrant, mais il y a plusieurs choses que vous pouvez essayer pour résoudre le problème.
- Essayez un autre port USB sur l'ordinateur.
- Connectez le lecteur à un autre ordinateur.
- Passez à un nouveau câble si le câble actuel est endommagé.
- Essayez une autre prise de courant. (Lecteurs de bureau)
- Vérifiez si le voyant du lecteur est allumé. (Un voyant éteint indique que l'adaptateur d'alimentation n'est pas connecté au secteur).
Guide complet
Lisez ce guide complet pour dépanner le disque dur externe Seagate non reconnu.
Comment réparer le SSD non détecté/affiché
Les choses pourraient être un peu différentes si vous utilisez un SSD. Un lecteur à semi-conducteurs (SSD) est un type de stockage qui utilise une mémoire flash pour stocker les données. Contrairement à un disque dur traditionnel, il n'y a pas de pièces mobiles dans un SSD, ce qui le rend plus durable et augmente les performances. Les SSD sont disponibles dans différents formats, notamment les disques de 2,5 pouces et les disques M.2. Ils peuvent également être utilisés comme lecteurs de démarrage ou de données. La plupart des ordinateurs portables et des PC modernes sont équipés d'un SSD, mais ils peuvent être plus chers que les disques durs traditionnels. Lorsqu'un SSD n'apparaît pas dans Windows 10, suivez les solutions ci-dessous.
Cas 1. SSD non détecté/affiché dans le BIOS
Si votre SSD ne s'affiche pas dans le BIOS ou dans Windows, c'est probablement à cause de l'un des problèmes suivants :
- Le SSD n'est pas correctement connecté à la carte mère.
- Vérifiez vos câbles SATA et assurez-vous qu'ils sont bien branchés.
- Le mode SATA est réglé sur un paramètre incorrect dans le BIOS.
- Vérifiez les paramètres de votre BIOS et assurez-vous que le mode SATA est réglé sur AHCI (et non sur IDE).
- Il y a un problème avec la carte mère elle-même.
Si vous avez essayé tout ce qui précède et que votre SSD n'apparaît toujours pas, il se peut qu'il y ait un problème avec la carte mère. Essayez de réinitialiser le BIOS ou de remplacer la carte mère.
Guide complet
Vous avez toujours des problèmes ? Lisez ce guide pour réparer le SSD qui ne s'affiche pas dans Windows 11/10.
Cas 2. M.2 Ne pas se montrer
Le M.2 est un type de SSD (solid-state drive) plus récent et plus rapide que les SSD SATA traditionnels. Les disques M.2 ne sont pas toujours compatibles avec toutes les cartes mères, et ils peuvent parfois être difficiles à installer. Si vous avez des difficultés à faire apparaître votre disque M.2 dans le BIOS ou dans Windows, vous pouvez essayer plusieurs choses.
Configurez votre SSD M.2
Tout d'abord, vérifiez que le lecteur M.2 est correctement installé sur la carte mère. Redémarrez le PC et appuyez sur F2/Suppression pour accéder au BIOS. Développez "Configuration SATA" et choisissez "Configurer la configuration SATA comme IDE". Ensuite, enregistrez et quittez.
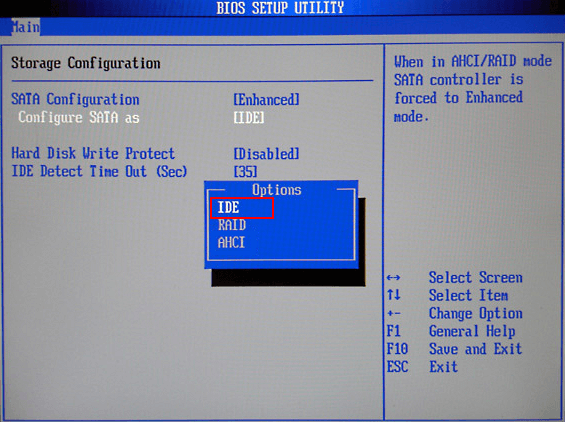
Utilisez une carte mère différente
Vous pouvez essayer d'utiliser un autre disque M.2 ou une autre carte mère. Le fait que le disque M.2 ne s'affiche pas peut être un problème frustrant, mais il existe des moyens de le résoudre.

Si le SSD M.2 n'apparaît pas dans la gestion des disques, vous pouvez mettre à jour votre pilote, appliquer Hardware and Device Troubleshooter et attribuer une lettre de lecteur.
Guide complet
Vous pouvez apprendre en détail comment réparer un SSD M.2 non détecté dans le BIOS ou dans la gestion des disques.
Cas 3. Le lecteur NVME ne s'affiche pas
NVME (Non-Volatile Memory Express) est une interface plus récente permettant de connecter des disques SSD aux ordinateurs. Par rapport à l'ancienne interface SATA, NVME offre plusieurs avantages, notamment une latence plus faible, des taux de transfert de données plus élevés et une utilisation plus efficace des ressources du processeur.

Cependant, en raison de sa nature relativement nouvelle, les lecteurs NVME ne sont pas encore compatibles avec tous les ordinateurs. Dans certains cas, un lecteur NVME peut ne pas être détecté par le BIOS ou apparaître comme un périphérique de stockage générique. Il est possible d'essayer certaines choses afin de faire fonctionner correctement un lecteur NVME.
- Tout d'abord, assurez-vous que la carte mère prend en charge NVME et que les paramètres BIOS corrects sont activés.
- En outre, il peut être nécessaire d'installer des pilotes ou des micrologiciels spéciaux pour que l'ordinateur puisse détecter et utiliser correctement un lecteur NVME.
Avec un peu d'effort, il est généralement possible de faire fonctionner un lecteur NVME sur la plupart des ordinateurs modernes.
Guide complet
Ce guide vous fournit des solutions éprouvées pour réparer les erreurs de SSD NVME non détecté. Continuez à lire.
Comment récupérer les fichiers d'un disque dur qui ne s'affiche pas ?
Croyez-le ou non, il est souvent possible de récupérer des données perdues. En effet, lorsqu'un fichier est supprimé, l'ordinateur ne le supprime pas réellement du disque dur. Au lieu de cela, il marque simplement l'espace comme étant disponible pour de nouvelles données. Par conséquent, le fichier d'origine est toujours présent sur le disque, mais dans un état fragmenté.
1 - Récupérer les fichiers d'un disque dur avec un logiciel de récupération des données
Avec le bon logiciel, il est souvent possible de reconstituer ces fragments et de récupérer les données perdues. Dans certains cas, cependant, le fichier peut être écrasé par de nouvelles données et être perdu à jamais. Toutefois, si vous agissez rapidement après vous être rendu compte qu'un fichier a disparu, il y a de bonnes chances que vous puissiez le récupérer.
EaseUS Data Recovery Wizard permet de récupérer des données à partir d'un disque dur, d'un disque externe, d'un SSD, d'une clé USB, d'une carte SD, etc. Avec lui, vous pouvez restaurer les données de n'importe quel périphérique en quelques clics. Suivez les étapes ci-dessous pour récupérer les données d'un disque dur qui ne s'affiche pas.
Premièrement: connectez votre appareil au PC.
Si vous avez perdu des fichiers sur un périphérique de stockage externe, connectez ou insérez tout d'abord le périphérique de stockage sur votre ordinateur.
Deuxièmement: exécutez le logiciel et analysez le fichier perdu.
Exécutez le logiciel de récupération de données sur votre PC, spécifiez l'emplacement où vous avez perdu les fichiers et cliquez sur "Analyser" pour analyser ces fichiers perdus.

Troisièmement: prévisualisez et récupérez le fichier.
Laissez le programme analyser complètement votre appareil et après l'analyse, vous pouvez trouver et double-cliquer pour prévisualiser vos fichiers perdus ici:
◆ Fichiers supprimés: tous vos fichiers supprimés sont répertoriés ici.
◆ Disque (avec le nom de votre appareil): il charge la plupart des fichiers cachés, des fichiers inaccessibles ici.
◆ Autres dossiers perdus: Tous les fichiers qui ont perdu des noms ou des chemins sur votre lecteur peuvent être trouvés ici.

Enfin: Choisissez et récupérez des fichiers.
Sélectionnez les fichiers trouvés, cliquez sur "Récupérer" et naviguez pour les enregistrer dans un emplacement sécurisé sur votre PC ou sur un autre périphérique de stockage externe.

2 - Récupérer les fichiers d'un disque dur grâce aux services de récupération des données
Si les logiciels de récupération des données peuvent être un outil utile pour récupérer les données perdues, ils ont souvent leurs limites. Un service de récupération des données peut fournir une solution plus complète, en particulier lorsque la perte de données est le résultat d'un dommage physique sur un périphérique de stockage. En outre, il peut également fournir une assistance experte dans les cas où la perte de données résulte d'une corruption logicielle ou d'une infection virale. En bref, un service de récupération des données peut offrir une solution plus complète en cas de perte de données, contribuant ainsi à minimiser la frustration et les dépenses associées à la perte de données.
Services de récupération de données EaseUS
Cliquez ici pour contacter nos experts et obtenir une évaluation gratuite.
Consultez les experts en récupération de données EaseUS pour un service personnalisé de récupération manuelle. Nous pouvons offrir les services suivants après un diagnostic GRATUIT
- Réparez la structure RAID corrompue, le système d'exploitation Windows non amorçable et le fichier de disque virtuel corrompu.
- Récupérer/réparer une partition perdue et un disque re-partitionné
- Déformer le disque dur et réparer le disque brut (disque crypté par BitLocker)
- Corriger les disques qui deviennent des partitions protégées par GPT
Comment surveiller la santé de votre disque dur
Si vous ne surveillez pas votre disque dur, il peut tomber en panne sans prévenir, vous privant ainsi de l'accès à vos fichiers. Heureusement, il existe quelques mesures que vous pouvez prendre pour surveiller la santé de votre disque dur et éviter la perte de données.
Option 1. Exécuter une analyse régulière
L'une des choses les plus importantes que vous pouvez faire est d'exécuter des analyses régulières de votre disque dur à l'aide d'un programme antivirus. Cela vous aidera à identifier toute menace potentielle pour la santé de votre disque dur et vous permettra de les supprimer avant qu'elles ne causent des dommages.
Option 2. Utiliser l'outil SMART
SMART est l'acronyme de Self-Monitoring, Analysis, and Reporting Technology (technologie d'autosurveillance, d'analyse et de rapport) et permet de suivre des éléments tels que la température du disque et les taux d'erreur. Si l'outil SMART détecte un problème sur votre disque dur, il vous avertit généralement afin que vous puissiez prendre des mesures pour sauvegarder vos données avant que le disque dur ne tombe en panne.
Option 3. Se tourner vers le fabricant
Le fabricant vous indiquera également la durée de vie prévue du disque en fonction de la fréquence d'utilisation. Si vous copiez régulièrement des fichiers volumineux ou si vous avez beaucoup de petits fichiers qui sont ajoutés et supprimés fréquemment, votre nombre de succès/échecs diminuera plus rapidement que la normale.
Conclusion
En résumé, il existe plusieurs raisons potentielles pour lesquelles un ordinateur peut ne pas détecter un disque dur. Il se peut que le disque ne soit pas correctement connecté, que le disque soit endommagé ou qu'il y ait un problème avec les paramètres du BIOS de l'ordinateur. Dans la plupart des cas, cependant, le problème peut être résolu en redémarrant simplement l'ordinateur. Toutefois, si le problème persiste, il est recommandé de faire appel à un professionnel.
Ces informations vous-ont elles été utiles ?
Articles associés
-
Comment récupérer des vidéos supprimées sur n'importe quel appareil
![author icon]() Nathalie/Mar 07, 2025
Nathalie/Mar 07, 2025 -
La meilleure application/le meilleur logiciel de récupération de photos pour tous les appareils
![author icon]() Nathalie/Mar 07, 2025
Nathalie/Mar 07, 2025 -
Récupération des e-mails pour Gmail, Yahoo, Outlook, Hotmail
![author icon]() Nathalie/Mar 07, 2025
Nathalie/Mar 07, 2025 -
Réparer la clé USB en 2025 [Guide Complet]
![author icon]() Lionel/Mar 07, 2025
Lionel/Mar 07, 2025
