Sommaire
![]() A propos de l'auteur
A propos de l'auteur
![]() Articles liés
Articles liés
Amélioré par l'IA

- Réparer les vidéos présentant différents problèmes, tels que les vidéos cassées, injouables, sans son, etc.
- Réparer les photos endommagées et améliorer leur qualité à l'aide d'algorithmes d'IA avancés.
- Réparer des documents dans différents formats, y compris des fichiers PDF, Word, Excel et PowerPoint.
100% Sécurisé
| Des solutions réalisables | Dépannage étape par étape |
|---|---|
| Solution 1. Réparez la vidéo corrompue avec l'outil de réparation vidéo | Ouvrez Fixo sur votre PC local. Cliquez sur Réparation vidéo et ajoutez les fichiers vidéo MP4/MOV/AVI/MKV/3GP/FLV/MKV/WMV corrompus en cliquant sur Ajouter des vidéos... Étapes complètes |
| Correction 2. Ouvrir le fichier vidéo avec un autre lecteur multimédia | Téléchargez le lecteur multimédia VLC depuis son site officiel en cliquant sur son bouton de téléchargement et en l'installant... Étapes complètes |
| Correction 3. Installer le codec nécessaire | Vous devez d'abord lancer votre lecteur Windows Media, puis aller dans Outils > Options... Étapes complètes |
| Correction 4. Mettre à jour les pilotes d'affichage | Appuyez sur la touche Windows et tapez Gestionnaire de périphériques dans la barre de recherche. Appuyez sur Entrée pour l'ouvrir... Étapes complètes |
| Plus de solutions | Ouvrez le Gestionnaire de périphériques en appuyant sur les touches Win + R de votre clavier, tapez commande et sélectionnez OK... Étapes complètes |
Présentation : Que signifie le code d'erreur 0xc00d5212
À l'exception du format MP4, que nous connaissons tous, le format AVI est un format vidéo très populaire que nous pouvons utiliser et rencontrer quotidiennement. Il dérange les gens lorsqu'ils veulent profiter d'un film en famille ou entre amis mais qu'ils rencontrent soudainement des problèmes. Il n'y a pas d'exception lorsque vous regardez des fichiers AVI : vous pouvez recevoir un code d'erreur tel que 0xc00d5212 : cet élément a été encodé dans un format qui n'est pas pris en charge. Mais ne vous énervez pas et ne paniquez pas. Le code d'erreur 0xc00d5212 est une erreur courante pour les fichiers AVI, et il est facile à corriger si vous en découvrez les causes.

Raisons : pourquoi ce code d'erreur 0xc00d5212 se produit-il
Plusieurs raisons plausibles peuvent être à l'origine de ce problème. Lisez-les attentivement pour mieux adapter vos méthodes à la situation.
- ❎ Codec incompatible : comme nous le savons, les logiciels ont besoin de codecs pour compresser et décompresser les fichiers vidéo. Un codec vidéo incorrect empêche le lecteur multimédia de lire les vidéos normalement et entraîne ce message d'erreur.
- 🗝️ Pilotes d'affichage obsolètes : un pilote d'affichage est un pont entre une carte graphique vidéo et un écran vidéo. Si vous ne le maintenez pas à jour, il ne peut pas effectuer ses tâches comme prévu et peut provoquer cette erreur.
- 🗂️ Fichiers vidéo corrompus : si vos fichiers vidéo sont endommagés accidentellement, vous ne pouvez plus les ouvrir, même lorsque vous convertissez le format de fichier, vous pouvez donc également recevoir cette erreur.
- 🦠 Attaque de logiciel malveillant ou de virus : une attaque de logiciel malveillant ou de virus peut également être une cause potentielle de ce code d'erreur, car elle peut compromettre ou effacer le code crucial nécessaire à l'exécution du lecteur multimédia.
- 🙅♂️ Conflits avec des outils tiers : les conflits entre des logiciels tiers et d’autres applications liées aux codecs sur votre système peuvent entraîner le problème 0xc00d5212.
Solution : 8 méthodes éprouvées pour corriger le code d'erreur 0xc00d5212
Maintenant que vous avez une connaissance de base des raisons pour lesquelles ce code d'erreur se produit, il est temps de découvrir les solutions, des plus faciles aux plus difficiles. Nous avons 8 méthodes éprouvées pour corriger l'erreur 0xc00d5212. Lisez la suite pour obtenir plus d'informations.
Solution 1. Réparez la vidéo corrompue avec l'outil de réparation vidéo
Parfois, les gens ont tendance à chercher autre chose que les vidéos elles-mêmes. Ils peuvent se demander s'il y a un problème avec la connexion Internet ou le lecteur vidéo et négliger la vidéo elle-même. Comme nous l'avons mentionné dans les raisons, les vidéos corrompues sont la principale cause des erreurs 0xc00d5212, donc si nous parvenons à réparer les fichiers vidéo endommagés, ce problème peut être résolu en douceur. En ce qui concerne la réparation vidéo, il est recommandé d'utiliser EaseUS Fixo Video Repair pour vous aider à terminer le processus.
EaseUS Fixo Video Repair est un outil de réparation vidéo professionnel qui peut non seulement réparer les fichiers AVI corrompus, mais également gérer une large gamme de formats vidéo tels que MP4, MOV, M2TS, MKV, MTS, 3GP, FLV, M4V, etc. Il peut gérer les erreurs courantes telles que MP4 sans son et d'autres codes d'erreur de lecture vidéo tels que 0xc00d36c4 . Il peut également donner un coup de main lorsque les fichiers MP4 ne sont pas lus. Outre la vidéo, EaseUS Fixo peut également réparer les photos et documents corrompus. Vous pouvez utiliser ce puissant outil de réparation vidéo pour réparer vos vidéos corrompues sans aucune aide technique. Procédez comme suit :
Étape 1. Ouvrez Fixo sur votre ordinateur local. Cliquez sur « Réparation vidéo » et ajoutez les fichiers vidéo MP4/MOV/AVI/MKV/3GP/FLV/MKV/WMV corrompus en cliquant sur « Ajouter des vidéos ».

Étape 2. Déplacez le pointeur sur une vidéo et cliquez sur le bouton « Réparer » pour démarrer le processus de réparation d'une seule vidéo. Si vous souhaitez réparer toutes les vidéos, cliquez sur « Réparer tout ».

Étape 3. Attendez quelques minutes et les vidéos corrompues seront réparées. Cliquez sur l'icône de lecture pour prévisualiser les vidéos. Vous pouvez enregistrer une seule vidéo en cliquant sur le bouton « Enregistrer » à côté de l'icône de lecture. Si vous souhaitez enregistrer toutes les vidéos réparées, choisissez « Enregistrer tout ».

Étape 4. Si la réparation rapide échoue, vous devez utiliser le mode de réparation avancée. Cliquez sur « Réparation avancée » et ajoutez un exemple de vidéo. Choisissez « Confirmer » pour vous en assurer.

Étape 5. Une liste d'informations détaillées sur les vidéos corrompues et les échantillons s'affiche. Cliquez sur « Réparer maintenant » pour démarrer le processus de réparation vidéo avancé. Une fois la réparation terminée, vous pouvez visionner les vidéos et cliquer sur le bouton « Enregistrer » pour enregistrer les fichiers vidéo réparés dans un emplacement approprié.

N'oubliez pas de partager ce message sur Reddit ou Twitter si cela vous a aidé :
Correction 2. Ouvrir le fichier vidéo avec un autre lecteur multimédia
Si la vidéo elle-même est intacte, le lecteur multimédia peut être responsable de cette erreur. Si vous utilisez actuellement Windows Media Player, vous pouvez essayer d'ouvrir vos fichiers avec un autre lecteur multimédia, tel que VLC, QuickTime, KMPlayer, 5KPlayer ou RealPlayer. Le plus courant devrait être un lecteur multimédia VLC , qui peut également effectuer la réparation vidéo VLC . Vous devez d'abord le télécharger sur Internet et suivre les étapes ci-dessous pour l'utiliser :
Étape 1. Téléchargez le lecteur multimédia VLC depuis son site officiel en cliquant sur son bouton de téléchargement et en l'installant.
Étape 2. Cliquez avec le bouton droit sur les fichiers AVI que vous souhaitez ouvrir et choisissez « Lire avec le lecteur multimédia VLC ».

Correction 3. Installer le codec nécessaire
Si vous n'avez pas l'habitude d'utiliser d'autres lecteurs vidéo, vous pouvez essayer de réparer Windows Media Player d'une manière ou d'une autre. Des codecs corrects sont une condition essentielle pour permettre un processus de lecture vidéo fluide. Il suffit de les télécharger et de les installer pour voir s'ils manquent lorsque votre lecteur Windows Media rencontre un problème. Reportez-vous aux guides ci-dessous pour voir comment cela fonctionne :
Étape 1. Lancez Windows Media Player. Allez dans « Outils » > « Options ».

Étape 2. Dans l'onglet Lecteur, choisissez « Une fois par semaine » ou « Une fois par jour » sous Mises à jour automatiques. Cliquez ensuite sur « OK ».

Étape 3. Cliquez avec le bouton droit de la souris sur vos fichiers AVI et choisissez de les ouvrir avec Windows Media Player. Lorsqu'une fenêtre contextuelle s'affiche et vous demande d'installer des codecs, sélectionnez « Installer ».
Correction 4. Mettre à jour les pilotes d'affichage
Vous pouvez corriger le message d'erreur en vérifiant si vos pilotes d'affichage sont à jour :
Étape 1. Appuyez sur la touche Windows et saisissez Gestionnaire de périphériques dans la barre de recherche. Appuyez sur Entrée pour l'ouvrir.
Étape 2. Cliquez deux fois sur « Cartes graphiques », cliquez avec le bouton droit sur « Carte graphique » et choisissez « Mettre à jour le pilote ».
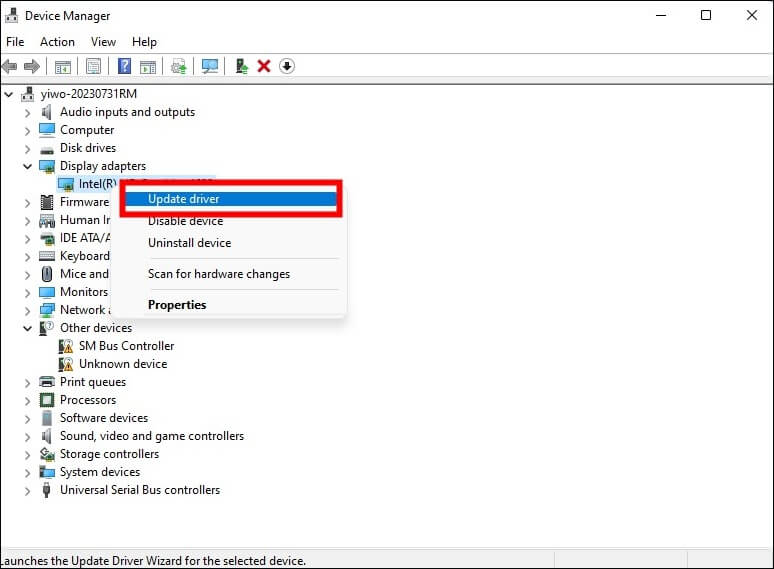
Étape 3. Appuyez sur « Rechercher automatiquement les pilotes ». Attendez que le processus « Recherche en ligne de pilotes… » soit terminé.
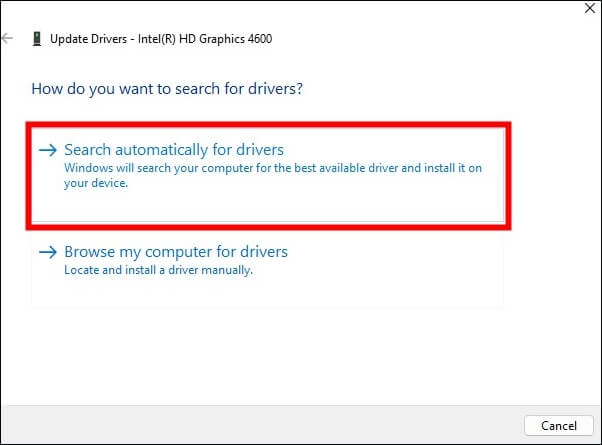
Étape 4. Sélectionnez le pilote requis et redémarrez votre PC une fois l’installation terminée.
Si l'erreur 0xc00d5212 persiste après la mise à jour des pilotes , vous pouvez également visiter le site Web du fabricant de votre PC pour télécharger et installer le dernier pilote d'affichage.
Correction 5. Désinstaller plusieurs codecs audio
Vous pouvez désinstaller plusieurs codecs audio si votre système utilise plusieurs pilotes audio en conflit. Lisez les guides étape par étape ci-dessous pour voir comment cela fonctionne :
Étape 1. Ouvrez le Gestionnaire de périphériques en appuyant sur les touches Win + R de votre clavier, tapez la commande devmgmt.msc et sélectionnez « OK ».
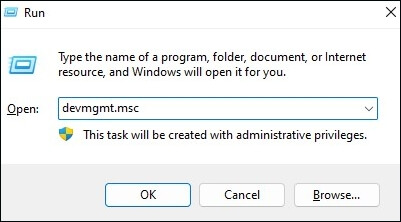
Étape 2. Cliquez pour développer « Contrôleurs audio, vidéo et jeu ». Ensuite, faites un clic droit sur l'un des pilotes audio installés sur votre système et choisissez « Désinstaller ».
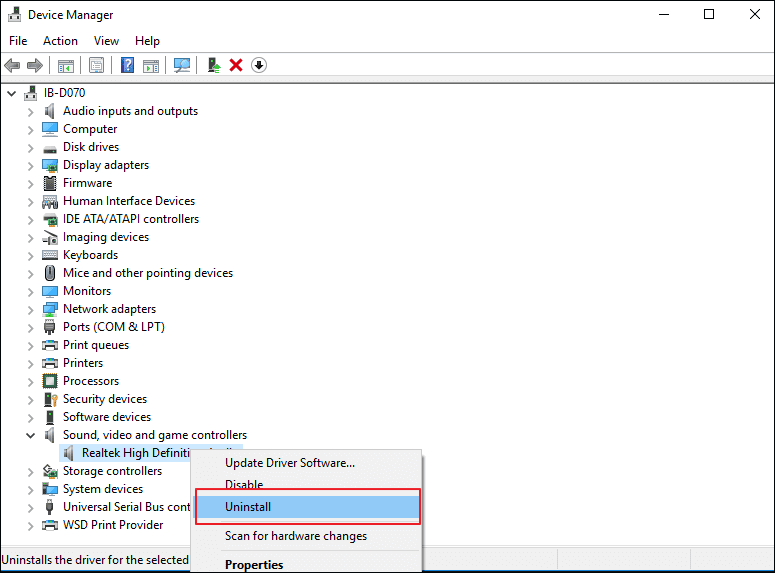
Étape 3. Sélectionnez « OK » lorsqu’une fenêtre contextuelle s’affiche.
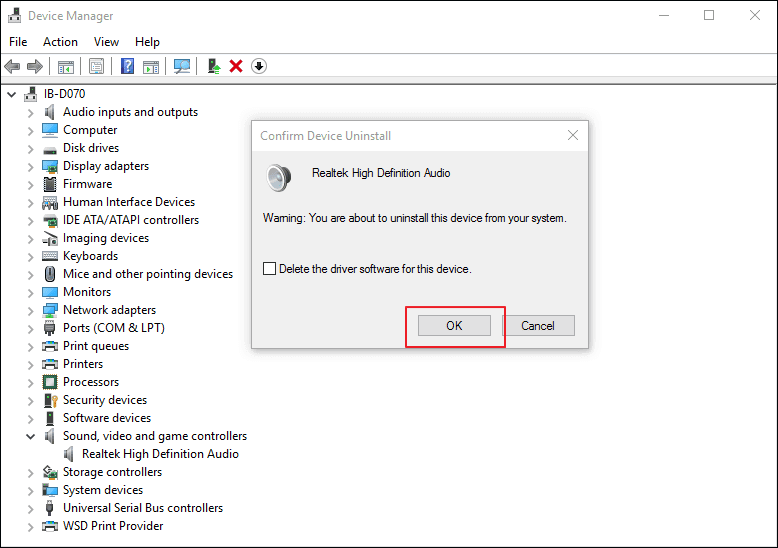
Partagez-le avec vos fans sur Instagram ou Facebook si vous le trouvez utile :
Correction 6. Effectuez la restauration du système
Si vous pouvez lire vos vidéos normalement auparavant, cela peut être une preuve que des problèmes se sont produits pendant la durée de la vidéo. Vous pouvez essayer de restaurer votre système à l'état précédent pour trouver des points de restauration plus anciens avant que les codecs ne disparaissent. Activez la restauration du système comme ceci :
Étape 1. Maintenez la touche Windows enfoncée et saisissez Restauration du système dans la barre de recherche. Appuyez sur Entrée pour continuer.
Étape 2. Choisissez « Créer un point de restauration ».
Étape 3. Sélectionnez Restauration du système sous l'onglet Protection du système et cliquez sur « OK ».
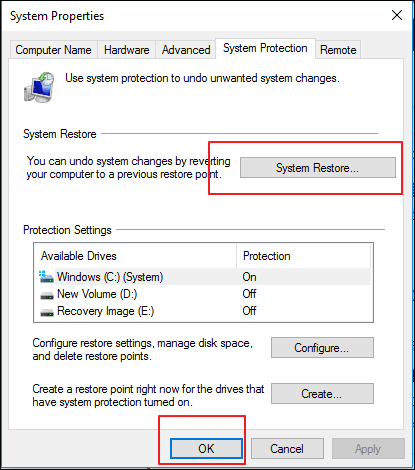
Étape 4. Allez dans « Suivant » > « Point de restauration ».
Étape 5. Confirmez le point de restauration et appuyez sur « Terminer ». Votre ordinateur redémarrera pour le restaurer.
Solution 7. Vérifiez vos registres système
Les registres système jouent un rôle très important dans le bon fonctionnement des fichiers de votre système. Si ces registres rencontrent des problèmes, vous pouvez les corriger pour assurer la sécurité et le bon fonctionnement de votre système. Vous pouvez également les utiliser pour corriger et résoudre le code problématique qui apparaît. Le moyen le plus simple de le vérifier est d'installer un programme de correction du registre et de lui permettre d'effacer les problèmes de registre.

Correction 8. Mettre à jour le système Windows
Si toutes les méthodes ci-dessus ne parviennent pas à résoudre ce code problématique, vous vous demandez peut-être ce qu'il en est de la mise à jour de Windows. Vous feriez mieux d'essayer de mettre à jour votre système d'exploitation Windows pour voir si cela vous aide :
Étape 1. Lancez les paramètres Windows en appuyant sur Windows et I.
Étape 2. Pour vérifier si de nouvelles versions peuvent être téléchargées, accédez à « Windows Update » > « Rechercher les mises à jour ».

Étape 3. Cliquez sur « Télécharger maintenant » s'il existe de nouvelles mises à jour.
Maintenant, redémarrez votre PC et essayez à nouveau de lire la vidéo AVI après la mise à jour.
Vous pouvez vous référer à cet article si vous rencontrez l'erreur Windows Update 0x8007000d :
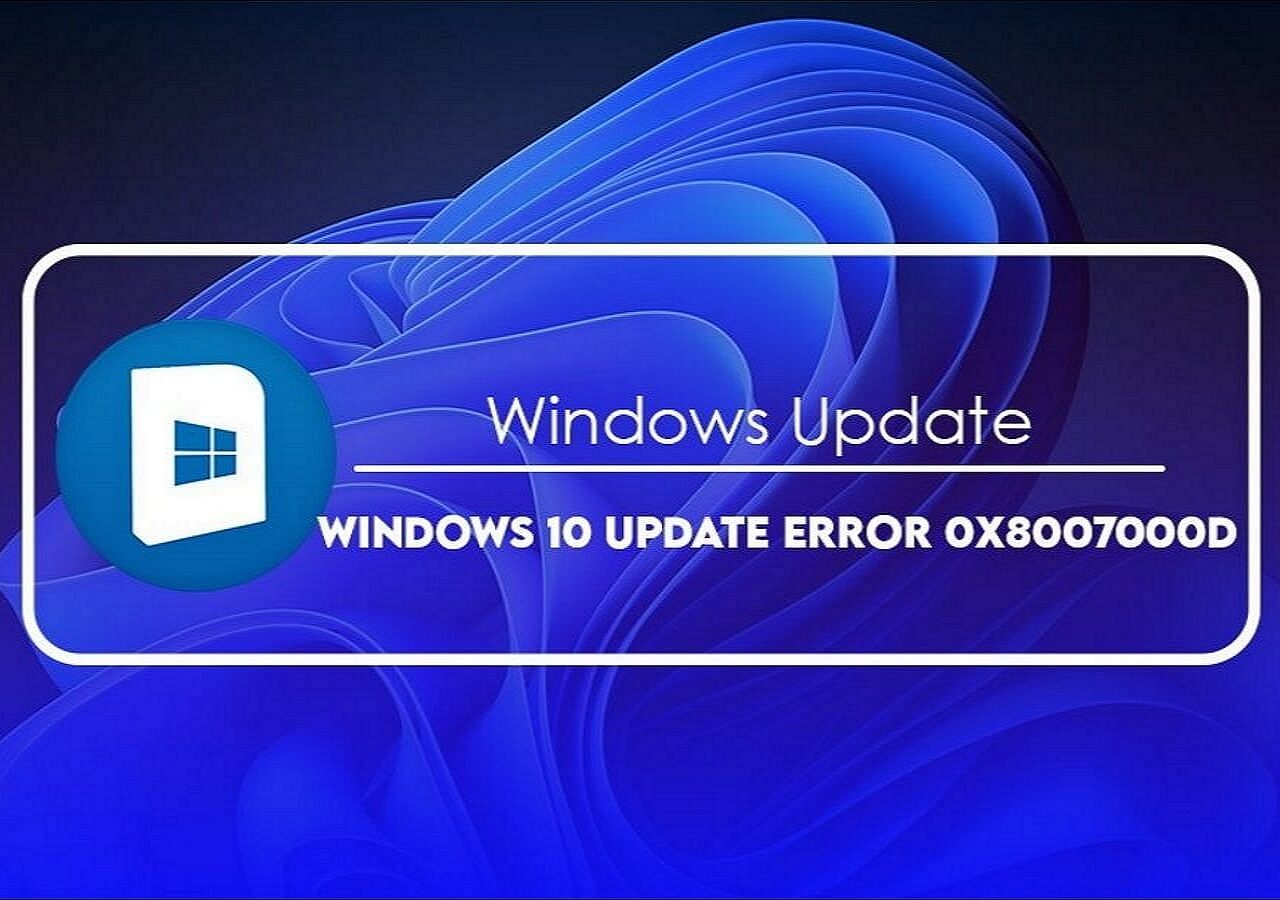
Comment corriger l'erreur de mise à jour Windows 0x8007000d dans Windows 10
Cet article présente 5 solutions pour résoudre l'erreur 0x8007000d de Windows Update. Lire la suite >>
Astuce bonus : comment empêcher la corruption de votre vidéo
📂Suivez la règle de sauvegarde 3-2-1 : effectuez toujours 3 copies de vos fichiers critiques. Stockez-les sur 2 appareils différents, dont l'un doit être un support hors ligne.
🙅♂️Évitez autant que possible la lecture excessive : ne lisez pas la vidéo quand vous le souhaitez. Pensez toujours à la lire uniquement lorsque cela est nécessaire.
❌Évitez les modifications complexes des clips sources : si vous souhaitez apporter des modifications à vos vidéos, assurez-vous toujours de modifier la sauvegarde de votre vidéo au lieu de celle d'origine.
FAQ sur le code d'erreur 0xc00d5212
Certaines questions fréquemment posées peuvent vous aider à résoudre d’autres problèmes que vous pourriez rencontrer.
1. Comment installer le codec manquant dans Windows Media Player Windows 11 ?
Il vous suffit de configurer Windows Media Player pour qu'il télécharge automatiquement les codecs nécessaires. Lancez simplement Windows Media Player et configurez-le dans les options.
2. Comment réparer le codec manquant 0xc00d5212 ?
Plusieurs méthodes sont disponibles : vous pouvez installer les codecs nécessaires, ouvrir votre vidéo avec un autre lecteur multimédia ou simplement convertir son format de fichier.
3. Comment puis-je résoudre le problème des fichiers AVI qui ne sont pas lus ?
Vous pouvez d'abord changer de lecteur vidéo, convertir le format de fichier ou essayer d'installer un pack de codecs. Vous pouvez également réinstaller votre lecteur multimédia actuel pour voir s'il fonctionne.
Derniers mots
Après avoir lu l'introduction, les causes et les solutions au code d'erreur 0xc00d5212, je pense que vous êtes désormais un expert sur ce problème. Il est vrai qu'il existe de nombreuses méthodes pour résoudre ce problème, mais le moyen le plus simple et le plus rapide devrait être d'utiliser l'outil vidéo professionnel - EaseUS Fixo Video Repair. Vous pouvez cliquer sur le bouton de téléchargement pour l'essayer maintenant. N'hésitez pas à consulter notre chat en direct chaque fois que vous rencontrez des problèmes.
Cette page est-elle utile ?
A propos de l'auteur

Arnaud est spécialisé dans le domaine de la récupération de données, de la gestion de partition, de la sauvegarde de données.
