Sommaire
![]() A propos de l'auteur
A propos de l'auteur
![]() Articles liés
Articles liés
Amélioré par l'IA

- Réparer les vidéos présentant différents problèmes, tels que les vidéos cassées, injouables, sans son, etc.
- Réparer les photos endommagées et améliorer leur qualité à l'aide d'algorithmes d'IA avancés.
- Réparer des documents dans différents formats, y compris des fichiers PDF, Word, Excel et PowerPoint.
100% Sécurisé
- Correction 1. Résolvez MP4 No Sound avec un logiciel de réparation vidéo
- Correction 2. Réparer les fichiers MP4 avec l'outil en ligne
- Correction 3. Identifiez et installez les codecs audio requis
- Correction 4. Convertissez le fichier MP4 dans un autre format vidéo
- Correction 5. Ouvrez MP4 avec un autre lecteur multimédia
J'ai essayé de profiter d'un film que je viens de télécharger, mais quelque chose s'est mal passé : je n'ai rien entendu. Je pensais que c'était mon ordinateur en mode muet, mais toutes les autres vidéos étaient en cours de lecture. Le film MP4 que je regarde est-il un mime ? Pourquoi je n'entends rien de mes haut-parleurs et pourquoi ma vidéo téléchargée n'a pas de son ?
Lorsque vous êtes prêt à profiter d'une vidéo MP4 sur Internet, mais que vous découvrez ensuite qu'elle n'a pas de son. Aussi déprimant que cela puisse paraître, cela ne signifie pas que le problème ne peut pas être résolu.
Pour résoudre ce problème, vous devez d'abord connaître les principales raisons pour lesquelles les fichiers MP4 n'ont pas de son afin de mieux déterminer lesquels des facteurs s'appliquent à votre cas. Vous pouvez lire les causes courantes ci-dessous :
| 💽 Fichier vidéo MP4 corrompu | La plupart du temps, vous ne pouvez pas lire des fichiers vidéo corrompus, endommagés ou cassés. Lorsque la section audio est interrompue, le MP4 sera lu mais la vidéo ne produira aucun son. |
| 🧬 Codec audio défectueux ou manquant | Vous ne pouvez entendre l'audio de votre vidéo MP4 que s'il existe des codecs audio appropriés. Et la fonction audio sera altérée si aucun codec approprié n'est lié à votre fichier MP4. |
| 📻 Lecteur multimédia corrompu | Les lecteurs multimédias sont généralement installés pour lire des fichiers multimédias tels que MP4. Ainsi, si le lecteur multimédia que vous utilisez pour lire votre vidéo MP4 est corrompu, le fichier vidéo peut être affecté, entraînant l'absence de son. |
Après avoir connu les principales raisons de cette erreur, penchons-nous sur 5 solutions réalisables pour réparer MP4 sans son :
Correction 1. Résolvez MP4 No Sound avec un logiciel de réparation vidéo
Comme nous venons de le mentionner, la corruption vidéo est l'une des principales causes de l'absence de son MP4. Une fois votre vidéo endommagée, la fonction audio sera affectée car la partie audio est cassée. Ainsi, vous pouvez réparer le fichier avec un outil de réparation vidéo professionnel comme EaseUS Fixo Video Repair.
Voici quelques caractéristiques qui font que ce logiciel de réparation vidéo se distingue :
- Réparez les fichiers MP4 corrompus grâce à son utilitaire de réparation avancé intégré.
- Résoudre les cas MP4 les plus courants, par exemple lorsque le fichier MP4 n'est pas lu.
- Réparer d'autres erreurs vidéo et audio telles que la désynchronisation de l'audio et de la vidéo.
Voici le guide étape par étape pour vous aider à réparer le fichier audio MP4 qui ne passe pas avec EaseUS Fixo Video Repair :
Étape 1. Ouvrez Fixo sur votre PC local. Cliquez sur "Réparation des vidéos" et ajoutez les fichiers vidéo MP4/MOV/AVI/MKV/3GP/FLV/MKV/WMV corrompus en cliquant sur "Ajouter des vidéos".
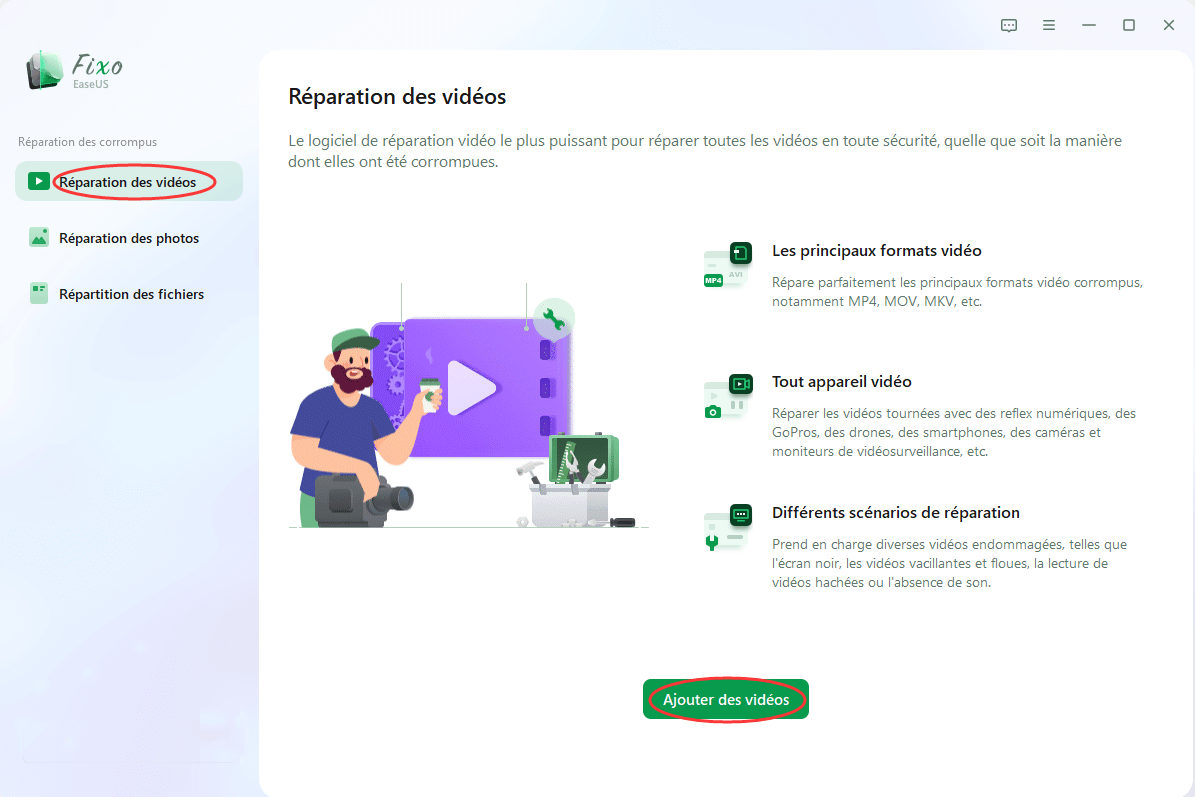
Étape 2. Placez le pointeur sur une vidéo et cliquez sur le bouton "Réparer" pour lancer le processus de réparation d'une seule vidéo. Si vous souhaitez réparer toutes les vidéos, cliquez sur "Réparer tout".
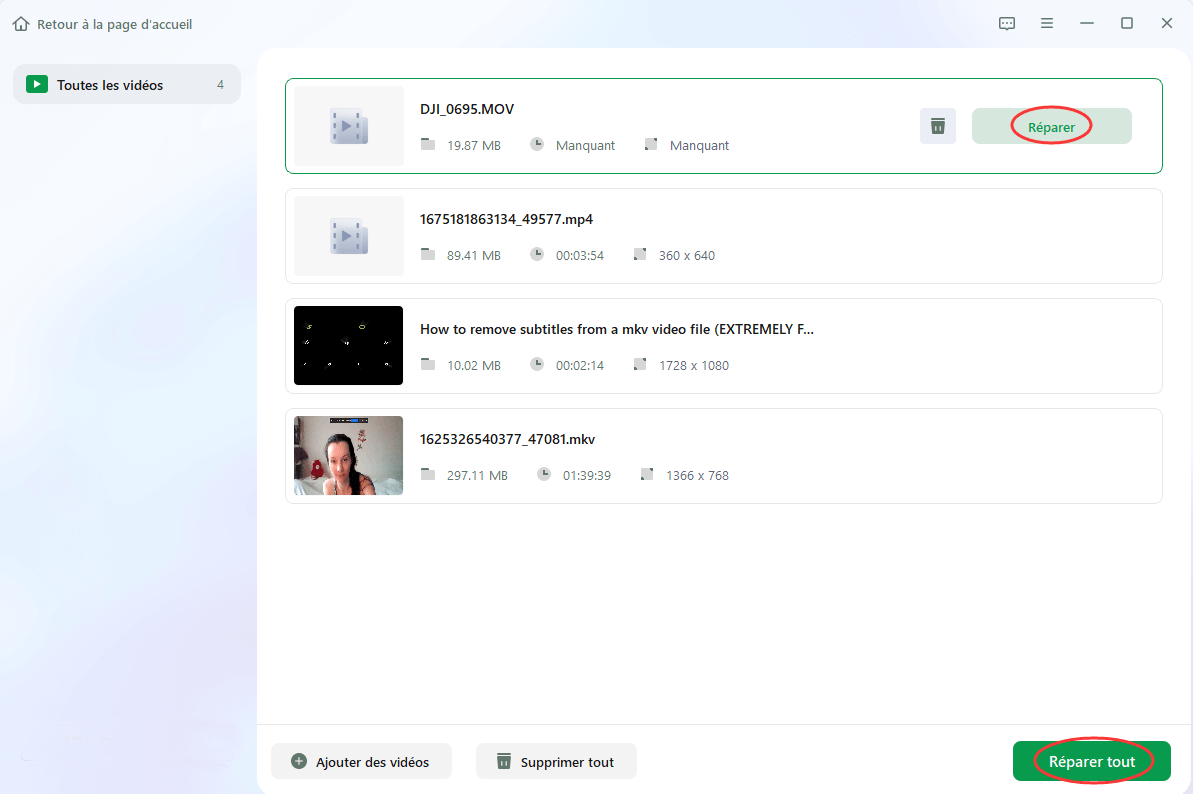
Étape 3. Attendez quelques minutes, et les vidéos corrompues seront réparées. Cliquez sur l'icône de lecture pour prévisualiser les vidéos. Vous pouvez enregistrer une seule vidéo en cliquant sur le bouton "Enregistrer" situé à côté de l'icône de lecture. Si vous souhaitez enregistrer toutes les vidéos réparées, choisissez "Enregistrer tout".
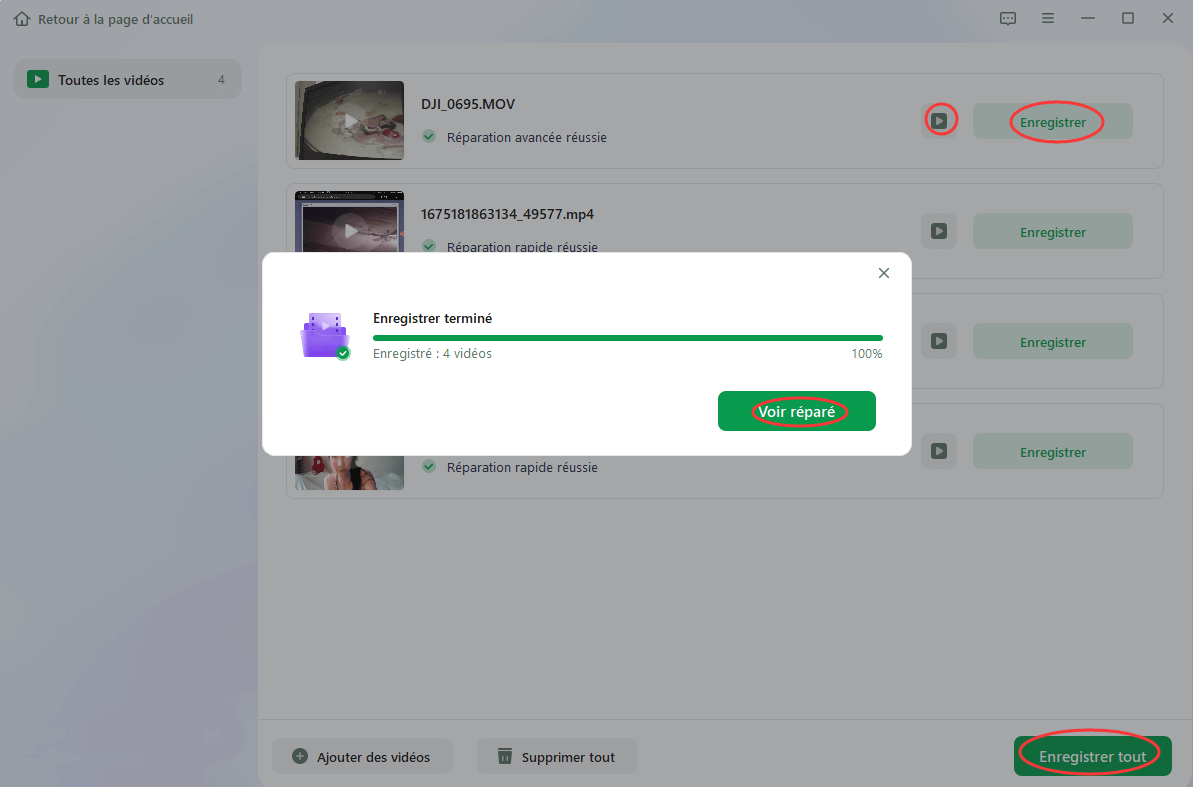
Étape 4. Si la réparation rapide échoue, vous pouvez utiliser le mode de réparation avancé. Cliquez sur "Réparation avancée" et ajoutez un exemple de vidéo. Choisissez "Confirmer" pour vous assurer.
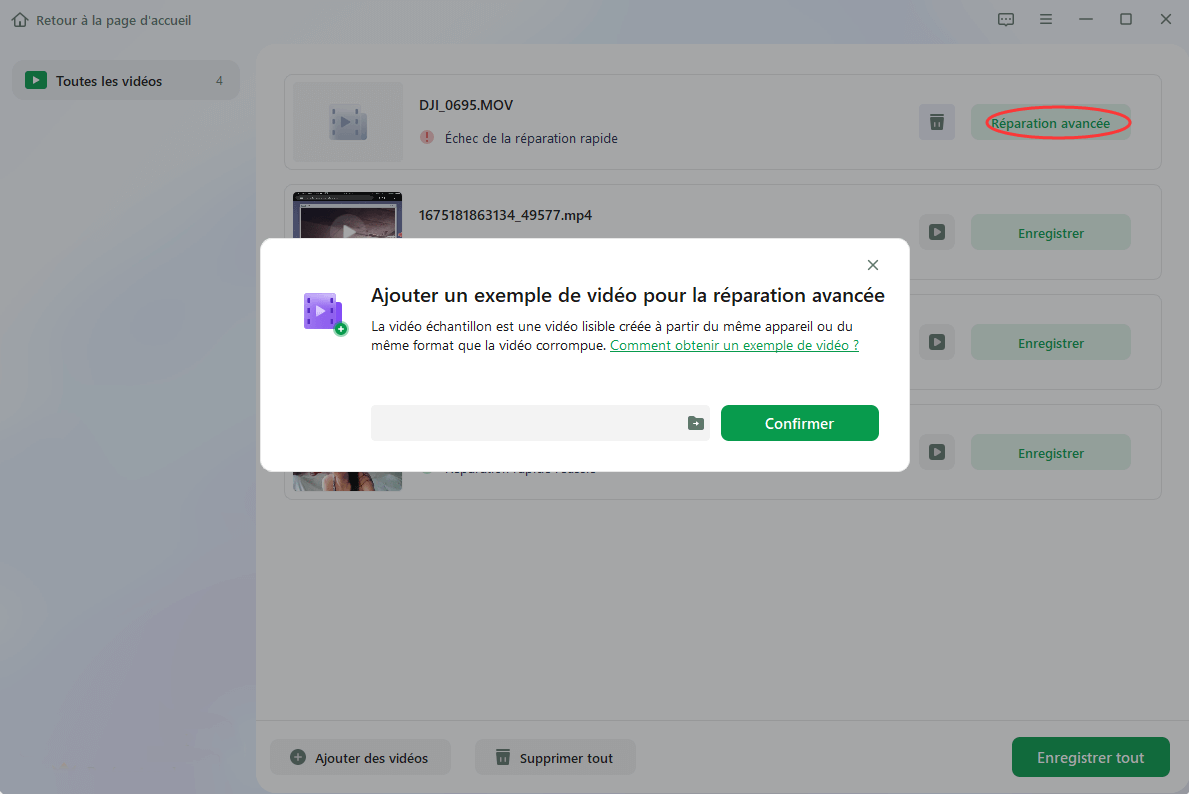
Étape 5. Une liste d'informations détaillées sur les vidéos corrompues et les exemples de vidéos s'affiche. Cliquez sur "Réparer maintenant" pour lancer le processus de réparation vidéo avancé. Une fois la réparation terminée, vous pouvez visionner les vidéos et cliquer sur le bouton "Enregistrer" pour sauvegarder les fichiers vidéo réparés vers une destination appropriée.
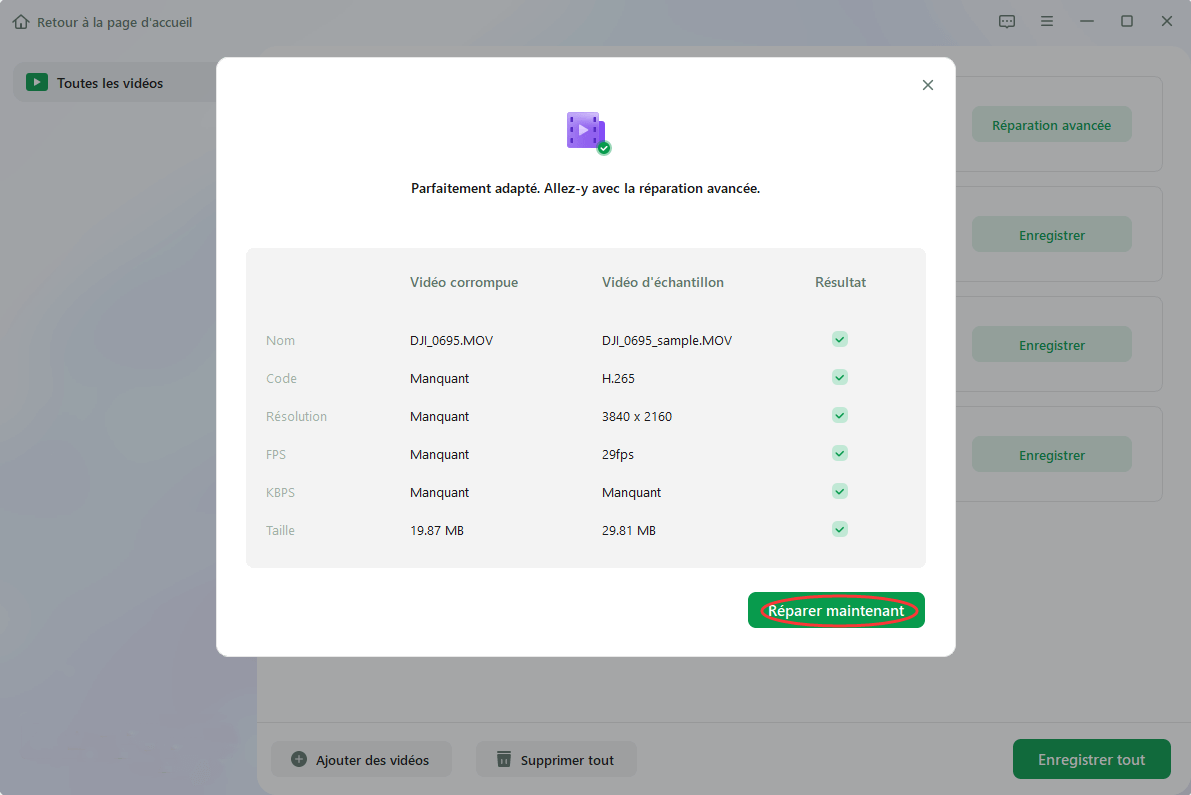
N'oubliez pas de partager cette publication sur Facebook ou Reddit si cela est utile :
Correction 2. Réparer les fichiers MP4 avec l'outil en ligne
Si vous trouvez difficile de télécharger le logiciel, nous vous proposons un moyen sans tracas. L'outil EaseUS Online Video Repair peut également réparer les vidéos corrompues. Vous pouvez réparer votre vidéo et résoudre tous les problèmes logiques avec cet outil de réparation vidéo en ligne.
Cette solution est non seulement gratuite, mais elle possède également quelques fonctionnalités notables, telles que :
- Réparez les fichiers vidéo corrompus sur Android et iPhone ou d'autres appareils
- Réparez les vidéos sur les caméras, les tableaux de bord, les périphériques USB, les vidéosurveillance, les disques corrompus et une variété d'autres appareils
- Il n'est pas nécessaire d'installer de logiciel supplémentaire car ce logiciel peut fonctionner pratiquement partout en utilisant votre navigateur.
- L'utilitaire EaseUS Online Video Repair peut récupérer presque tous les formats vidéo populaires
Maintenant, suivez le tutoriel ci-dessous pour réparer votre vidéo MP4 en ligne :
Étape 1. Ouvrez EaseUS Online Video Repair et téléchargez la vidéo problématique
Ouvrez la page EaseUS Online Video Repair : https://www.easeus.fr/outils-de-reparation/reparer-fichier-en-ligne.html, cliquez sur "Ajouter une vidéo" ou faites glisser et déposez une vidéo corrompue, cassée ou qui ne joue pas dans la bonne zone pour la télécharger.

Étape 2. Entrez une adresse e-mail valide et commencez à réparer la vidéo
Entrez une adresse e-mail valide et cliquez sur "Commencer à réparer" pour télécharger et réparer la vidéo défectueuse.

Étape 3. Attendez la fin du processus de téléchargement et de réparation automatique
Cet outil de réparation en ligne téléchargera et réparera automatiquement la vidéo corrompue ou cassée pour vous. Vous pouvez laisser la page de réparation ouverte et continuer à faire d'autres choses.

Étape 4. Entrez le code d'extraction et téléchargez la vidéo réparée
Une fois le processus de réparation terminé, vous pouvez prévisualiser la vidéo dans le volet de droite. De plus, vous recevrez un e-mail avec un code d'extraction vidéo.
Allez chercher le code, rouvrez la réparation en ligne. page. Cliquez ensuite sur "Télécharger la vidéo" et entrez le code d'extraction, cliquez sur "OK" pour lancer le téléchargement de la vidéo réparée.

Correction 3. Identifiez et installez les codecs audio requis
Lorsque les codecs audio d'origine pris en charge par le lecteur multimédia sont absents de votre système, votre vidéo MP4 ne lira pas non plus d'audio. Mais voici une solution rapide. Vous pouvez essayer d'installer les codecs appropriés pour lire votre vidéo MP4, comme le codec Microsoft MP4 pour Windows Media Player. Vous pouvez effectuer les étapes suivantes pour afficher les informations sur le codec dans Windows Media Player afin de vérifier le codec requis pour votre fichier MP4 :
Étape 1. Recherchez « Démarrer » et tapez Windows Media Player, puis appuyez sur la touche « Entrée ».
Étape 2. Appuyez sur « Alt » + « H » pour ouvrir la « Aide de section ». Ensuite, choisissez « À propos de Windows Media Player ».
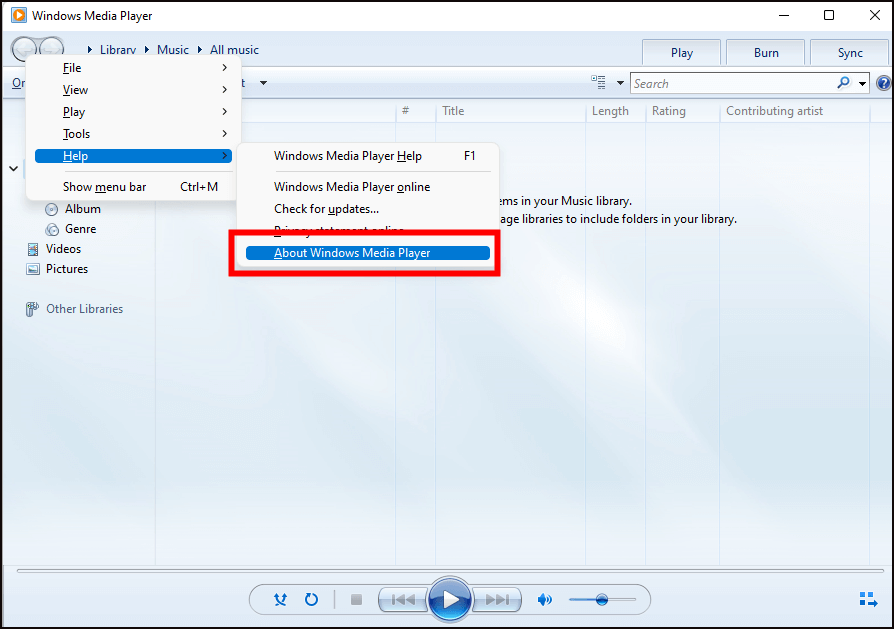
Étape 3. Cliquez sur « Informations sur le support technique » dans la nouvelle fenêtre qui s'affiche.
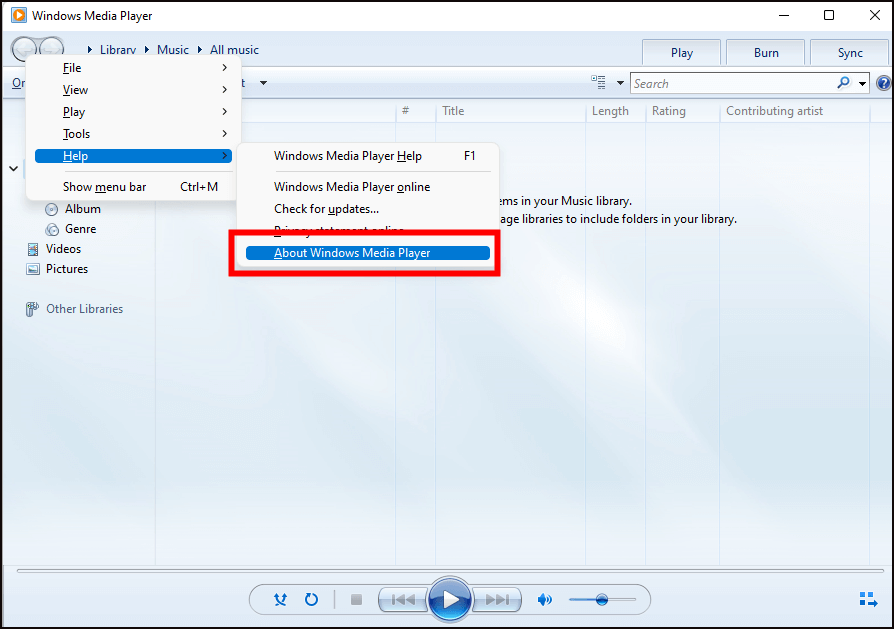
Étape 4. Lorsqu'une fenêtre contextuelle s'affiche, sélectionnez l'endroit où vous souhaitez ouvrir le fichier. Choisissez simplement « sélectionnez votre navigateur Web » et affichez toutes les informations sur les codecs audio et vidéo de votre système.
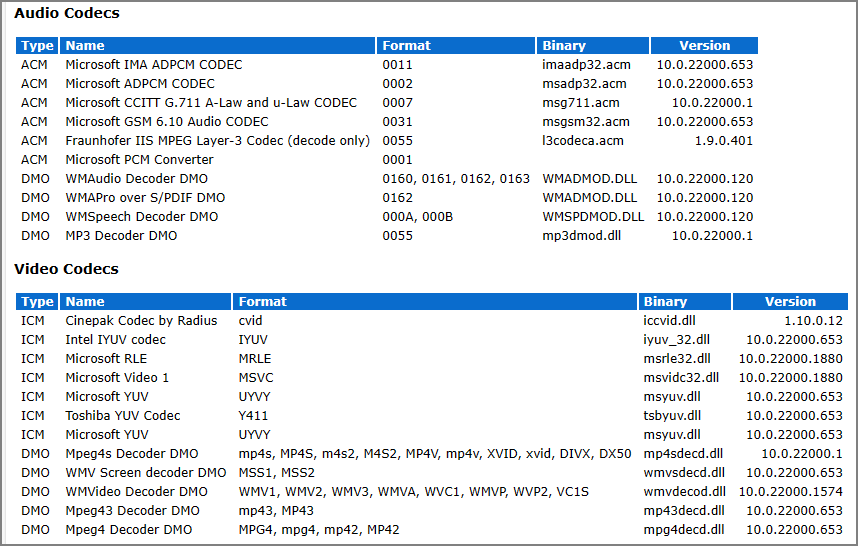
Étape 5. Si aucun codec audio n'est nécessaire, téléchargez simplement un pack de codecs pour Windows Media Player à partir d'un site Web.
Partagez cette publication sur Twitter ou Instagram si vous la trouvez utile :
Correction 4. Convertissez le fichier MP4 dans un autre format vidéo
Si le fichier MP4 n'a toujours pas de son, essayez de le convertir dans un autre format. Il existe différents logiciels de conversion de format vidéo disponibles en ligne, vous pouvez choisir celui qui répond le mieux à vos besoins. Vous pouvez convertir des fichiers MP4 en codecs AVI et WMV avec ces outils. Ici, prenons comme exemple VLC Media Player, avec lequel vous pouvez effectuer la réparation vidéo VLC :
Étape 1. Ouvrez le lecteur multimédia VLC et accédez à « Médias ». Ensuite, sélectionnez "Convertir/Enregistrer..."
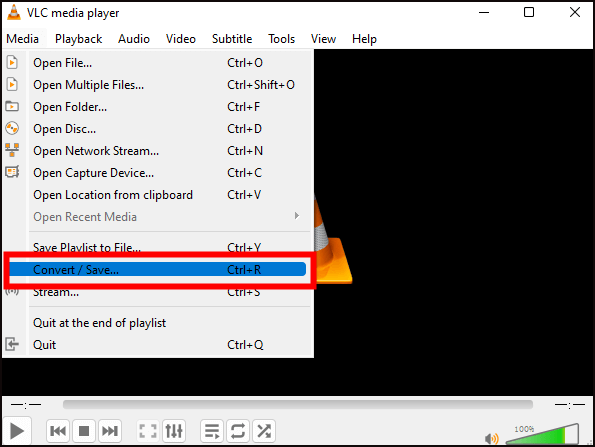
Étape 2. Appuyez sur « Ajouter » pour sélectionner le fichier vidéo MP4 à convertir.

Étape 3. Cliquez sur « Convertir », la dernière option dans la liste déroulante « Convertir/Enregistrer ».

Étape 4. Sélectionnez un format d'exportation.

Étape 5. Appuyez sur le bouton « Parcourir ». Ensuite, choisissez l'emplacement spécifique de votre fichier vidéo lors de sa conversion.

Étape 6. Appuyez sur « Démarrer » pour démarrer le processus.

Vous pourriez également être intéressé par :
VLC peut-il réparer MP4 ? Regardez comment réparer des fichiers vidéo MP4 corrompus à l'aide de VLC
Que pouvez-vous faire si vos fichiers MP4 sont corrompus ? Réparez ou réparez les fichiers vidéo MP4 corrompus à l'aide du meilleur outil de réparation vidéo MP4 - le logiciel de réparation de fichiers MP4 EaseUS et d'autres méthodes. Ces 5 meilleures méthodes peuvent réparer rapidement vos fichiers vidéo corrompus, notamment MP4, MOV et AVI.
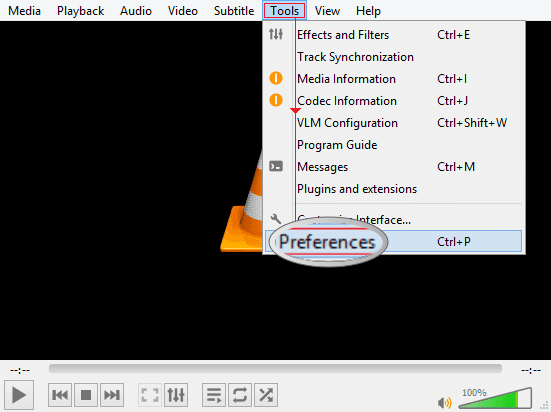
Correction 5. Ouvrez MP4 avec un autre lecteur multimédia
Supposons que le lecteur multimédia par défaut de votre système, tel que WMP, refuse de lire la vidéo MP4. Dans ce cas, vous pouvez recourir à cette méthode, simple mais souvent négligée : lire MP4 sur un autre lecteur multimédia. Vous devriez essayer un autre lecteur multimédia, tel que VLC, QuickTime, KMPlayer, 5KPlayer ou RealPlayer. La méthode la plus courante consiste à ouvrir votre fichier MP4 avec un lecteur multimédia VLC comme celui-ci (assurez-vous d'avoir déjà téléchargé le lecteur multimédia VLC) :
Étape 1. Sélectionnez le fichier multimédia MP4.
Étape 2. Faites un clic droit sur le fichier multimédia MP4 et sélectionnez « Jouer avec le lecteur multimédia VLC ».

Conseils de pro : Comment empêcher la corruption des fichiers MP4
Si les mesures de protection sont suivies, la corruption accidentelle des fichiers peut être évitée. Voici quelques conseils de pro que nous vous proposons pour vous aider à prévenir efficacement la corruption de fichiers. Vous devez procéder comme suit :
- 🦠 Téléchargez un logiciel antivirus sur votre ordinateur : L'installation d'un logiciel antivirus peut éloigner tous les risques.
- 🔨 Insérez et retirez soigneusement le disque externe de l'ordinateur : fermez toujours tous les programmes et fenêtres avant d'utiliser un disque de stockage externe. Dans la barre des tâches, cliquez sur le bouton « Supprimer le matériel en toute sécurité ». Attendez que le message « Safe to Remove Hardware » apparaisse avant de retirer votre disque externe.
- 🗂️ Travailler sur une copie du fichier vidéo original : enregistrez toujours une sauvegarde de la vidéo originale. Vous pouvez terminer vos modifications sur cette copie afin de ne jamais perdre le fichier original.
- 💾 Utilisez les périphériques de stockage vidéo avec prudence : ne retirez pas la carte SD de l'appareil photo ou de l'ordinateur pendant son utilisation. Ne connectez pas votre support externe à plusieurs ordinateurs. N'essayez pas de stocker des vidéos lorsque le lecteur ou la carte mémoire est plein.
FAQ sur la façon de réparer MP4 sans son
Si vous vous sentez toujours confus après avoir lu cet article, voici quelques questions fréquemment posées pour vous aider à mieux corriger cette erreur :
1. Pourquoi n'y a-t-il pas de son dans mon fichier MP4 ?
Il existe de nombreuses raisons pour lesquelles la vidéo MP4 n'a pas de son. Mais l'une des raisons les plus courantes est que le codec audio de la vidéo n'est pas pris en charge par le lecteur multimédia que vous utilisez actuellement sur votre ordinateur.
2. Pourquoi Windows Media Player ne lit-il pas l'audio MP4 ?
Lorsque vous utilisez Windows Media Player pour lire une vidéo MP4 mais que vous ne trouvez aucun audio, vous disposez probablement du mauvais pack de codecs sur votre PC pour lire ce fichier vidéo.
3. Comment puis-je réparer une vidéo qui n'a pas de son sur Mac ?
La raison la plus courante pour laquelle les vidéos sont coupées sur Mac est l'absence de son dans le lecteur QuickTime . Choisissez le menu Pomme > Paramètres système sur votre Mac, puis cliquez sur Son dans la barre latérale. (Vous devrez peut-être faire défiler vers le bas.) Cliquez sur Sortie à droite. Assurez-vous que les haut-parleurs du modèle Mac sont sélectionnés et assurez-vous que le curseur « Volume de sortie » n'est pas sur la gauche et que la case Muet n'est pas cochée.
Dernières pensées
Cet article explique comment réparer MP4 sans son sous Windows. Parfois, vous pouvez simplement utiliser un autre lecteur multimédia pour résoudre ce problème ou simplement en convertissant le formulaire. Cependant, il est fortement recommandé d'utiliser un outil tiers sûr et simple comme EaseUS Fixo Video Repair, un outil spécialisé de réparation de documents conçu pour réparer les vidéos endommagées. Téléchargez et essayez-le maintenant !
Cette page est-elle utile ?
A propos de l'auteur

Arnaud est spécialisé dans le domaine de la récupération de données, de la gestion de partition, de la sauvegarde de données.
