La maintenance des périphériques matériels de votre système nécessite la mise à jour des pilotes Windows 11 pour optimiser les performances, la fiabilité et la compatibilité. Sans pilotes USB, votre ordinateur ne pourrait pas communiquer avec les imprimantes, les disques durs externes, les claviers, etc.
Cet article explorera en profondeur la procédure de mise à jour du pilote USB de Windows 11. Avec notre aide, vous pouvez installer et mettre à jour les pilotes USB pour Windows 11 et garantir le bon fonctionnement de votre appareil.
- 🖲️La mise à jour régulière de vos pilotes USB permet d'améliorer les fonctionnalités de vos périphériques USB et d'éviter tout problème qu'ils pourraient causer.
- 💻Étant donné qu'il s'agit de la version la plus récente du système d'exploitation et qu'elle comporte de nombreuses fonctionnalités nouvelles et améliorées, Windows 11 nécessite des mises à jour fréquentes des pilotes.
- 💾En utilisant toujours les pilotes les plus récents, votre PC Windows 11 peut utiliser pleinement vos périphériques USB.
Comment mettre à jour les pilotes USB sous Windows 11
Lorsque vous effectuez une mise à niveau vers Windows 11, vos périphériques USB doivent fonctionner correctement, alors gardez vos pilotes USB à jour. Nous vous montrerons ensuite comment mettre à jour les pilotes USB de Windows 11. De plus, nous proposons une instruction vidéo que vous pouvez visionner lorsque vous avez besoin d'une assistance visuelle.
Vous découvrirez les moments suivants dans la vidéo qui correspondent à certaines étapes aux endroits suivants :
- 00:23 - Ouvrir le Gestionnaire de périphériques
- 01:24 - Mettre à jour le pilote USB
- 01:42 – Rechercher automatiquement les pilotes
- 02:20 - Mettre à jour le pilote manuellement
- 03:02 - Mettre à jour les pilotes à partir de la liste des pilotes disponibles
- 03:36 – Comment reconnaître si un conducteur est vieux ou non
Maintenant que cela est réglé, entrons dans les détails de la façon de mettre à jour les pilotes USB dans Windows 11 :
Étape 1 . Sélectionnez "Gestionnaire de périphériques" dans le menu Touche Windows + X.
Étape 2 . Développez « Contrôleurs Universal Serial Bus ». Cliquez avec le bouton droit sur le pilote USB et choisissez "Mettre à jour le pilote" dans le menu contextuel.

Étape 3 . Dans l'assistant de mise à jour du pilote, choisissez "Rechercher automatiquement le logiciel pilote mis à jour". Windows trouvera alors le périphérique USB le plus récent en ligne et installera les pilotes sous Windows s'ils sont disponibles.

Étape 4 . Mettez à jour manuellement le pilote si Windows ne parvient pas à en localiser un. "Parcourir mon ordinateur à la recherche de pilotes" et choisissez où vous avez obtenu le dernier fichier de pilote.
Étape 5 . Windows peut fournir une liste de pilotes. Choisissez un pilote et suivez les instructions pour l'installer.
Étape 6 . Le Gestionnaire de périphériques affiche les pilotes obsolètes avec un point d'exclamation jaune ou un symbole « X » rouge.
Étape 7 . Cliquez avec le bouton droit sur le pilote, choisissez « Propriétés », puis choisissez l'onglet « Pilote » pour voir la version du pilote et la date de sortie. Mettez à jour s'il est obsolète.
Vous pouvez mettre à niveau vos pilotes USB sous Windows 11 et tirer le meilleur parti de vos périphériques USB en suivant ces instructions. Reportez-vous aux instructions vidéo pour l'assistance visuelle.
Comment télécharger les pilotes USB Windows 11
En plus de maintenir vos pilotes USB à jour, vous devrez peut-être également acquérir de nouveaux pilotes USB plus spécialisés pour Windows 11. Cela est particulièrement vrai si vous possédez des périphériques USB non reconnus . Dans cette section, nous vous expliquerons comment obtenir des pilotes USB pour Windows 11 afin que vos périphériques USB continuent de fonctionner sans problème.
Avant de poursuivre la leçon, il est essentiel de prioriser la protection de vos données et de vérifier que les pilotes que vous téléchargez proviennent de sources fiables. Voici les procédures à suivre pour obtenir les pilotes USB pour Windows 11 :
Étape 1 . Déterminez la marque et le modèle du périphérique USB pour obtenir le pilote.
Étape 2 . Visitez le site Web du fabricant du périphérique USB.
Étape 3 . Visitez la page « Assistance », « Téléchargements » ou « Pilotes » du fabricant.
Étape 4 . Recherchez votre périphérique USB dans la liste.
Étape 5 . Recherchez le pilote Windows 11 et téléchargez-le. Enregistrez le pilote sur votre PC.
Étape 6 . Double-cliquez sur le fichier du pilote téléchargé pour commencer l'installation. Installez en suivant les instructions à l'écran.
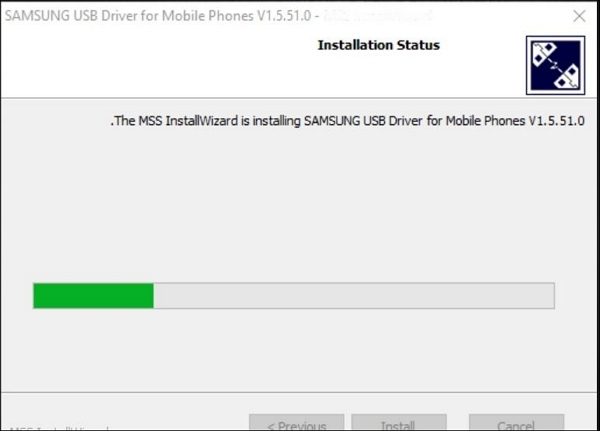
Suivez ces étapes pour télécharger les pilotes USB Windows 11 auprès du fabricant. Cela garantira que vos pilotes de périphériques USB fonctionnent avec votre PC - téléchargez uniquement les pilotes à partir de sources fiables pour éviter les logiciels malveillants et les incompatibilités. L'installation des pilotes nécessite de suivre les instructions du fabricant. Si vous souhaitez que Windows 11 fonctionne avec vos périphériques USB, vous devez installer les pilotes USB.

Réparer la clé USB qui n'apparaît pas sous Windows 10/8/7 (6 méthodes éprouvées)
L'ordinateur ne peut-il pas lire ou reconnaître la clé USB sur l'ordinateur ? Si votre clé USB ne s'affiche pas ou si la clé USB est manquante dans Windows. Lire la suite >>
Récupérer les données du pilote USB après la mise à jour
Les dommages aux informations ou la perte de données sont risqués lors de la mise à niveau des pilotes USB sous Windows 11. Utilisez un programme de récupération de données fiable pour sécuriser vos fichiers vitaux et récupérer toutes les informations perdues. Les erreurs du système de fichiers, les pannes du système et les suppressions involontaires ne sont que quelques-unes des raisons pour lesquelles vous pourriez avoir besoin d'une application de récupération de données comme EaseUS Data Recovery Wizard .
Lorsque votre pilote USB est endommagé ou indisponible après une mise à niveau, utilisez EaseUS Data Recovery Wizard pour récupérer les données du lecteur flash . Les documents, images, films, fichiers audio et bien plus encore peuvent être facilement localisés et récupérés grâce à l'interface intuitive du logiciel et aux algorithmes de numérisation sophistiqués.
Principales fonctionnalités d'EaseUS Data Recovery Wizard :
- Vous pouvez soit effectuer une brève vérification pour trouver les fichiers récemment supprimés, soit effectuer une recherche approfondie pour tout trouver.
- Vous pouvez voir les fichiers qui peuvent être récupérés avant de les restaurer.
- Sélectionnez des fichiers ou des répertoires individuels à récupérer, en minimisant les données que vous devez conserver.
- Récupérez les données des lecteurs flash, des disques durs, des SSD et des cartes SD.
- Un logiciel de récupération de données amorçable peut créer une clé USB amorçable si votre PC ne démarre pas.
Si vous avez perdu des fichiers en raison d'une mise à jour du pilote USB dans Windows 11, vous souhaiterez peut-être utiliser EaseUS Data Recovery Wizard pour les récupérer. C'est une option solide pour récupérer les informations perdues et éviter la perte de données irréparable lors de la mise à jour des pilotes.
Remarque : Pour garantir de grandes chances de récupération de données, installez le logiciel de récupération de données EaseUS sur un autre disque au lieu du disque d'origine sur lequel vous avez perdu des fichiers.
Etape 1
Sélectionnez un emplacement pour commencer à rechercher des données
Lancez EaseUS Data Recovery Wizard, veuillez sélectionner un emplacement où vous perdez vos données et commencez à les analyser, comme le bureau, les bibliothèques, le disque dur, les périphériques de stockage externes ou les partitions perdues.

Etape 2
Analysez votre ordinateur ou votre appareil
Cliquez sur le bouton "Analyser" et le logiciel commence à analyser votre partition pour trouver autant de données perdues que possible.

- Conseils pour trouver des données recherchées
- Autres dossiers perdus: Trouvez des fichiers qui ont perdu des noms ou des chemins
- Filtre: Un moyen rapide d'accéder aux fichiers souhaités
- Rechercher des données: Par example, nom de fichier/extension de fichier
Etape 3
Prévisualisez et récupérez des fichiers perdus
EaseUS Data Recovery Wizard permet de prévisualiser des fichiers récupérables spécifiques. Après l'aperçu ou le filtre des fichiers, vous pouvez cibler les fichiers suivis et appuyer sur le bouton "Récupérer" pour récupérer tout ce que vous voulez.

Conclusion
La mise à jour des pilotes USB garantira la meilleure compatibilité de vos appareils avec Windows 11. Trouvez ici des instructions détaillées pour mettre à jour et installer vos pilotes USB Windows 11. Pour éviter toute perte de données lors de la mise à jour des pilotes, nous avons également inclus EaseUS Data Recovery Wizard. Avec l'explication vidéo et les procédures précises, vous pouvez mettre à jour vos pilotes USB Windows 11 et faire fonctionner vos appareils.
EaseUS Data Recovery Wizard vous permet de sauvegarder et de restaurer les fichiers perdus après la mise à niveau vers Windows 11 . Vérifier les mises à jour des pilotes USB et les mettre à jour peut accélérer votre PC. Si vous perdez des données ou rencontrez des problèmes pour mettre à jour les pilotes, EaseUS Data Recovery Wizard peut vous aider à les récupérer.
FAQ sur la mise à jour des pilotes Windows 11
Voici 4 questions supplémentaires sur la mise à jour des pilotes sous Windows 11. Vérifiez ici les réponses.
1. Windows 11 installe-t-il automatiquement tous les pilotes ?
Non, tous les pilotes ne seront pas installés automatiquement par Windows 11. Bien qu'il installe automatiquement les pilotes requis, certains peuvent nécessiter une mise à jour manuelle.
2. Comment télécharger tous les pilotes pour Windows 11 ?
Les pilotes pour Windows 11 peuvent être trouvés dans la partie aide ou téléchargements du site Web du fabricant de l’appareil. Les pilotes les plus récents pour vos appareils peuvent être localisés et téléchargés à partir de cette page.
3. Comment télécharger Windows 11 64 bits ?
Microsoft propose des téléchargements Windows 11 64 bits. Assurez-vous que votre ordinateur répond à la configuration minimale requise de Windows 11 et suit les procédures de téléchargement et d'installation 64 bits.
4. Comment mettre à jour les pilotes GPU ?
Les pilotes GPU peuvent être mis à jour en téléchargeant les pilotes les plus récents auprès de votre fournisseur de GPU, tel que NVIDIA ou AMD. Vous pouvez également installer les pilotes GPU les plus récents à l'aide du logiciel de mise à jour des pilotes ou du gestionnaire de périphériques de Windows 11.

