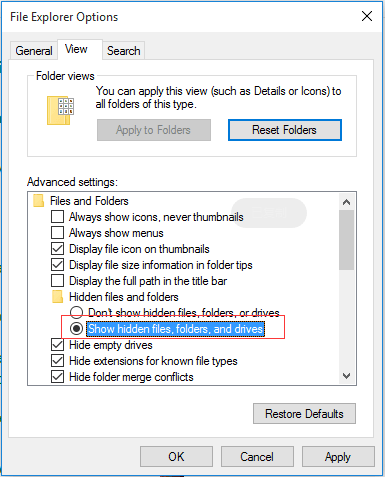Est-ce que la mise à jour vers Windows 11 supprime les fichiers
Si vous effectuez une mise à niveau vers Windows 11, tous vos fichiers et données seront automatiquement transférés. De manière générale, la mise à niveau de Windows 11 ne supprimera pas les fichiers. Mais au cours du processus de mise à niveau, un conflit de programme, une incompatibilité matérielle ou une mémoire insuffisante peuvent survenir, ce qui peut entraîner un échec de l'installation de Windows 11 et une perte de données. Par conséquent, nous vous recommandons fortement de sauvegarder les fichiers avant de télécharger Windows 11.
Dans ce guide, nous vous détaillerons des méthodes efficaces pour récupérer des fichiers supprimés après la mise à niveau vers Windows 11. Vous pouvez utiliser ces méthodes pour restaurer des fichiers sur Windows 11 avec ou sans sauvegarde.
Récupérer les fichiers supprimés après la mise à niveau de Windows 11 avec le logiciel de récupération de données (sans sauvegarde)
Si un problème de suppression de fichiers se produit pendant ou après la mise à niveau vers Windows 11 et que vous n'avez pas sauvegardé les fichiers à l'avance, comment récupérer les données perdues ? Vous pouvez récupérer des fichiers supprimés avec un outil professionnel de récupération de fichiers.
EaseUS Data Recovery Wizard est un utilitaire de récupération de données puissant qui vous permet de récupérer plus de 1000 types de fichiers à un taux de récupération élevé. Vous pouvez facilement récupérer les fichiers supprimés définitivement sur Windows 11 dans diverses situations complexes.
Votre choix fiable - EaseUS Data Recovery Wizard
- Récupérer des données supprimées, formatées et inaccessibles dans différentes situations de perte de données.
- Récupérer des photos, du son, de la musique et des courriels à partir de n'importe quel stockage de manière efficace, sûre et complète.
- Récupérer les fichiers de la corbeille, du disque dur, de la carte mémoire, de la clé USB, de l'appareil photo numérique et du caméscope.
Premièrement: connectez votre appareil au PC.
Si vous avez perdu des fichiers sur un périphérique de stockage externe, connectez ou insérez tout d'abord le périphérique de stockage sur votre ordinateur.
Deuxièmement: exécutez le logiciel et analysez le fichier perdu.
Exécutez le logiciel de récupération de données sur votre PC, spécifiez l'emplacement où vous avez perdu les fichiers et cliquez sur "Analyser" pour analyser ces fichiers perdus.
![Exécutez un logiciel de récupération de données]()
Troisièmement: prévisualisez et récupérez le fichier.
Laissez le programme analyser complètement votre appareil et après l'analyse, vous pouvez trouver et double-cliquer pour prévisualiser vos fichiers perdus ici:
◆ Fichiers supprimés: tous vos fichiers supprimés sont répertoriés ici.
◆ Disque (avec le nom de votre appareil): il charge la plupart des fichiers cachés, des fichiers inaccessibles ici.
◆ Autres dossiers perdus: Tous les fichiers qui ont perdu des noms ou des chemins sur votre lecteur peuvent être trouvés ici.
![Analysez et trouvez les fichiers perdus.]()
Enfin: Choisissez et récupérez des fichiers.
Sélectionnez les fichiers trouvés, cliquez sur "Récupérer" et naviguez pour les enregistrer dans un emplacement sécurisé sur votre PC ou sur un autre périphérique de stockage externe.
![Récupérez les fichiers perdus.]()
Récupérer les fichiers supprimés en utilisant l'Historique des fichiers de Windows (besoin de la sauvegarde)
Pour récupérer les fichiers supprimés après la mise à niveau vers Windows 11 sans utiliser de logiciel, vous pouvez recourir à la sauvegarde Windows. La fonctionnalité Historique des fichiers de Windows est un outil de sauvegarde de données intégré qui vous permet de sauvegarder automatiquement les fichiers des dossiers Bureau, Documents, Vidéos et Téléchargements sur un disque dur local ou externe. Il analyse et enregistre automatiquement les modifications dans le système de fichiers à une fréquence définie.
Il faut qu'elle ait été activée préalablement. Une fois que vous avez activé l'Historique des fichiers, vous pourrez restaurer les fichiers supprimés à partir des sauvegardes en suivant les étapes ci-dessous.
Etape 1 :Rechercher "Historique des fichiers" dans la zone de recherche et choisissez "Restaurer vos fichiers à partir de l'historique des fichiers".
![tapez Historique des fichiers]()
Etape 2 :La fenêtre Historique des fichiers apparaîtra. Tous les fichiers et dossiers de sauvegarde s'y afficheront. S'il existe plusieurs versions de sauvegarde, vous pouvez passer à une autre version de sauvegarde en cliquant sur les flèches gauche et droite en bas de la fenêtre. Vous pourrez choisir de récupérer à partir de la version qui vous semble la plus complète.
![prévisualiser les fichiers dans la sauvegarde de l'Historique des fichiers]()
Etape 3 :Vous pouvez prévisualiser le fichier sélectionné. Cliquez ensuite sur la flèche verte pour restaurer les fichiers. Cliquez sur l'icône représentant une roue dentée dans le coin supérieur droit et sélectionnez "Restaurer vers" pour enregistrer le fichier dans un emplacement spécifique.
![restaurer des fichiers à partir de l'Historique des fichiers]()
Restaurer les fichiers perdus à partir des Versions précédentes (si sauvegarde existante)
Vous pouvez aussi restaurer les fichiers effacés et répertoires ou restaurer un fichier ou un répertoire à un état précédent si vous avez activé l'Historique des fichiers.
Etape 1 : Cliquez avec le bouton droit sur le dossier qui contenait les fichiers perdus. Sélectionnez "Restaurer les versions précédentes" dans le menu contextuel. Si le dossier se trouve au niveau supérieur de votre lecteur, par exemple, C:\, cliquez avec le bouton droit sur le lecteur C et sélectionnez Restaurer les versions précédentes.
![sélectionnez restaurer les versions précédentes]()
Etape 2 :Vous verrez une liste des versions précédentes disponibles des fichiers ou des dossiers provenant de l'Historique des fichiers ou des points de restauration.
Etape 3 :Choisissez une version et cliquez sur Ouvrir pour prévisualiser afin de vous assurer qu'il s'agit de la version souhaitée.
Etape 4 :Cliquez sur le bouton "Restaurer" pour restaurer une version précédente.
Conseils pour restaurer les fichiers supprimés depuis la fonction Versions précédentes :
- Le fichier ou le dossier restauré remplacera la version actuelle sur votre ordinateur, et le remplacement ne peut pas être annulé.
- Si le bouton Restaurer n'est pas disponible (grisé), vous ne pouvez pas restaurer une version précédente du fichier ou du dossier à son emplacement d'origine. Mais vous pouvez essayer de l'ouvrir ou de l'enregistrer à un autre emplacement
![restaurer les fichiers depuis Versions précédentes]()
Conseils rapides pour récupérer les fichiers perdus après la mise à niveau vers Windows 11
Après la mise à niveau vers Windows 11, vos fichiers peuvent être introuvables. Si vous avez du mal à trouver les fichiers, essayez les méthodes rapides suivantes pour récupérer les fichiers manquants.
1. Vérifiez si vous vous êtes connecté avec un compte temporaire
Après la mise à niveau vers la dernière version de Windows 11, vous pouvez être connecté sous un compte temporaire et donc rendre vos fichiers indisponibles. Suivez les étapes ci-dessous pour vous assurer que vous utilisez un profil temporaire.
Cliquez sur "Démarrer - Paramètres - Comptes - Synchroniser vos paramètres". Si un message contextuel indique que "Vous êtes connecté avec un profil temporaire. Les options d'itinérance sont actuellement indisponibles, redémarrez votre PC et reconnectez-vous", vous devez redémarrer votre ordinateur et vous connecter avec votre compte personnel. Vos fichiers devraient apparaître de cette façon.
![synchronisez vos paramètres]()
2. Trouvez les fichiers manquants en effectuant une recherche
Après la mise à niveau vers Windows 11, certains fichiers peuvent être déplacés vers un autre emplacement. Vous pouvez retrouver rapidement des fichiers perdus à l'aide de la fonction de recherche de Windows 11 de 2 manières.
- Cliquez sur le bouton Rechercher de Windows 11, recherchez un fichier ou un dossier spécifique en saisissant son nom. Si vous ne vous souvenez pas du nom, vous pouvez le rechercher en utilisant l'extension de fichier, comme *.doc.
- Accédez à l'explorateur de fichiers en appuyant sur les touches Win + E, puis utilisez l'onglet Rechercher de l'explorateur de fichiers.
3. Afficher les fichiers cachés dans l'explorateur de fichiers
Certains fichiers ou dossiers peuvent être masqués après la mise à niveau de Windows 11. Vous pouvez récupérer et afficher les fichiers cachés en ouvrant l'onglet "Affichage" de l'explorateur de fichiers, puis cliquez sur Options, puis sur Modifier les options, puis onglet Affichage de la fenêtre des options. Sous Fichiers et dossiers cachés, cochez "Afficher les fichiers, dossiers et lecteurs cachés" puis cliquez sur le bouton Appliquer.
![montrer les fichiers cachés]()
Ou vous pouvez afficher les fichiers cachés à l'aide de l'invite de commande :
Rechercher CMD, clic droit pour l'exécuter en tant qu'administrateur puis saisissez :attrib -h -r -s /s /d E:\*.*et appuyez sur Entrée. Remplacez E: par votre lettre de lecteur
Conclusion
Si vous rencontrez un problème de suppression de fichier après la mise à niveau de Windows 11, vous pouvez utiliser les trois méthodes décrites dans cet article pour récupérer vos données. Par contre en l'absence de sauvegarde, c'est un problème fréquent pour la plupart des utilisateurs, vous pouvez choisir un outil de récupération de données fiable - EaseUS Data Recovery Wizard pour récupérer efficacement les fichiers supprimés.
Pour récupérer les fichiers manquants et perdus après la mise à niveau de Windows 11, vous pouvez supprimer le profil temporaire, utiliser la fonction de recherche pour rechercher des fichiers ou afficher les fichiers cachés dans l'explorateur de fichiers.