Articles à la une
- 01 Quelle est la dernière version de macOS ?
- 02 Comparaison de MacOS : Monterey vs Big Sur
- 03 La mise à jour de macOS supprime-t-elle tout ?
- 04 Désactiver les mises à jour automatiques sur macOS
- 05 Comment installer macOS depuis une clé USB ?
- 06 macOS ne pouvait pas être installé sur votre ordinateur
Navigation rapide :
| Des solutions réalisables | Dépannage étape par étape |
|---|---|
| Comment installer macOS à partir d'une clé USB |
Étape 1. Téléchargez macOS... Étapes complètes Étape 2. Créez le programme d'installation amorçable après... Étapes complètes Étape 3. Installez macOS à partir du disque de démarrage... Étapes complètes |
Vous pouvez facilement mettre à niveau et installer la dernière mise à jour de macOS sur votre ordinateur Mac à l'aide de l'option Mise à jour logicielle du système. Ce n'est pas un problème. Mais parfois, nous pouvons avoir besoin d'une nouvelle installation de la version macOS pour résoudre des problèmes matériels/logiciels ou pour pouvoir installer le même système macOS sur plusieurs appareils en même temps. À cet égard, vous devez installer macOS à partir d'un lecteur externe ou d'une clé USB.
La solution la plus simple et la plus efficace pour télécharger un nouveau ou un ancien macOS consiste à utiliser le logiciel de récupération de données EaseUS, qui propose une fonction gratuite de mise à niveau ou de rétrogradation de macOS. Avec ce logiciel, vous pouvez même télécharger macOS Mojave et des versions plus anciennes. Téléchargez cet outil fiable et suivez les étapes ci-dessous pour installer macOS à partir d'une clé USB :
Étape 1. Sélectionnez une version de macOS
Sélectionnez une version de macOS dans la liste ou cliquez sur l'option « Actualiser » pour obtenir la version de macOS téléchargée. Vous pouvez également ajouter un programme d'installation de macOS à partir de votre disque en cliquant sur le bouton « Ajouter ». Insérez une clé USB de plus de 16 Go pour enregistrer le programme d'installation de macOS.

Étape 2. Effacez la clé USB
Après avoir choisi la clé USB, cliquez sur l'option « Effacer et créer » dans la fenêtre contextuelle pour formater rapidement votre clé USB, puis cliquez sur le bouton « Créer un programme d'installation macOS » pour continuer.
- Remarque : cette opération supprimera toutes les données de votre clé USB. Veuillez sauvegarder les données importantes à l'avance ou utiliser le logiciel de récupération de données EaseUS pour récupérer vos données.

Étape 3. Créez le lecteur de démarrage du programme d'installation de macOS
Attendez que le processus soit terminé et cliquez sur le bouton « Terminer ». Votre lecteur de démarrage d'installation macOS a été créé avec succès !

Partagez cet article avec vos amis ; cela les aide à accélérer l'installation de macOS à partir d'un programme d'installation bootable USB !
Étape 1. Télécharger macOS
Cliquez sur le lien de téléchargement correspondant à la version de MacOS que vous souhaitez installer.
Chaque téléchargement de macOS sera envoyé dans le dossier Applications sous la forme d'une application nommée Installer macOS [nom de la version]. Si le programme d'installation s'ouvre après le téléchargement, quittez-le sans poursuivre l'installation. Pour obtenir le programme d'installation approprié, téléchargez-le à partir d'un Mac qui utilise macOS Sierra 10.12.5 ou version ultérieure, ou El Capitan 10.11.6. Administrateurs d'entreprise, veuillez télécharger depuis Apple, et non depuis un serveur de mise à jour de logiciels hébergé localement.
Attention : OS X El Capitan est assez différent des cinq autres. Ce téléchargement est présenté dans un format d'image disque nommé InstallMacOSX.dmg.
Tutoriel vidéo : Installer proprement macOS avec une clé USB bootable
📌Chapitres vidéo:
03:57 Étape 1. Télécharger macOS
06:42 Étape 2. Créer l'installateur bootable après le téléchargement
08:34 Étape 3. Installer macOS à partir de l'installateur bootable

Étape 2. Créer un installeur bootable après le téléchargement
Tout d'abord, une clé USB de 16 Go libre est essentielle. Si vous souhaitez utiliser une ancienne clé USB pour l'installation, assurez-vous d'avoir copié les données et de les avoir enregistrées en tant que sauvegarde. Le processus de création du programme d'installation formatera et effacera toutes les données de la clé USB externe pour prendre effet. De plus, la clé USB doit être formatée en Mac OS Extended (HFS+).
Connectez la clé USB externe à votre Mac. Elle sera utilisée pour le programme d'installation amorçable. Nous arriverons ensuite à la partie la plus importante de l'application de la commande « createinstallmedia » dans le Terminal pour créer le programme d'installation amorçable pour les six systèmes d'exploitation suivants.
- Dans le Finder, recherchez le dossier Applications/Utilitaires, puis double-cliquez sur Terminal.
- Chaque programme d'installation de macOS nécessite une ligne de commande exclusive dans le tableau. Nous vous suggérons de copier l'une des commandes suivantes et de la coller dans Terminal. (Vous devrez peut-être remplacer MyVolume dans toutes les lignes de commande par le nom réel de votre propre clé USB.)
Monterey :
sudo /Applications/Install\macOS\Monterey.app/Contents/Resources/createinstallmedia --volume /Volumes/MonVolume
Big Sur :
sudo /Applications/Install\ macOS\ Big\ Sur.app/Contents/Resources/createinstallmedia --volume /Volumes/MonVolume
Catherine :
sudo /Applications/Install\macOS\Catalina.app/Contents/Resources/createinstallmedia --volume /Volumes/MonVolume
Mojave :
sudo /Applications/Install\macOS\Mojave.app/Contents/Resources/createinstallmedia --volume /Volumes/MonVolume
Haute Sierra :
sudo /Applications/Install\ macOS\ High\ Sierra.app/Contents/Resources/createinstallmedia --volume /Volumes/MonVolume
El Capitan :
sudo /Applications/Install\ OS\ X\ El\ Capitan.app/Contents/Resources/createinstallmedia --volume /Volumes/MonVolume --applicationpath /Applications/Install\ OS\ X\ El\ Capitan.app
Après avoir tapé la commande dans le Terminal, appuyez sur Entrée pour entrer la commande. Ensuite, il est temps de répondre à tous les avertissements de confirmation en appuyant sur Y, y compris la confirmation de l'effacement du volume USB, l'approbation du Terminal pour accéder aux fichiers sur le volume et l'autorisation de poursuivre la copie.
Étape 3. Installer macOS à partir de la clé USB bootable
Pour démarrer un Mac à partir d'une clé USB bootable, l'opération varie selon qu'il s'agit d'un Mac basé sur Intel ou d'un Mac basé sur Apple Silicon.
| Mac Intel | Mac avec puce Apple Silicon |
|---|---|
|
|
|
|
Quelques notions de base sur l'installation de macOS à partir d'une clé USB bootable
L'installation d'un système d'exploitation Mac de cette manière peut s'avérer difficile, car l'ensemble du processus implique l'application de lignes de commande du terminal et la création d'un programme d'installation amorçable. Néanmoins, nous essayons de rendre l'ensemble de la procédure simple à suivre et de garantir que vous ne fassiez pas d'erreurs. Commençons maintenant par certaines des questions les plus fréquemment posées auxquelles de nombreux utilisateurs tentent de répondre.
Q1 : Pourquoi installer macOS depuis une clé USB ?
Les avantages de l'installation de macOS à partir d'une clé USB par rapport à l'option de mise à jour automatique du logiciel incluent :
- Il s'agit d'une installation propre, afin que vous puissiez vous débarrasser des applications et des fichiers indésirables qui s'accumulent sur votre Mac.
- Il est utile pour résoudre les problèmes de démarrage du Mac, réparer la corruption ou récupérer des fichiers.
- Cela peut vous faire gagner du temps et des efforts lorsque vous devez installer macOS sur plusieurs systèmes et machines.
Q2 : Comment créer un programme d'installation bootable pour macOS ?
Tous les programmes d'installation disponibles sont disponibles sur le Mac App Store, notamment macOS Monterey, macOS Big Sur, macOS Catalina, macOS Mojave ou macOS High Sierra et OS X El Capitan. Vous devez créer le programme d'installation à l'aide des commandes Terminal appropriées pour les différentes versions de macOS.
Q3 : Puis-je installer macOS à partir d'une clé USB sans Internet ?
Un programme d'installation amorçable ne télécharge pas macOS depuis Internet, mais il nécessite une connexion Internet pour obtenir le micrologiciel et d'autres informations spécifiques au modèle de Mac.
Comment récupérer des fichiers après une réinitialisation d'usine sur Mac
La réinstallation de macOS, Mac OS X ou la réinitialisation d'usine d'un Mac fait toujours suite à un crash système, à un ralentissement de l'ordinateur ou même lorsque les utilisateurs de Mac doivent effacer leur ancien ordinateur Mac pour le vendre...
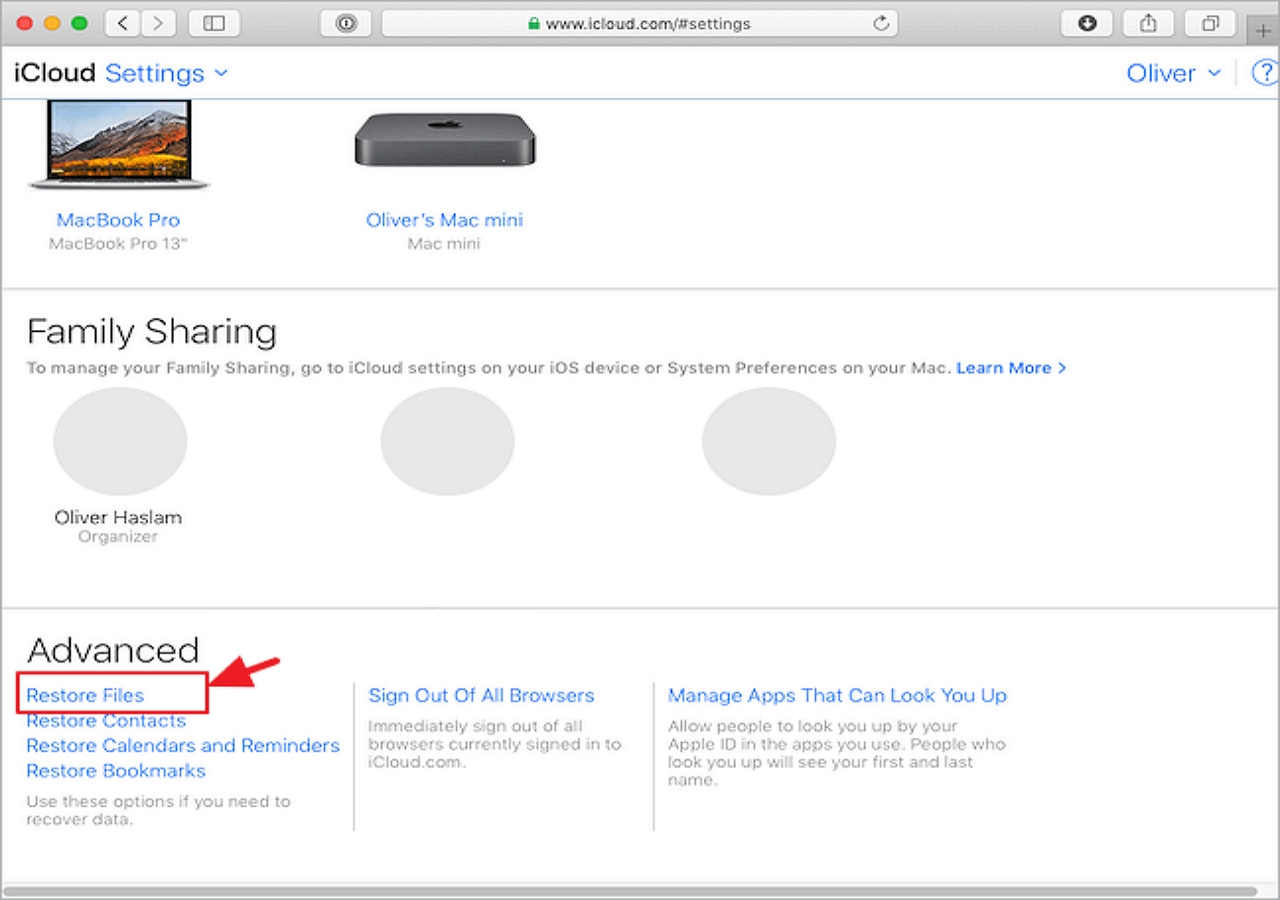
Pour éviter les inconvénients liés à la perte de données importantes, il est recommandé de sauvegarder vos fichiers importants via EaseUS Data Recovery Wizard for Mac avant d'installer ou de mettre à jour macOS.

Sauvegardez votre Mac et ne perdez jamais vos données
Sauvegardez et restaurez votre MacBook/iMac sans Time Machine, iCloud ou disques durs externes.
Étape 1. Cliquez sur « Sauvegarde de disque » > « Créer une sauvegarde » > « Suivant » dans l'interface principale de EaseUS Data Recovery Wizard pour Mac. Vous pouvez créer un fichier image de sauvegarde du lecteur au cas où les données seraient écrasées.

Étape 2. Sélectionnez un volume interne à sauvegarder et cliquez sur « Créer une sauvegarde ». Si vous souhaitez créer des sauvegardes et récupérer des données à partir d'un disque dur externe, d'une clé USB ou d'une carte SD, n'oubliez pas de connecter au préalable le périphérique de stockage à votre Mac.

Étape 3. Choisissez un emplacement pour enregistrer vos fichiers de sauvegarde, modifiez le nom de votre fichier de sauvegarde, puis cliquez sur « Enregistrer ». Il n'est pas judicieux d'enregistrer les sauvegardes sur le même périphérique de stockage que celui à partir duquel vous souhaitez récupérer les données.

[Bonus] Créer une clé USB bootable macOS sur un PC Windows 11/10
Les étapes sont assez simples si vous utilisez un Mac. Cependant, la situation est totalement différente si vous n'avez pas de Mac à portée de main. Heureusement, il existe quelques logiciels Windows étonnants qui peuvent vous aider à créer une clé USB bootable macOS sur un PC. Le plus populaire est SysGeeker UltraDMG.
Étape 1. Téléchargez une copie du fichier DMG de macOS, une image de disque de démarrage contenant le système d'exploitation macOS. Vous pouvez effectuer une recherche sur Internet.
Étape 2. Téléchargez SysGeeker UltraDMG en cliquant sur le lien.
Étape 3. Une fois toutes les opérations terminées, la clé USB portera le même nom que le programme d'installation que vous avez téléchargé, par exemple Installer macOS Monterey. Quittez le Terminal et déconnectez la clé USB. Vous devez ensuite passer à la procédure d'installation finale.

Étape 4. Importez le fichier DMG macOS et cliquez sur le bouton « Graver » pour créer un programme d'installation macOS bootable ! Attendez environ 10 minutes et une clé USB macOS bootable sera prête pour l'installation !

Conclusion
Les trois étapes pour télécharger macOS, créer un programme d'installation bootable sur une clé USB externe, puis installer macOS à partir de la clé USB doivent être claires et simples à suivre. Le processus nécessite que vous utilisiez les lignes de commande du terminal pour effacer la clé USB, la formater avec un système de fichiers approprié et y enregistrer le programme d'installation. Bien que les chances soient faibles, utilisez le logiciel de récupération de disque dur EaseUS pour récupérer les fichiers tout en réinstallant macOS.
EaseUS Data Recovery Wizard for Mac
- Récupérez efficacement les fichiers, documents, photos, audio, musique et e-mails perdus ou supprimés
- Récupérez la corbeille vidée, la carte mémoire, la clé USB, l'appareil photo numérique et les caméscopes
- Prise en charge de la récupération de données en cas de suppression soudaine, de formatage, de corruption du disque dur, d'attaque de virus et de panne du système dans différentes situations
Étape 1. Lancez EaseUS Data Recovery Wizard pour Mac lorsque vous êtes prêt à extraire des données d'une image disque. Choisissez « Sauvegarde de disque » dans la barre latérale, puis cliquez sur « Récupérer » > « Suivant ».
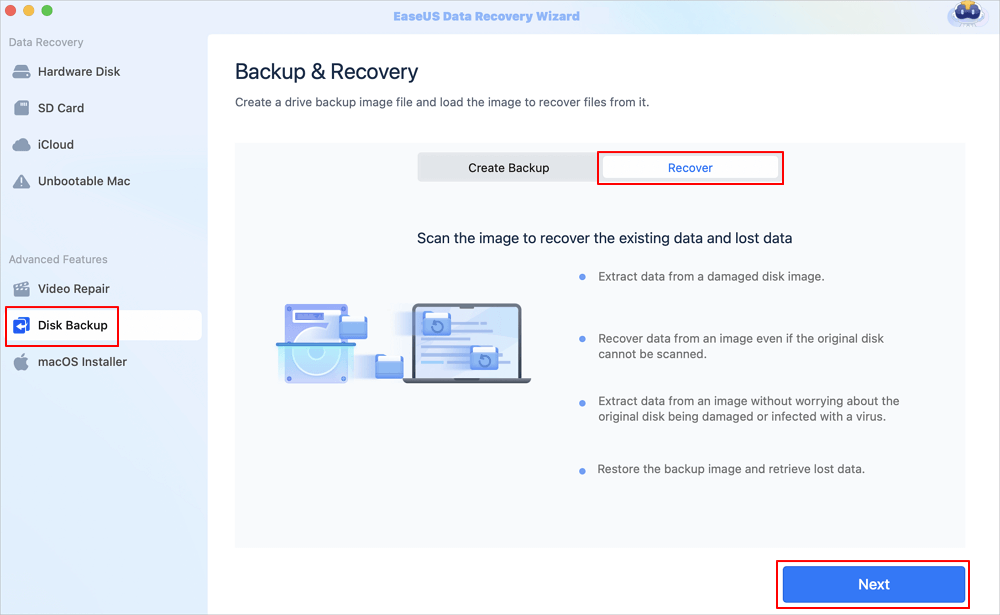
Étape 2. Recherchez le fichier DMG que vous avez créé auparavant et cliquez sur « Ouvrir ». Si vous enregistrez l'image disque sur un disque dur externe, vous devez connecter le disque de sauvegarde à votre iMac/MacBook.

Étape 3. Le logiciel de récupération de données EaseUS commencera immédiatement l'analyse et vous pourrez filtrer les fichiers perdus sur le côté gauche de la fenêtre. Choisissez toutes les photos/documents/vidéos/e-mails que vous souhaitez récupérer et cliquez sur « Récupérer ». Vous êtes autorisé à enregistrer vos fichiers en local/cloud, et vous pouvez même restaurer des fichiers sur iCloud en cliquant sur le bouton « Enregistrer ».
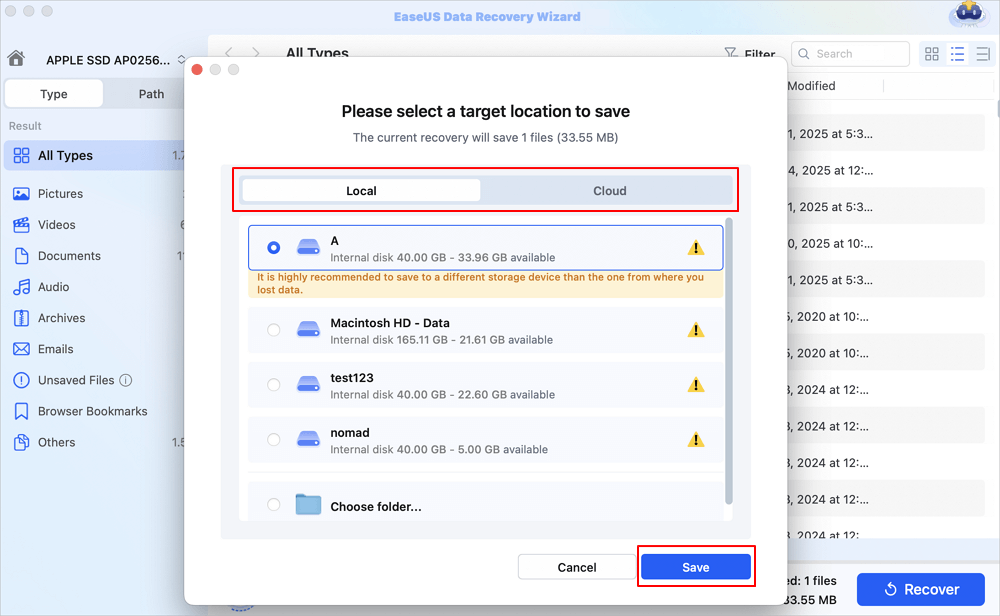
Ces informations vous-ont elles été utiles ?
Articles associés
-
![author icon]() Lionel/Dec 16, 2024
Lionel/Dec 16, 2024 -
Récupérer les données de la carte SD de la Nintendo Switch sur Mac [NS Recovery]
![author icon]() Mélanie/Dec 16, 2024
Mélanie/Dec 16, 2024 -
Comment télécharger macOS Sequoia | Mettre à jour maintenant
![author icon]() Arnaud/Dec 19, 2024
Arnaud/Dec 19, 2024 -
Résolu : Des fichiers ont disparu d'une clé USB sur Mac, comment les récupérer
![author icon]() Arnaud/Dec 16, 2024
Arnaud/Dec 16, 2024
