Votre Mac reste-t-il bloqué sur la vérification des mises à jour alors que vous essayez de le mettre à jour ? De nombreux utilisateurs, comme vous, ont signalé qu'ils ne pouvaient pas mettre à jour leur macOS et qu'ils ne voyaient que la vérification des mises à jour. Voici 7 façons de résoudre ce problème.
| Des solutions réalistes | Dépannage étape par étape |
|---|---|
| Correction 1. Redémarrez votre Mac | Si votre Macbook fonctionne mal ou souffre d'un problème, vous devez d'abord redémarrer votre Mac...Lire la suite |
| Correction 2. Vérifier la connexion Internet | Si votre connexion Internet est lente ou faible, votre Mac aura du mal à se connecter au serveur d'Apple...Lire la suite |
| Correction 3. Effacer le cache | Cette solution est également utile pour résoudre des problèmes tels que celui-ci. Parfois, ces caches...Lire la suite |
| Correction 4. Démarrer en mode sans échec | Pour diagnostiquer et résoudre un problème avec votre Mac, utilisez le mode sans échec, une version simplifiée...Lire la suite |
| Correction 5. Réinitialisation de la NVRAM et du SMC | Vous pouvez peut-être réparer votre Mac qui ne peut pas vérifier les mises à jour en réinitialisant la NVRAM...Etapes complètes |
| Correction 6. Mettre à jour le terminal macOS | Si vous ne parvenez pas à vérifier les mises à jour ou si votre Mac se bloque lors de la vérification des mises à jour...Lire la suite |
| Correction 7. Réinstaller macOS | Si rien n'y fait, réinstallez macOS. En réinstallant macOS, vous supprimez...Lire la suite |
Cet article vous montrera ce qu'il faut faire lorsque votre Mac se bloque lors de la vérification des mises à jour et comment y remédier. Poursuivez votre lecture !
Causes de l'impossibilité pour Mac de vérifier les mises à jour
Il y a trois raisons pour lesquelles votre Mac est bloqué sur le message de vérification des mises à jour. Elles sont dues à :
- Mauvaise connexion internet
- Stockage insuffisant
- La NVRAM ou le SMC est défectueux.
Voici plus d'informations à ce sujet :
Motif 1. Problèmes de connexion à l'internet
La mise à jour de macOS ne peut pas être installée si la connexion internet n'est pas bonne.
Assurez-vous d'être connecté à une connexion Internet rapide, puis recherchez les mises à jour. Avec un peu de chance, votre Mac recherchera les mises à jour maintenant, et vous pourrez mettre à jour la dernière mise à jour de macOS.
Raison 2. Stockage insuffisant
Si votre Mac manque d'espace de stockage, vous ne pouvez pas installer de nouvelles mises à jour. Libérez de l'espace sur votre disque dur, puis essayez à nouveau de rechercher des mises à jour.
Raison 3. NVRAM ou le SMC est défectueux
La NVRAM, abréviation de "mémoire vive non volatile", et le SMC, abréviation de "contrôleur de gestion du système", peuvent rencontrer des problèmes en arrière-plan. De ce fait, votre Mac peut ne pas vérifier les mises à jour.
7 solutions pour réparer le blocage de Mac lors de la vérification des mises à jour
Il existe sept méthodes pour réparer votre Mac qui ne parvient pas à vérifier les mises à jour.
Correction 1. Redémarrez votre Mac
Si votre Macbook fonctionne mal ou souffre d'un problème, vous devez d'abord redémarrer votre Mac. Le redémarrage de votre Mac élimine tout problème éventuel.
Si votre Mac ne peut pas vérifier les mises à jour, redémarrez votre ordinateur et essayez à nouveau de vérifier les dernières mises à jour.
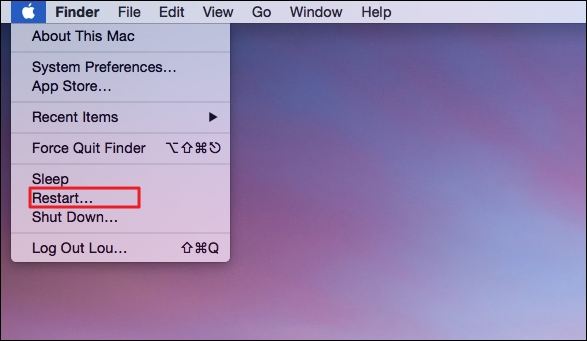
Correction 2. Vérifier la connexion Internet
Si votre connexion internet est lente ou faible, votre Mac aura du mal à se connecter au serveur d'Apple pour vérifier si de nouvelles mises à jour sont disponibles au téléchargement.
Assurez-vous d'être connecté à une connexion internet rapide, et utilisez de préférence un réseau local pour une connexion internet fiable par rapport au Wi-Fi, qui peut parfois être assez défaillant.
Correction 3. Effacer le cache de l'App Store et vérifier le stockage sur Mac
Cette solution est également utile pour résoudre des problèmes tels que celui-ci. Parfois, ces caches empêchent votre Mac de mettre à jour le système d'exploitation, les applications, etc. Supprimez les caches et voyez si votre Mac peut vérifier les mises à jour.
Voici comment vider le cache :
Étape 1. Ouvrez le "Finder".
Étape 2. Cliquez sur "Go" dans la barre de menu, puis sur "Go to Folder".

Étape 3. Copiez-collez cet emplacement"~/Library/Caches/com.apple.appstore" dans la barre de recherche.

Étape 4. Sélectionnez le dossier cache et supprimez-le.
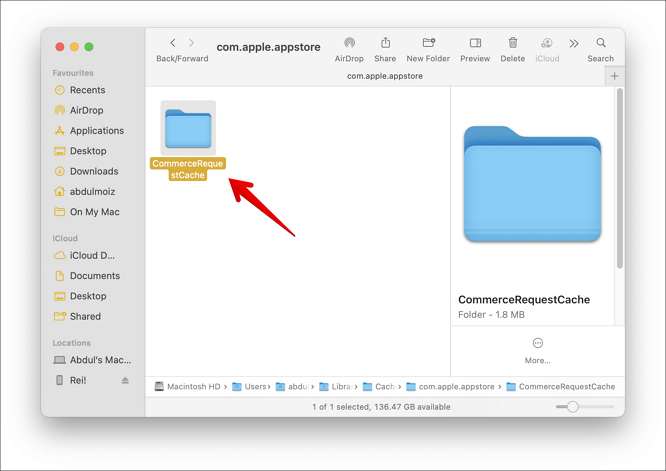
Étape 5. Après avoir supprimé le dossier cache, redémarrez votre Mac et vérifiez les mises à jour.
Correction 4. Démarrer macOS en mode sans échec
Pour diagnostiquer et résoudre un problème avec votre Mac, utilisez le mode sans échec, une version simplifiée du système d'exploitation Mac.
Mais nous devons vous informer au préalable que le démarrage de votre Mac en mode sans échec est différent sur le Mac à base d'Intel et sur le Mac à base de silicium d'Apple. Nous allons vous montrer comment démarrer en mode sans échec dans les deux versions :
- Démarrer macOS de manière sécurisée dans la version Intel :
Étape 1. Éteignez votre Mac.
Étape 2. Appuyez sur le bouton d'alimentation de votre Mac, puis maintenez enfoncé le bouton "Shift".
Étape 3. Attendez quelques secondes et votre Mac devrait démarrer en toute sécurité.
- Démarrer macOS en mode sans échec dans la version Apple Silicon :
Étape 1. Éteignez votre Mac et attendez 10 à 15 secondes.
Étape 2. Appuyez sur le bouton d'alimentation jusqu'à ce que vous voyiez "Startup Volumes and Options" (Volumes et options de démarrage).
Étape 3. Sélectionnez "Startup volume".
Étape 4. Appuyez sur la touche "Shift" et maintenez-la enfoncée, puis sélectionnez "Continuer en mode sans échec".
Étape 5. Connectez-vous à votre Mac comme d'habitude et vérifiez si des mises à jour sont disponibles en mode sans échec, puis mettez-les à jour.
Étape 6. Quittez le mode sans échec et démarrez votre Mac normalement.
5. Réinitialisation de la NVRAM et du SMC
Vous pouvez peut-être réparer votre Mac qui ne peut pas vérifier les mises à jour en réinitialisant la NVRAM et le SMC.
Voici comment réinitialiser la NVRAM :
Étape 1. Éteignez votre Mac.
Étape 2. Allumez votre Mac, puis appuyez sur les touches CMD+Option+P+R de votre clavier et maintenez-les enfoncées.
Étape 3. Maintenez les touches enfoncées jusqu'à ce que le logo Apple apparaisse.
Étape 4. C'est à peu près tout, et vous avez réinitialisé la NVRAM de votre Mac.

Voici comment réinitialiser le SMC :
Étape 1. Éteignez votre Mac.
Étape 2. Allumez votre Mac et appuyez sur les touches Maj+Option+Contrôle+R de votre clavier.
Étape 3. Maintenez la pression jusqu'à ce que votre Mac s'allume et que le logo Apple apparaisse.
Étape 4. C'est à peu près tout, et vous avez réinitialisé le SMC sur votre Mac.
6. Mettre à jour macOS avec Terminal
Si vous n'arrivez pas à vérifier les mises à jour ou si votre Mac se bloque lors de la vérification des mises à jour, vous pouvez mettre à jour votre Mac à l'aide de Terminal. Voici comment procéder :
Étape 1. Cliquez sur le bouton "Spotlight" et recherchez "Terminal".

Étape 2. Vérifiez la présence de mises à jour logicielles à l'aide de la commande"software update -i".

Étape 3. Une liste des mises à jour disponibles s'affiche. Notez les noms de ces mises à jour.
Étape 4. Entrez la commande"sudo software update -i " (et le nom de la mise à jour).
7. Réinstaller macOS
Si rien n'y fait, réinstaller macOS. En réinstallant macOS, vous supprimez tous les problèmes logiciels qui se cachent en arrière-plan, y compris les bogues et autres problèmes.
La réinstallation de macOS est différente sur les Mac à base d'Intel et sur les Mac à base de silicium d'Apple. Nous allons vous montrer comment réinstaller le système d'exploitation dans les deux versions.
- Voici comment réinstaller macOS sur un Mac Apple siliconé :
Étape 1. Éteignez votre Mac.
Étape 2. Appuyez sur le bouton d'alimentation et maintenez-le enfoncé.
Étape 3. Une fenêtre "Options de démarrage" s'affiche. Sélectionnez "Options".
Étape 4. Sélectionnez "Réinstaller macOS" et cliquez sur "Continuer".
Étape 5. Suivez les instructions pour réinstaller macOS.
- Voici comment réinstaller macOS sur un Mac à processeur Intel :
Étape 1. Éteignez votre Mac.
Étape 2. Allumez votre Mac et maintenez les touches CMD+R enfoncées jusqu'à ce que le logo Apple apparaisse.
Étape 3. Sélectionnez "Options" dans la fenêtre "Options de démarrage".
Étape 4. Sélectionnez l'option "Réinstaller macOS" et cliquez sur "Continuer".
Étape 5. Suivez les instructions et réinstallez macOS.
Autre solution : Récupérer les données en cas d'échec de la mise à jour de macOS
Parfois, lorsque votre Mac ne se met pas à jour correctement, il y a un risque élevé de perte de données. Vous ne pouvez pas restaurer un fichier après une perte de données, mais cela est possible grâce à un outil spécialisé comme EaseUS Data Recovery Wizard for Mac.
Supposons que vous ayez perdu des données lors d'impossible d'installer macos ventura, ou que vous ayez supprimé un fichier ensemble par accident, ou que le système soit tombé en panne, ou que vous ayez besoin de restaurer un document Word non sauvegardé sur Mac. Dans ce cas, vous pouvez récupérer vos fichiers à l'aide d'EaseUS Data Recovery Wizard for Mac.
- Il peut récupérer les photos manquantes après une mise à jour de macOS Ventura, un arrêt inattendu, une défaillance matérielle, un crash système, une attaque de virus, un formatage de macOS, etc.
- Il permet de récupérer les images supprimées sur Mac sous macOS Ventura, Big Sur, Monterey, Catalina, etc.
- Il peut également créer un CD/DVD amorçable WinPE pour récupérer le disque dur corrompu de votre Mac.
- Il peut enregistrer les données récupérées sur des disques durs, des clés USB et des espaces de stockage en nuage tels que OneDrive, Google Drive, Dropbox, etc.
Suivez les étapes ci-dessous pour récupérer les données Mac après la mise à jour.
Étape 1. Où les données ont-elles été perdues après la mise à jour du système d'exploitation ? Choisissez l'emplacement et cliquez sur Analyser.

Étape 2. EaseUS Data Recovery Wizard for Mac analyse immédiatement le volume de disque sélectionné et affiche les résultats de l'analyse dans le volet de gauche.

Étape 3. Après l'analyse, sélectionnez les fichiers cibles qui ont été perdus à votre insu pendant ou après la mise à jour et cliquez sur le bouton Récupérer pour les récupérer tous.

Conclusion
Le Mac d'Apple est l'un des ordinateurs les plus puissants disponibles pour les consommateurs. Cependant, malgré sa puissance brute, il est susceptible de connaître des problèmes ou des bogues, comme d'autres systèmes d'exploitation.
Si votre Mac ne parvient pas à vérifier les mises à jour, cela peut être dû à un problème logiciel, qui peut être facilement résolu en redémarrant l'ordinateur ou en suivant les conseils ci-dessus.
FAQ
Voici d'autres réponses à vos questions sur la raison pour laquelle Mac est bloqué dans la vérification des mises à jour.
1. Comment réparer la mise à jour de mon Mac qui prend beaucoup de temps ?
Si le téléchargement de la mise à jour prend plus de temps, c'est que votre vitesse internet est faible. Connectez-vous à une connexion internet plus rapide pour télécharger la mise à jour plus rapidement.
Si l'installation de la mise à jour prend plus de temps, cela signifie que la mise à jour est importante. Laissez-lui le temps de terminer l'installation.
2. Comment réparer la mise à niveau de macOS qui a échoué ?
Assurez-vous que vous disposez de suffisamment d'espace sur votre disque dur. Si, malgré l'espace disponible, vous ne parvenez pas à mettre à niveau votre macOS, suivez la solution ci-dessus pour résoudre le problème.
3. Pourquoi mon Mac reste-t-il bloqué lors de la vérification des mises à jour ?
La raison la plus fréquente est la lenteur de la vitesse d'Internet, mais si vous êtes connecté à une connexion Internet rapide et que votre Mac reste bloqué sur la vérification des mises à jour, cela peut être dû à un problème sous-jacent. Suivez nos solutions ci-dessus pour résoudre le problème.
4. Comment forcer un Mac qui ne répond pas à redémarrer ?
Appuyez sur le bouton d'alimentation de votre Mac et maintenez-le enfoncé jusqu'à ce que l'écran devienne noir.
