PowerShell Vérifier si le fichier existe
Dans les systèmes Windows, PowerShell fournit un langage de script et un cadre d'automatisation puissants. Il fournit de nombreuses fonctionnalités pour les opérations sur les fichiers, ce qui en fait un choix populaire parmi les administrateurs système et les développeurs. Vous pouvez gérer ou supprimer des fichiers avec PowerShell .
Entre autres tâches, la vérification de l'existence d'un fichier est cruciale dans de nombreux scripts PowerShell, garantissant que les opérations ultérieures peuvent être effectuées de manière sûre et efficace. Cependant, un programmeur ou le scénariste devra vérifier l'existence du fichier avant toute suppression afin d'éviter une suppression accidentelle de fichiers.
Il est recommandé d'exécuter le programme dans le cadre d'un dossier contenant un ensemble de fichiers de test au lieu de l'exécuter sur les fichiers réels.
Nous utiliserons des commandes PowerShell pour vérifier si le fichier existe telles que Test-Path, Get-Item, Get-Item-File et System.IO pour tester l'existence du fichier. Vous pouvez créer un programme simple et l'utiliser partout où vous souhaitez vérifier l'existence du fichier avant d'effectuer une opération.
| Solutions réalisables | Dépannage étape par étape |
|---|---|
| Correctif 1. PowerShell vérifie si le fichier existe [Test-Path] | L'applet de commande Test-Path est couramment utilisée pour vérifier si un fichier existe dans PowerShell. Il vérifie... Étapes complètes |
| Correctif 2. PowerShell vérifie si le fichier existe [Get-Item] | L'applet de commande Get-Item vous permet de récupérer des fichiers ou des répertoires supprimés à un chemin spécifié. Si le... Étapes complètes |
| Correctif 3. PowerShell vérifie si le fichier existe [Get-ChildItem] | Get-ChildItem est une autre applet de commande utile pour vérifier l'existence des fichiers. Il récupère les éléments enfants... Étapes complètes |
| Correctif 4. PowerShell vérifie si le fichier existe [System.IO] | PowerShell donne également accès à l'espace de noms System.IO, qui propose différentes classes... Étapes complètes |
Vous pouvez partager cette page sur vos réseaux sociaux et retrouver facilement cet article la prochaine fois !
Méthode 1. PowerShell vérifie si le fichier existe [Test-Path]
L'applet de commande Test-Path est couramment utilisée pour vérifier si un fichier existe dans PowerShell. Il vérifie l'existence d'un fichier ou d'un répertoire et renvoie une valeur booléenne indiquant le résultat. La syntaxe Test-Path est simple et prend en charge les chemins de fichiers locaux et distants.
Exemple:
si ($fileExists) {
Write-Host "Le fichier existe."
} autre {
Write-Host "Le fichier n'existe pas."
}
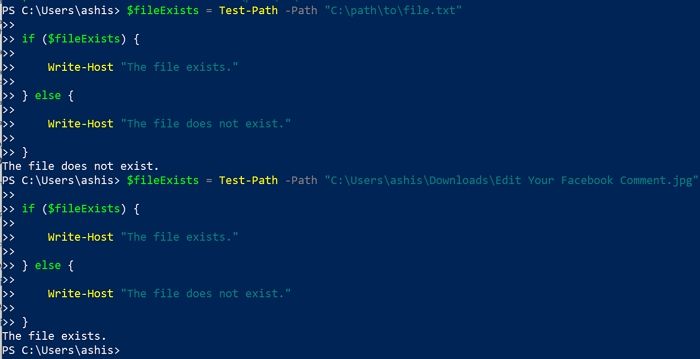
Après avoir ouvert PowerShell , sachez que la commande Test-Path peut également indiquer si la syntaxe du chemin est valide et si le chemin mène à un conteneur. Sachez également que si le chemin est un espace ou une chaîne vide, il renverra False. Enfin, si le chemin est un tableau nul ou vide, cela entraînera une erreur sans fin.
Méthode 2. PowerShell vérifie si le fichier existe [Get-Item]
L'applet de commande Get-Item vous permet de récupérer des fichiers ou des répertoires supprimés à un chemin spécifié. Si le chemin représente un fichier valide, les informations sur l'élément sont renvoyées ; sinon, une erreur est générée. En détectant l'erreur, vous pouvez déterminer si un fichier existe.
Exemple:
essayer {
$file = Get-Item -Path "C:\path\to\filename.txt"
Write-Host "Le fichier existe."
} catch {Write-Host "Le fichier n'existe pas."
}
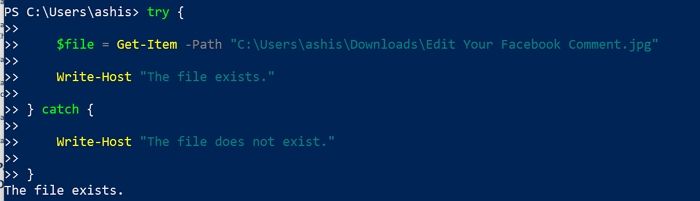
De plus, vous pouvez utiliser des caractères génériques ou un point (.) pour spécifier l'emplacement actuel. Lorsque vous utilisez le caractère générique (*), il est destiné à spécifier tous les éléments à l'emplacement actuel. Cela dit, même si vous ne donnez pas le chemin du paramètre mais donnez le chemin, il le détectera automatiquement.
Méthode 3. PowerShell vérifie si le fichier existe [Get-ChildItem]
Get-ChildItem est une autre applet de commande utile pour vérifier l'existence des fichiers. Il récupère les éléments enfants (fichiers et répertoires) à un chemin spécifié. Vous pouvez déterminer si un fichier existe en filtrant le résultat en fonction du nom de fichier souhaité.
Exemple:
$files = Get-ChildItem -Path "C:\path\to" -Filter "filename.txt"
si ($files.Count -gt 0) {
Write-Host "Le fichier existe."
} autre {
Write-Host "Le fichier n'existe pas."}
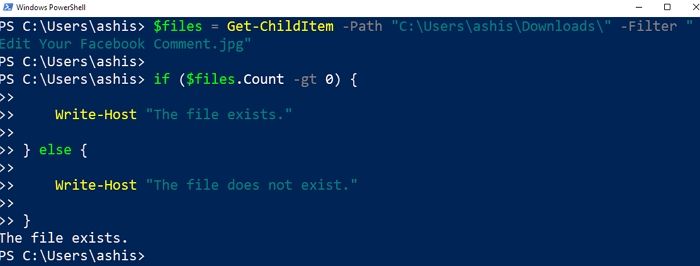
Si vous n'êtes pas sûr de l'emplacement exact, vous pouvez l'utiliser pour récurer le paramètre afin d'obtenir des éléments dans tous les conteneurs enfants et utiliser le paramètre de profondeur pour limiter le nombre de niveaux à récurer. C'est avantageux lorsque vous disposez d'une vaste structure de répertoires et que vous devez trouver où se trouve le fichier sans vouloir aller plus loin.
Méthode 4. PowerShell vérifie si le fichier existe [System.IO]
PowerShell donne également accès à l'espace de noms System.IO, qui propose diverses classes et méthodes pour les opérations sur les fichiers. La classe File dans cet espace de noms inclut une méthode statique appelée Exists, vous permettant de vérifier si un fichier existe à l'aide d'une simple ligne.
Exemple:
$fileExists = [System.IO.File]::Exists("C:\path\to\filename.txt")
si ($fileExists) {
Write-Host "Le fichier existe."
} autre {
Write-Host "Le fichier n'existe pas."}
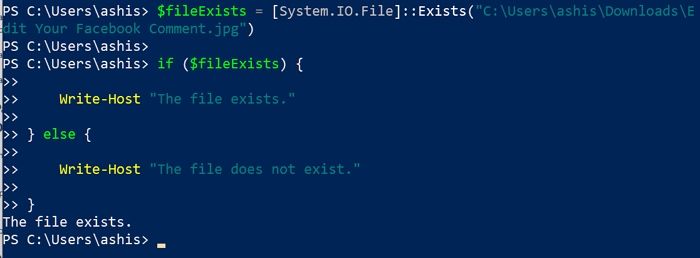
La méthode System.IO.File aide les utilisateurs à créer, copier, supprimer, déplacer et ouvrir un seul fichier. Il est préférable d'utiliser cette commande car elle garantit également d'effectuer des contrôles de sécurité sur toutes les méthodes. Cependant, par défaut, un accès complet en lecture/écriture aux nouveaux fichiers est accordé à tous les utilisateurs.
Après avoir lu les quatre lignes de commande, vous pouvez partager les méthodes avec plus d'amis si vous pensez que les didacticiels sont utiles.
Comment récupérer des fichiers supprimés PowerShell avec un logiciel
L'assistant de récupération de données EaseUS est recommandé pour une récupération efficace des fichiers en cas de suppression accidentelle de fichiers. Les utilisateurs peuvent utiliser ce logiciel puissant pour récupérer des fichiers perdus ou supprimés de divers périphériques de stockage, notamment des disques durs, des SSD et des clés USB. Quelle que soit la manière dont les fichiers ont été supprimés, EaseUS Data Recovery Wizard offre une solution de récupération fiable.
Que pouvez-vous faire avec ce logiciel de récupération :
- 📑 Récupérez les fichiers supprimés sans sauvegarde . Vous pouvez facilement récupérer les fichiers supprimés avec EaseUS si vous n'avez aucune sauvegarde.
- 🖼️ Récupérez des photos, des documents, des vidéos, de l'audio et des e-mails supprimés à partir de plusieurs périphériques de stockage.
- 🛠️ Réparez les fichiers corrompus sous Windows. Ce logiciel peut réparer automatiquement les fichiers corrompus lors de la récupération de fichiers.
Suivez les étapes mentionnées ci-dessous pour commencer à récupérer les fichiers supprimés en raison d'une mauvaise exécution des commandes PowerShell :
Étape 1. Lancez l'assistant de récupération de données EaseUS sous Windows 11/10/8/7 et choisissez l'endroit où vous avez perdu des données. Ensuite, cliquez sur « Rechercher les données perdues » pour retrouver les données perdues.

Étape 2. Après l'analyse, utilisez le filtre de format de fichier dans le coin gauche ou supérieur droit pour trouver les fichiers dont vous avez besoin. Vous pouvez également effectuer une recherche dans la zone de recherche, qui constitue le moyen le plus rapide de trouver le fichier cible. Ensuite, vous pouvez cliquer sur le bouton « Aperçu » ou double-cliquer sur un fichier pour prévisualiser son contenu.

Étape 3. Cochez la case à côté du fichier et cliquez sur « Récupérer » pour récupérer les données perdues sur votre stockage local ou sur votre lecteur Cloud.

Conclusion
En conclusion, vérifier l’existence des fichiers est un aspect crucial des scripts PowerShell. Nous avons exploré quatre méthodes différentes pour vérifier si un fichier existe dans PowerShell : Test-Path, Get-Item, Get-ChildItem et l'utilisation de l'espace de noms System.IO. Chaque méthode offre ses avantages et peut être utilisée en fonction des exigences spécifiques de votre script.
En cas de suppression accidentelle de fichiers, EaseUS Data Recovery Wizard est une solution logicielle fiable pour récupérer les fichiers supprimés. Que les fichiers aient été supprimés via PowerShell ou tout autre moyen, EaseUS Data Recovery Wizard peut aider à restaurer les données perdues à partir de divers périphériques de stockage.
Nous vous recommandons fortement de télécharger EaseUS Data Recovery Wizard pour ses puissantes capacités de récupération et son interface conviviale. Il fournit un processus simple pour récupérer les fichiers supprimés et garantit que vos données critiques restent intactes.
PowerShell Vérifier si le fichier existe FAQ
Comme tout autre langage de script, PowerShell propose des commandes qui peuvent vous aider à déterminer si un fichier existe et ensuite le supprimer. C'est non seulement crucial pour l'intégrité du programme mais aussi pour éviter toute suppression accidentelle.
1. Comment réparer Windows PowerShell qui continue à apparaître ?
Si vous rencontrez le message PowerShell qui continue de s'afficher , cela peut indiquer un problème potentiel avec votre système. Essayez d'analyser votre système à la recherche de logiciels malveillants ou de virus à l'aide d'un logiciel antivirus fiable. Vous souhaiterez peut-être également vérifier si un script s'exécute en arrière-plan à l'aide du planificateur de tâches de Windows, puis le supprimer s'il n'est pas nécessaire.
2. Test-Path peut-il vérifier si un fichier existe sur un ordinateur distant ?
L'applet de commande Test-Path peut vérifier si un fichier existe sur un ordinateur distant. Vous devez fournir le chemin UNC (Universal Naming Convention) du fichier dans le paramètre -Path de Test-Path, en spécifiant le nom de l'ordinateur distant et le chemin d'accès au fichier.
Vous pouvez utiliser $fileExists = Test-Path -Path "C:\path\to\file.txt" pour intercepter l'objet et vérifier son existence.
3. Comment utiliser PowerShell pour vérifier si un fichier existe ?
PowerShell propose plusieurs méthodes pour vérifier si un fichier existe. Vous pouvez utiliser l'applet de commande Test-Path, l'applet de commande Get-Item, l'applet de commande Get-ChildItem ou la classe File de l'espace de noms System.IO. Voici les syntaxes que vous pouvez utiliser dans la programmation.
- Test-Path -Chemin "C:\path\to\file.txt"
- Get-Item -Path "C:\path\to\file.txt"
- Get-ChildItem -Chemin "C:\chemin\vers" -Filtre "fichier.txt"
- [System.IO.File]::Exists("C:\path\to\file.txt")
4. Puis-je récupérer les fichiers supprimés PowerShell ?
Les fichiers supprimés PowerShell peuvent être récupérés avec un logiciel de récupération de données tel que EaseUS Data Recovery Wizard. Le logiciel peut analyser vos périphériques de stockage et récupérer les fichiers supprimés, quelle que soit la manière dont ils ont été supprimés, à l'aide de commandes PowerShell ou d'autres moyens. L'exécution de l'analyse dès que possible empêche le système d'exploitation d'écraser les données.