Le formatage des disques de stockage est une tâche courante sous Ubuntu. Par conséquent, en tant qu'utilisateur régulier d'Ubuntu, vous devez savoir comment effectuer le formatage d'un disque Ubuntu du bout des doigts. Cet article fournira un guide détaillé sur deux approches pour formater un disque Ubuntu. Tout d'abord, nous allons brièvement discuter des cinq meilleurs systèmes de fichiers pour Ubuntu. Lire la suite.
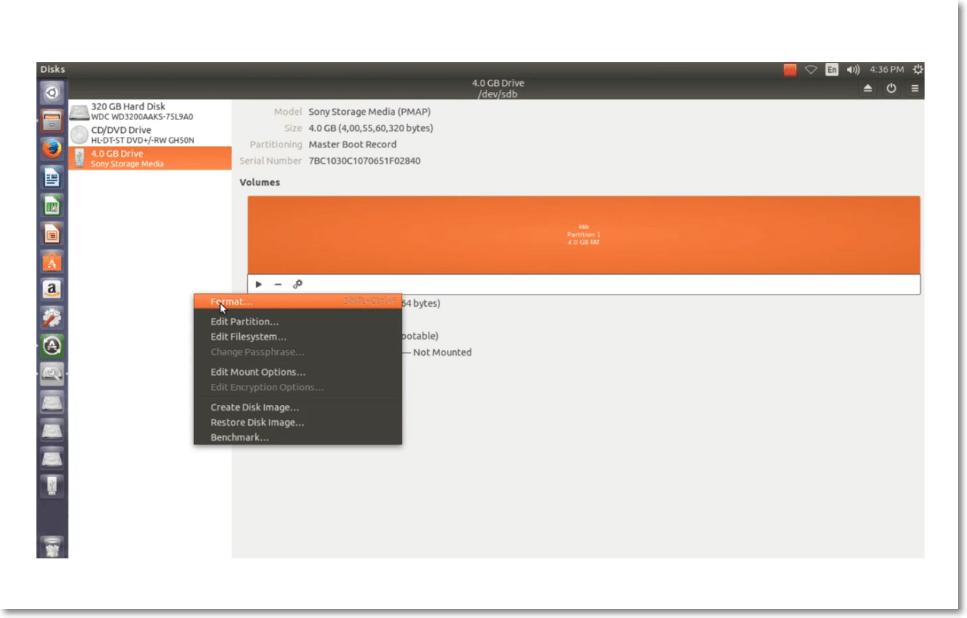
[Ubuntu Disk Format] Quel est le meilleur système de fichiers pour Ubuntu ?
Connaître le système de fichiers à utiliser est essentiel lorsque l'on démarre avec Ubuntu. Il permet de gérer vos fichiers et vos données et d'optimiser les performances de votre ordinateur. Dans cette section, nous allons aborder cinq systèmes de fichiers qui sont les meilleurs pour Ubuntu. Parmi eux, vous pouvez choisir celui qui vous convient le mieux en fonction de vos préférences.
1. Ext4
Extended File System 4 (Ext4) est le système de fichiers principal d'Ubuntu. Si vous êtes nouveau dans Ubuntu et que vous voulez un système de fichiers avec lequel vous pouvez facilement commencer, Ext4 est le meilleur pour vous. Comparé à ses prédécesseurs, Ext4 est une version améliorée. Il vous permet d'incorporer des volumes plus importants et dispose d'un système de défragmentation amélioré. Vous pouvez également utiliser EaseUS Partition Master Linux pour savoir comment formater/partitionner facilement Ext4 sur Ubuntu.
Ext4 se distingue par sa capacité de lecture et son temps de chargement améliorés. Il serait donc préférable que vous l'adoptiez en raison de ces caractéristiques.
2. BtrFS
Le système de fichiers B-tree (BtrFS) est excellent pour la lecture et l'écriture d'un ensemble de fichiers et de bases de données. Ce système de fichiers est supérieur à Ext4 en raison de son adaptabilité à long terme. Il prend en charge des fonctionnalités uniques, notamment
- Capacité d'instantané améliorée
- Mise en commun de l'entraînement
- Défragmentation via les réseaux en ligne
Un autre facteur qui fait de BtrFS le meilleur système de fichiers sur Ubuntu est qu'il peut fonctionner correctement sur un grand espace disque. Contrairement au système de fichiers Ext4. Bien qu'il soit considéré comme un système de fichiers instable, BtrFS fait toujours l'objet de mises à jour et d'améliorations ; c'est pourquoi vous devez le considérer comme un choix par défaut.
3. ReiserFS
ReiserFS est une excellente alternative à Ext4. Comme Ext4, il est stable et offre des fonctionnalités améliorées par rapport aux versions précédentes d'Ext. En outre, ReiserFS dispose d'un système de gestion du stockage plus efficace que les anciens systèmes de fichiers. Le seul inconvénient de ReiserFS est que ses développeurs ne fournissent plus de mises à jour.
4. XFS
XFS est un autre système de fichiers qui est le meilleur sur Ubuntu. Il présente quelques similitudes avec Ext4. Il s'agit notamment de l'allocation différée et de la réduction de la fragmentation. L'inconvénient majeur de XFS est qu'il ne fonctionne pas bien pour les petits fichiers. Cependant, comparé à d'autres systèmes de fichiers, il est le plus adapté aux fichiers plus volumineux.
5. ZFS
Sun Microsystems est la société responsable du développement de ZFS. Contrairement à d'autres systèmes de fichiers, ZFS intègre un gestionnaire de volume. Il est considéré comme une amélioration de BtrFS. Ses fonctionnalités comprennent une gestion améliorée des volumes, des instantanés et la mise en commun des lecteurs. ZFS vous permet de récupérer facilement un disque défectueux grâce à sa fonction avancée Raid-Z.
Ce système de fichiers est utilisé par défaut pour gérer les conteneurs dans Ubuntu.
[Ubuntu Format Disk] Comment formater un disque dans Ubuntu
Pour formater un disque sous Ubuntu, vous pouvez effectuer un formatage rapide ou utiliser GParted. Les deux méthodes sont efficaces pour vous aider à nettoyer votre disque et à commencer à enregistrer de nouveaux fichiers. Cette section explique le fonctionnement de ces deux méthodes.
Effectuer un formatage rapide
La première méthode pour formater un disque sous Ubuntu consiste à effectuer un formatage rapide en suivant les étapes ci-dessous.
Étape 1. Ouvrez le programme Disques sur votre appareil.
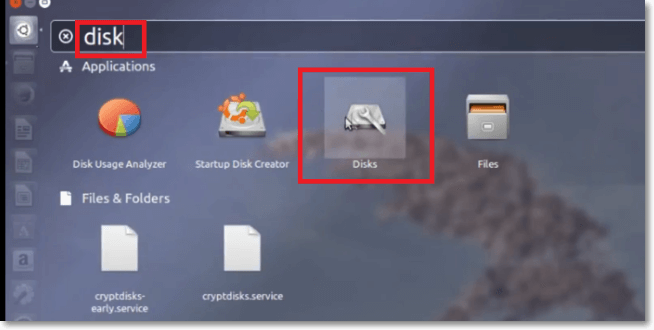
Étape 2. Cliquez sur le disque que vous souhaitez formater.
Étape 3. Ensuite, cliquez sur le bouton "Engrenage" et choisissez "Format".
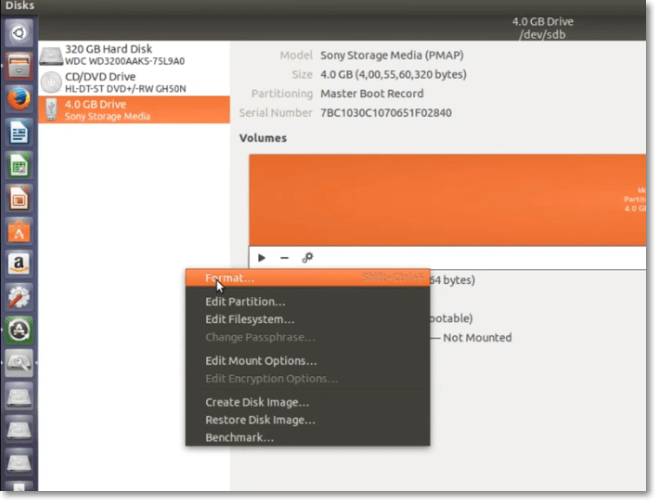
Étape 4. Dans la section "Effacer", cliquez sur la liste déroulante et choisissez d'écraser ou non les données existantes.
Étape 5. Sous "Type", choisissez votre système de fichiers préféré, c'est-à-dire "NTFS", "FAT" ou "Ext4".
Étape 6. Donnez un nom à votre volume de format.
Étape 7. Cliquez sur le bouton "Formater" et confirmez votre sélection. Le processus de formatage du disque commence alors. Ce processus prend plus ou moins de temps selon la taille de votre disque.
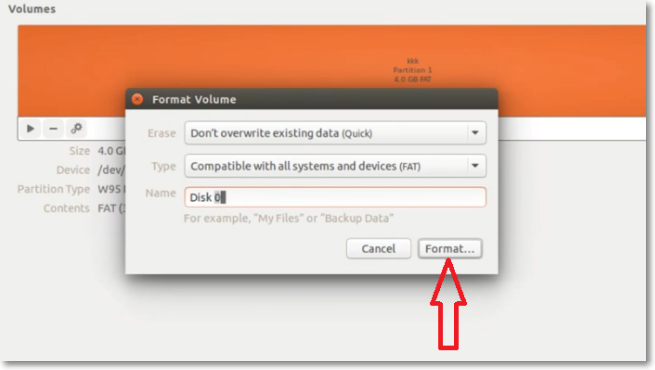
Étape 8. Une fois le formatage terminé, cliquez sur le bouton "Monter" sous le graphique de vos volumes. La partition est alors montée et devient disponible pour le stockage.
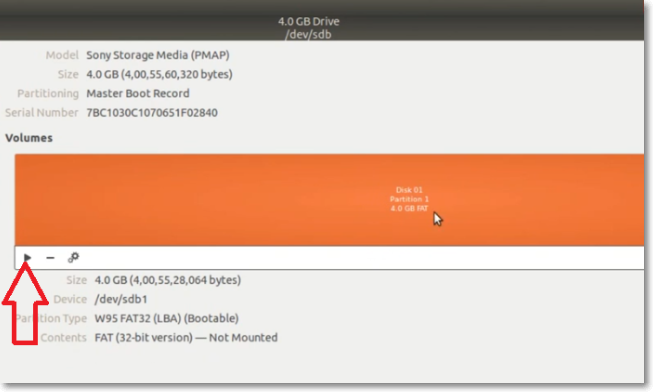
Étape 9. Cliquez sur le lien affiché pour ouvrir le disque formaté dans votre navigateur de fichiers.
Utiliser GParted
Si le formatage de votre disque par un formatage rapide échoue, vous pouvez opter pour la deuxième option, qui consiste à utiliser GParted. Vous pouvez formater votre disque à l'aide de GParted en suivant les étapes suivantes :
Etape 1. Appuyez sur Ctrl+Alt+T pour ouvrir le terminal.
Étape 2. Entrez la commande ci-dessous et appuyez sur Entrée pour installer GParted.
sudo apt-get install gparted
Étape 3. Appuyez sur Y pour continuer.
Étape 4. Tapez gparted sur le tableau de bord pour ouvrir l'éditeur de partition GParted.
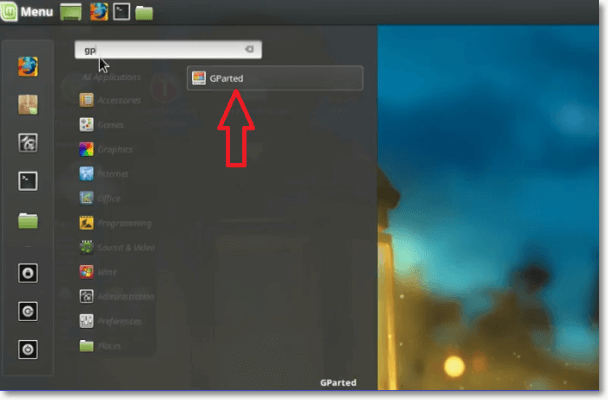
Étape 5. Allez dans le coin supérieur droit et cliquez sur le menu déroulant pour sélectionner le lecteur à formater.
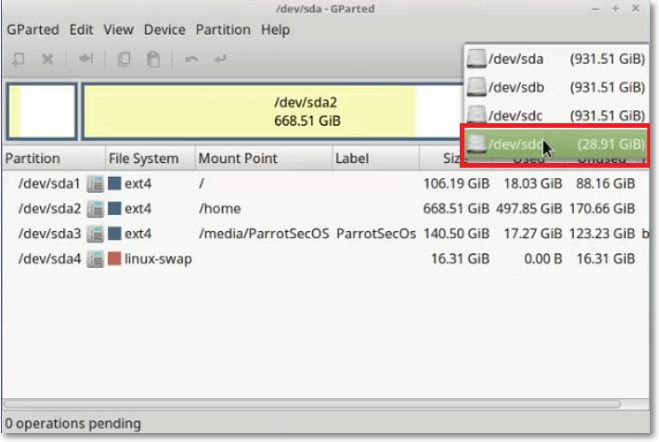
Étape 6. Cliquez ensuite sur "Périphériques", puis sur "Créer une table de partition".
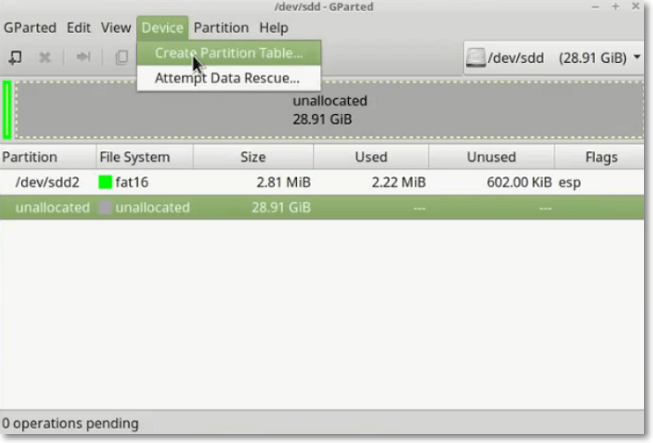
Étape 7. Dans le message contextuel, cliquez sur "Appliquer". Cette opération permet d'effacer toutes les données du disque sélectionné.
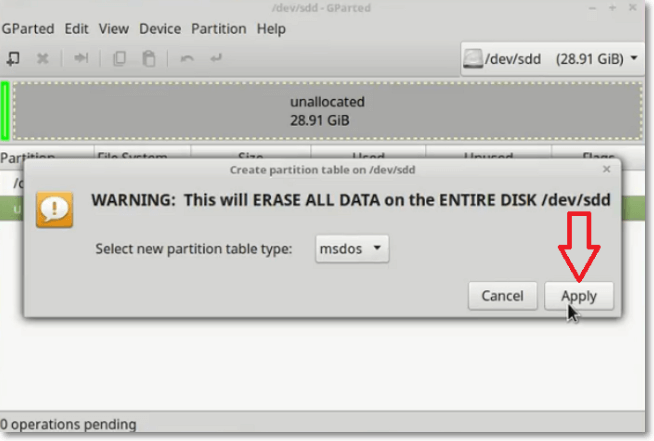
Étape 8. Dans la partie supérieure de votre écran, cliquez sur "Partition" et sélectionnez "Nouveau".
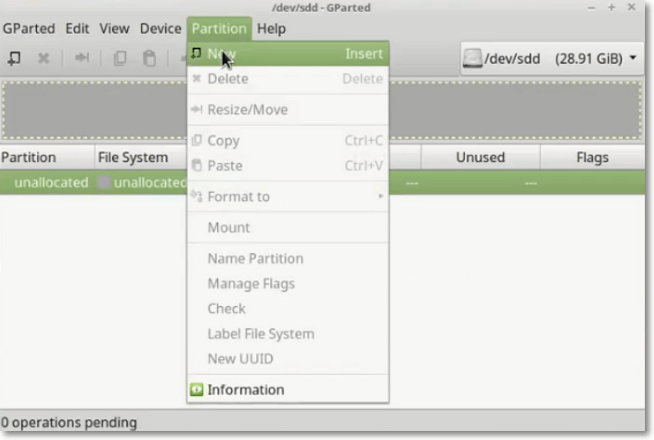
Étape 9. Sélectionnez l'espace que vous souhaitez que la nouvelle partition occupe.
Étape 10. Ensuite, choisissez un système de fichiers pour votre partition.
Étape 11. Nommez votre partition sous "Étiquette".
Étape 12. Une fois la configuration de la partition terminée, cliquez sur le bouton "Ajouter".
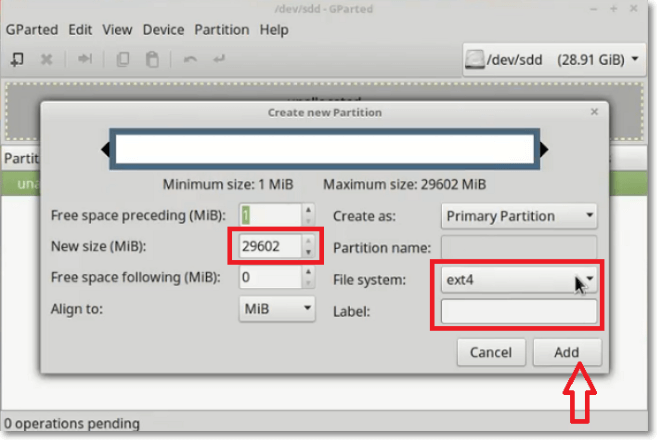
Étape 13. GParted vous offre également la possibilité de redimensionner une partition. Pour ce faire, faites un clic droit sur la partition et cliquez sur "Redimensionner/Déplacer".
Étape 14. Pour enregistrer les modifications que vous avez apportées, cliquez sur le bouton "Appliquer" dans la partie supérieure de l'écran.
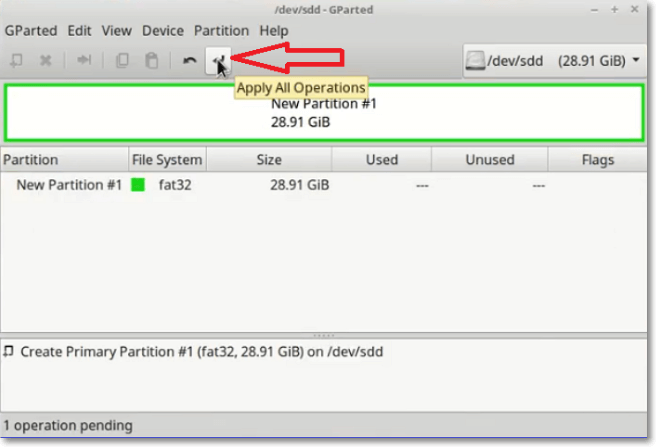
Étape 15. Une fois le processus de formatage terminé, le disque nouvellement formaté s'affiche.
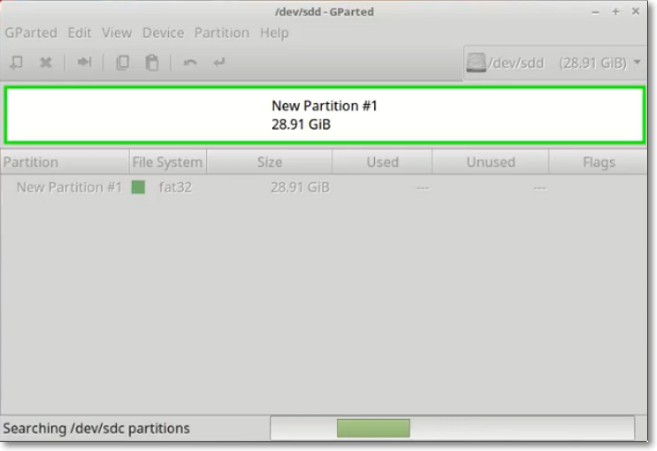
Conclusion
Les cinq meilleurs systèmes de fichiers d'Ubuntu sont Ext4, BtrFS, ReiserFS, XFS et ZFS. Ext4 est le meilleur système de fichiers pour commencer à utiliser Ubuntu, car il offre une meilleure capacité de lecture et un meilleur temps de chargement. Si vous voulez un système de fichiers qui supporte les grands disques, vous devriez considérer BtrFS. ReiserFS est une excellente alternative à Ext4 car il est stable et offre des fonctionnalités améliorées.
XFS est une autre alternative intéressante, bien qu'il ne prenne pas en charge les fichiers de petite taille. D'autre part, le système de fichiers ZFS se distingue par sa fonction d'intégration du gestionnaire de volume. Pour formater un disque sous Ubuntu, vous pouvez 1) effectuer un formatage rapide ou 2) un formatage détaillé à l'aide de GParted.
GParted est toujours une excellente alternative si le formatage rapide ne fonctionne pas comme prévu. Bien que les étapes soient détaillées, l'utilisation de GParted est un moyen sûr de formater votre disque sur Ubuntu.
Astuce bonus : Partitionner et monter un disque dur sous Ubuntu
En plus de savoir comment formater un disque sous Ubuntu, il est également important d'apprendre à partitionner et à monter un disque dur. En guise de bonus, nous vous montrons comment procéder en suivant les étapes suivantes :
Étape 1. Supprimez les anciennes partitions de votre disque dur à l'aide de la commande :
sudo fdisk -1
Etape 2. Ouvrez gdisk.
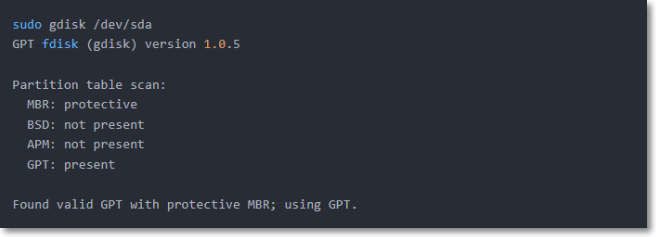
Étape 3. Supprimez les anciennes partitions.
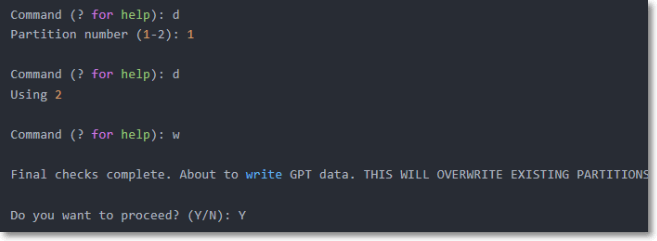
Étape 4. Créez une nouvelle table de partition GPT à l'aide de la commande :
sudo gdisk /dev.sda
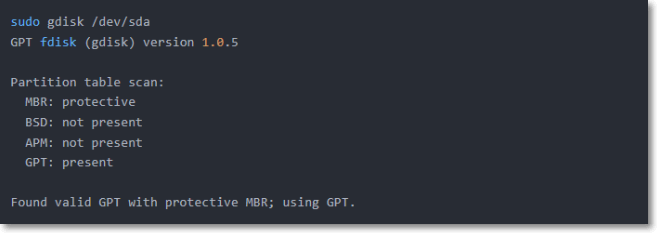
Étape 5. Tapez n suivi de "1" pour créer une nouvelle partition.

Étape 6. Acceptez toutes les autres invites.
Étape 7. Ensuite, tapez w Cela écrira toutes les modifications sur votre lecteur - tapez "Y" pour continuer.
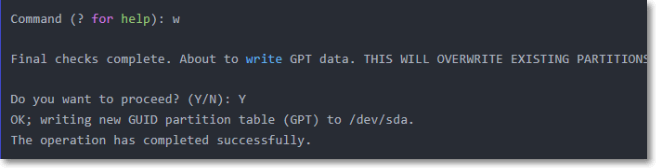
Étape 8. Formatez une partition précédemment créée en collant la commande suivante :
sudo mkfs.ext4 /dev/sda1
Étape 9. Ensuite, collez la commande suivante pour obtenir l'UUID du lecteur à monter :
sudo blkid
Étape 10. Spécifiez l'emplacement de montage de votre disque à l'aide de la commande suivante :
sudo nano /etc/fstab
Étape 11. Créez un point de montage à l'aide de la commande suivante (remplacez "mount_point" par l'emplacement de votre point de montage) :
sudo mkdir /mnt/"point_de_montage"
Étape 12. Enfin, collez la commande suivante pour monter le disque dur :
sudo mount -a
