Sommaire
![]() A propos de l'auteur
A propos de l'auteur
![]() Avis et récompenses
Avis et récompenses
| Des solutions réalistes | Dépannage étape par étape |
|---|---|
| 1. Créer un programme d'installation bootable | Allez dans application > utilitaires > terminal... Étapes complètes |
|
2. Installer macOS avec une clé USB bootable |
déterminer la puce de votre ordinateur... Étapes complètes |
Lorsque vous devez mettre à jour macOS, vous devez généralement cliquer sur Mise à jour du logiciel sur votre ordinateur, vérifier les informations de mise à jour du système, puis lancer la mise à jour. Cette méthode est celle que choisissent la plupart des gens, mais vous pouvez également créer une clé USB bootable. Avec une clé USB bootable pour macOS, vous pouvez effectuer une installation propre ou réinstaller macOS lorsque votre Mac ne démarre pas en mode de récupération.
EaseUS Data Recovery Wizard for Mac
- Le logiciel de récupération de données Mac en trois étapes vous protège contre les pannes de système d'exploitation, les suppressions accidentelles et le formatage des disques durs externes.
- Avec EaseUS Data Recovery Wizard for Mac, récupérez vos données en trois étapes : localisation, analyse et récupération.
Comment créer un support de démarrage USB
Étape 1. Installez et exécutez EaseUS Data Recovery Wizard for Mac sur un autre ordinateur Mac, sélectionnez "Fichier" > "Créer une clé USB amorçable". Ensuite, choisissez un lecteur USB pour créer le disque amorçable.

- Avertissement
- Le créateur vous demandera d'effacer le disque pour réallouer l'espace, puis il pourra écrire les fichiers amorçables sur ce disque. Veuillez sauvegarder tous les fichiers USB avant de traiter "Effacer".
Étape 2. Le programme commence à créer un espace de 2 Go et à enregistrer les fichiers de démarrage. L'espace restant sur la clé USB peut encore être utilisé pour le stockage.
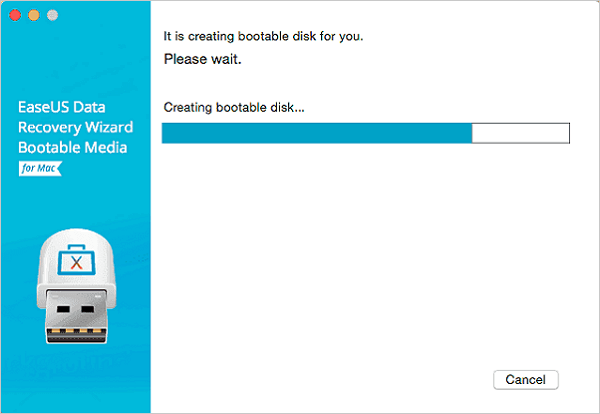
Étape 3. Une fois l'opération terminée, suivez le guide pour démarrer le Mac corrompu à partir du disque de démarrage et lancer la récupération. Nous vous suggérons de restaurer les données sur un disque dur externe.

Comment récupérer les données d'un disque dur Mac
Étape 1. Sélectionnez l'emplacement du disque (il peut s'agir d'un disque dur interne/SSD ou d'un périphérique de stockage amovible) où vous avez perdu des données et des fichiers. Cliquez sur le bouton "Analyser".

Étape 2. EaseUS Data Recovery Wizard for Mac analyse immédiatement le volume de disque sélectionné et affiche les résultats de l'analyse dans le volet de gauche.

Étape 3. Dans les résultats de l'analyse, sélectionnez le ou les fichiers et cliquez sur le bouton "Récupérer" pour les récupérer.
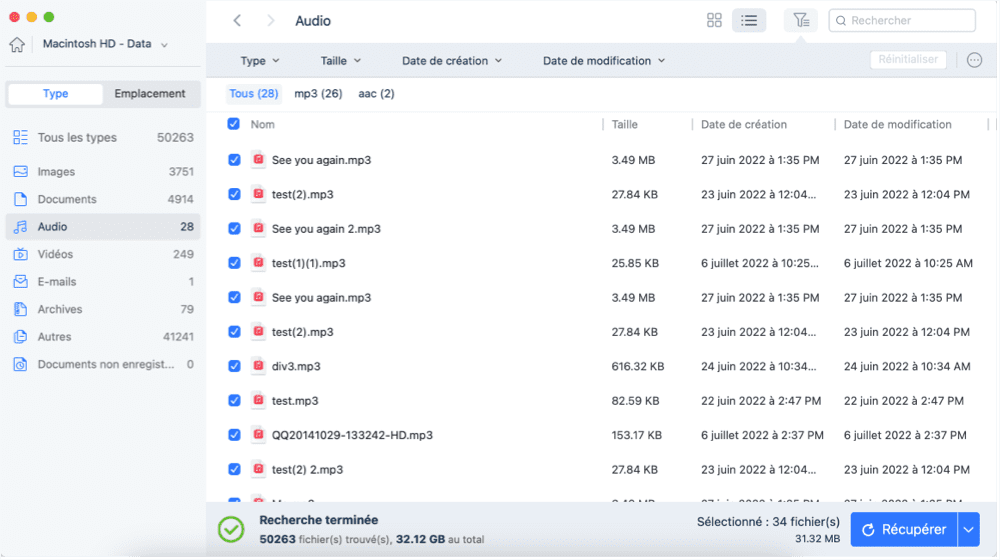
Ce dont vous avez besoin pour créer une clé USB bootable
Avant de commencer à créer une clé USB bootable, vous devez vous préparer. Vous trouverez ci-dessous les outils dont vous avez besoin pour vous préparer.
1. Une clé USB compatible avec macOS avec au moins 14 Go d'espace de stockage disponible. Cette clé doit être formatée en Mac OS Extended.
2. Cliquez sur le lien correspondant pour télécharger le programme d'installation de macOS.(Monterey, Big Sur, Catalina, Mojave ou High Sierra).
Comment créer un programme d'installation bootable avec macOS
Après avoir téléchargé le programme d'installation de macOS, connectez la clé USB préparée à votre Mac. Assurez-vous à nouveau qu'elle est vide et qu'elle dispose d'au moins 14 Go d'espace libre. Les étapes suivantes sont un peu plus compliquées, car la commande "createinstallmedia" du terminal Mac sera utilisée. Assurez-vous que l'ordinateur est complètement chargé ou connecté au cordon d'alimentation, et n'éteignez pas l'ordinateur entre-temps.
Allez dans Application > Utilitaires > Terminal. Vous trouverez ci-dessous la ligne de commande nécessaire à la création d'une clé USB bootable. Recherchez la version de macOS que vous souhaitez installer et collez-la dans Terminal.
Monterey :
sudo /Applications/Installation de macOS Monterey.app/Contents/Resources/createinstallmedia --volume /Volumes/MyVolume
Big Sur :
sudo /Applications/Installation de macOS\NBig Sur.app/Contents/Resources/createinstallmedia --volume /Volumes/MyVolume
Catalina :
sudo /Applications/Installation de Catalina.app/Contents/Resources/createinstallmedia --volume /Volumes/MyVolume
Mojave :
sudo /Applications/Installation de macOSoft Mojave.app/Contents/Resources/createinstallmedia --volume /Volumes/MyVolume
High Sierra :
sudo /Applications/Installation de macOS;High Sierra.app/Contents/Resources/createinstallmedia --volume /Volumes/MyVolume
El Capitan :
sudo /Applications/Install\N- OS X\N El Capitan.app/Contents/Resources/createinstallmedia --volume /Volumes/MyVolume --applicationpath /Applications/Install\N- OS X\N El Capitan.app
Appuyez sur Retour pour entrer dans la commande. Saisissez votre mot de passe d'administrateur dans la boîte de dialogue qui s'affiche et appuyez à nouveau sur la touche Retour. Suivez l'assistant à l'écran pour confirmer le processus suivant. Tapez Y pour confirmer que vous souhaitez effacer la clé USB, puis cliquez sur OK pour autoriser le processus de création.
Une fois le processus terminé, le nom de la clé USB sera remplacé par le nom du programme d'installation, par exemple Install macOS Monterey. Quittez Terminal et éjectez votre clé USB.
Installer macOS à l'aide d'une clé USB bootable créée
Pour utiliser la clé USB bootable créée sur Mac, les étapes seront différentes sur les ordinateurs dotés de puces différentes. Il existe deux types de puces utilisées dans les ordinateurs Mac : le silicium d'Apple et les processeurs Intel. Déterminez d'abord de quelle puce votre ordinateur est équipé, puis suivez les étapes correspondantes pour utiliser le programme d'installation bootable.
Ordinateurs Mac avec silicium Apple :
- MacBook Pro (14 pouces, 2021)
- MacBook Pro (16 pouces, 2021)
- iMac (24 pouces, M1, 2021)
- Mac mini (M1, 2020)
- MacBook Air (M1, 2020)
- MacBook Pro (13 pouces, M1, 2020)
| Silicium Apple | Processeur Intel |
|---|---|
| 1. Branchez la clé USB bootable sur un Mac. Votre Mac doit être connecté à Internet et compatible avec la version de macOS que vous installez. 2. Allumez votre Mac et maintenez le bouton d'alimentation enfoncé jusqu'à ce que vous voyiez la fenêtre des options de démarrage, qui affiche vos volumes bootables. 3. Sélectionnez la clé USB contenant le programme d'installation bootable, puis cliquez sur Continuer. 4. Lorsque le programme d'installation de macOS s'ouvre, suivez les instructions à l'écran. |
1. Branchez la clé USB bootable sur un Mac. Le Mac doit également disposer d'une connexion internet et être compatible avec le macOS installé. 2. Appuyez sur la touche Option (Alt) et maintenez-la enfoncée immédiatement après avoir allumé ou redémarré votre Mac. 3. Relâchez la touche Option lorsque vous voyez un écran sombre affichant votre clé USB bootable. 4. Sélectionnez la clé USB bootable. Cliquez ensuite sur la flèche vers le haut ou appuyez sur Retour. 5. Si vous ne pouvez pas démarrer à partir du programme d'installation bootable, assurez-vous que le paramètre External Boot (Amorçage externe) de Startup Security Utility (Utilitaire de sécurité au démarrage) est défini de manière à autoriser l'amorçage à partir d'un support externe. 6. Choisissez votre langue, si vous y êtes invité. 7. Sélectionnez Installer macOS (ou Installer OS X) dans la fenêtre Utilitaires, puis cliquez sur Continuer et suivez les instructions à l'écran. |
Le bilan
Avec une clé USB bootable, vous pouvez installer un macOS spécifique en fonction de vos besoins. L'ensemble du processus est un peu compliqué, mais ne vous inquiétez pas, suivez le guide pas à pas.
Cette page vous a-t-elle aidé ?
Mise à jour par Mélanie
Mélanie est une rédactrice qui vient de rejoindre EaseUS. Elle est passionnée d'informatique et ses articles portent principalement sur la sauvegarde des données et le partitionnement des disques.
-
EaseUS Data Recovery Wizard est un puissant logiciel de récupération de système, conçu pour vous permettre de récupérer les fichiers que vous avez supprimés accidentellement, potentiellement perdus à cause de logiciels malveillants ou d'une partition entière du disque dur.
En savoir plus -
EaseUS Data Recovery Wizard est le meilleur que nous ayons vu. Il est loin d'être parfait, en partie parce que la technologie avancée des disques d'aujourd'hui rend la récupération des données plus difficile qu'elle ne l'était avec la technologie plus simple du passé.
En savoir plus -
EaseUS Data Recovery Wizard Pro a la réputation d'être l'un des meilleurs logiciels de récupération de données sur le marché. Il est livré avec une sélection de fonctionnalités avancées, notamment la récupération de partitions, la restauration de lecteurs formatés et la réparation de fichiers corrompus.
En savoir plus
Articles liés
-
![author icon]() Mélanie 16 Dec, 2024
Mélanie 16 Dec, 2024 -
Comment récupérer des fichiers sur Mac après un arrêt, en 4 étapes
![author icon]() Lionel 16 Dec, 2024
Lionel 16 Dec, 2024 -
Excel bloqué sur Mac | Comment récupérer le fichier Excel sur Mac [macOS Sonoma inclus]
![author icon]() Mélanie 16 Dec, 2024
Mélanie 16 Dec, 2024 -
Bureau vide sur Mac:Comment restaurer les icônes et récupérer des dossiers disparus du bureau
![author icon]() Nathalie 16 Dec, 2024
Nathalie 16 Dec, 2024
