Bien qu'Apple garantisse que les anciens Mac peuvent toujours installer les nouvelles mises à jour de MacOS, certains modèles sont toujours laissés pour compte - et cela peut être frustrant ! Si vous faites partie de ceux qui ont vu la dernière annonce de macOS Sequoia et ont découvert qu'il n'est pas compatible avec votre Mac, vous n'avez pas à vous inquiéter. Nous vous expliquerons comment installer macOS Sequoia sur un Mac non pris en charge.
Commencez par télécharger macOS Sequoia Resource, créez une clé USB bootable macOS Sequoia, installez OpenCore Legacy Patcher, puis installez enfin macOS Sequoia sur un Mac non pris en charge. Même si cela peut sembler être une solution rapide, vous devrez lire attentivement le guide pour éviter tout problème d'installation. Allons-y !
| Des solutions réalisables | Dépannage étape par étape |
|---|---|
| Étape 1. Téléchargez la ressource macOS Sequoia | Ouvrez votre navigateur Web, accédez à la base de données complète du programme d'installation de macOS Sequoia. Recherchez le programme d'installation complet de macOS... Étapes complètes |
| Étape 2. Créer une clé USB bootable pour macOS Sequoia | Connectez une clé USB de 16 Go à votre Mac. Utilisez une clé USB vide ou sauvegardez au préalable vos données essentielles... Étapes complètes |
| Étape 3. Installer OpenCore Legacy Patcher | Pour obtenir la version la plus récente, accédez à la page OpenCore Legacy sur GitHub et sélectionnez le... Étapes complètes |
| Étape 4. Installer macOS 15 sur un Mac non pris en charge | Branchez la clé USB bootable macOS Sequoia sur le Mac non pris en charge que vous souhaitez mettre à niveau... Étapes complètes |
Étape 1. Téléchargez la ressource macOS Sequoia
Pour démarrer le processus d'installation de macOS Sequoia sur votre Mac non pris en charge, la première étape critique consiste à télécharger le programme d'installation de macOS Sequoia . Vous trouverez ci-dessous les étapes détaillées pour obtenir le programme d'installation directement auprès d'Apple à l'aide d'une ressource fiable :
Étape 1. Ouvrez votre navigateur Web et accédez à la base de données du programme d’installation complet de macOS Sequoia .
Remarque : cette base de données fournit des liens de téléchargement pour les fichiers du package d'installation complet de macOS Sequoia (InstallAssistant.pkg). Il s'agit de la même installation complète que celle que vous obtiendriez sur l'App Store pour les ordinateurs Mac Intel et Apple Silicon M1/M2/M3.
Étape 2. Recherchez la section macOS Sequoia BETA Full Installer et téléchargez celui qui convient. Le fichier InstallAssistant.pkg est conservé sur les serveurs d'Apple et comprend l'intégralité du fichier « Install macOS.app ».
Étape 3. Une fois téléchargé, installez le package pour trouver l'intégralité du programme d'installation de macOS dans votre dossier de programmes. Vous pouvez également télécharger et installer macOS Sonoma sur des Mac non pris en charge avec ce site Web.

Voici une vidéo qui peut vous aider à apprendre comment télécharger la version bêta de Sequoia et quelques nouvelles fonctionnalités exceptionnelles :
- 00:30 Sauvegardez votre Mac
- 00:54 Compatibilité bêta de macOS Sequoia
- 01:33 Télécharger la version bêta de macOS Sequoia
- 02:29 Les nouvelles fonctionnalités de macOS Sequoia

Étape 2. Créer une clé USB bootable pour macOS Sequoia
L'installation de macOS Sequoia sur un Mac non pris en charge nécessite de créer une clé USB bootable sur un Mac . Si la clé USB que vous utilisez n'est pas vide, n'oubliez pas de sauvegarder les données essentielles à l'avance et de protéger vos données avant d'installer macOS Sequoia ! Pour vous aider à créer un programme d'installation bootable de macOS Sequoia sur un Mac, nous vous recommandons EaseUS Data Recovery Wizard pour Mac . Cet utilitaire est idéal pour récupérer les fichiers perdus lors de l'installation et créer un programme d'installation bootable gratuitement.
Consultez le guide suivant pour savoir comment créer un programme d’installation de macOS Sequoia avec votre clé USB :
✨Étape 1. Connectez la clé USB et choisissez une version de macOS
Lancez le logiciel de récupération EaseUS et choisissez « macOS Installer » dans les fonctionnalités avancées. Insérez une clé USB disposant de plus de 16 Go d'espace de stockage libre.
- Option 1 : Choisissez la version de macOS que vous souhaitez installer et une nouvelle fenêtre vous demandera de télécharger le programme d'installation de macOS depuis l'App Store. Après avoir téléchargé le programme d'installation, cliquez sur « Actualiser ».
- Option 2 : si vous avez déjà téléchargé le programme d’installation de macOS, choisissez « Ajouter » et sélectionnez le programme d’installation que vous avez téléchargé.
Enfin, vous pouvez choisir « Créer un programme d'installation macOS » pour commencer à créer le programme d'installation bootable. Vous pouvez sélectionner différentes versions de macOS telles que macOS Sequoia, Sonoma, Ventura, Monterey, Big Sur et des versions plus anciennes.

✨Étape 2. Effacez la clé USB et créez un programme d'installation macOS
Une fenêtre d'avertissement apparaîtra pour vous avertir que cette opération supprimera tout ce qui se trouve sur cette clé USB. Assurez-vous d'avoir sauvegardé vos données et qu'il ne reste rien d'important sur cette clé USB, cliquez sur "Effacer et créer".

✨Étape 3. Attendez et vérifiez comment utiliser le programme d'installation de macOS
Le logiciel formatera automatiquement la clé USB et téléchargera les fichiers d'installation de macOS. Après avoir créé le programme d'installation de macOS amorçable, cliquez sur le lien bleu de l'interface pour savoir comment utiliser le périphérique de démarrage du programme d'installation de macOS pour installer macOS. Enfin, cliquez sur « Terminer » pour terminer l'ensemble du processus.

Tout en protégeant vos informations sensibles, EaseUS Data Recovery Wizard pour Mac vous offre une tranquillité d'esprit. Cet outil exceptionnel peut récupérer des fichiers supprimés sur macOS Sequoia et prendre en charge plusieurs formats de fichiers tels que des images, des vidéos et des documents plus efficacement en un rien de temps. Récupérez des données à partir de clés USB, de disques durs, de partitions, etc.
Cette étape proactive garantit que votre parcours vers la mise à niveau vers macOS Sequoia se déroule sans problème et en toute sécurité. N'oubliez jamais que la protection de vos données est aussi cruciale que la mise à jour de votre système d'exploitation ! Vous pouvez partager ce produit sur les réseaux sociaux pour aider davantage d'utilisateurs de macOS Sequoia !
Voici les étapes pour créer une clé USB bootable :
Étape 1. Connectez une clé USB de 16 Go à votre Mac. Utilisez une clé USB vide ou sauvegardez au préalable les données importantes, car la création d'une clé USB bootable effacera toutes les données.
Étape 2. Recherchez Spotlight ou accédez à « Applications > Utilitaires > Utilitaire de disque ». Ou réveillez-vous avec Spotlight.

Étape 3. Dans « Utilitaire de disque », choisissez votre clé USB dans la barre latérale. Cliquez sur « Effacer », choisissez « Mac OS étendu (journalisé) » et nommez-le « Sequoia ». Cliquez sur « Effacer » pour continuer.

Étape 4. Après avoir formaté le périphérique USB, ouvrez « Terminal » et exécutez la commande suivante, en remplaçant « /Applications/Install macOS Sequoia.app » par l'emplacement d'installation téléchargé :
sudo /Applications/Install\macOS\Sequoia.app/Contents/Resources/createinstallmedia --volume /Volumes/Sans titre
- Remarque :
- Suivez les instructions à l’écran pour terminer le processus. Lorsque le Terminal indique que le processus est terminé, votre clé USB est désormais un programme d’installation macOS Sequoia amorçable.
Étape 3. Installer OpenCore Legacy Patcher
Suivez les étapes ci-dessous pour compléter cette section :
Étape 1. Pour obtenir la version la plus récente, accédez à la page OpenCore Legacy sur GitHub et sélectionnez le bouton « Getting Started ». Ouvrez OpenCore-Patcher (GUI) et choisissez « Build and Install OpenCore ». Suivez les instructions à l'écran pour créer le package Mac OpenCore.
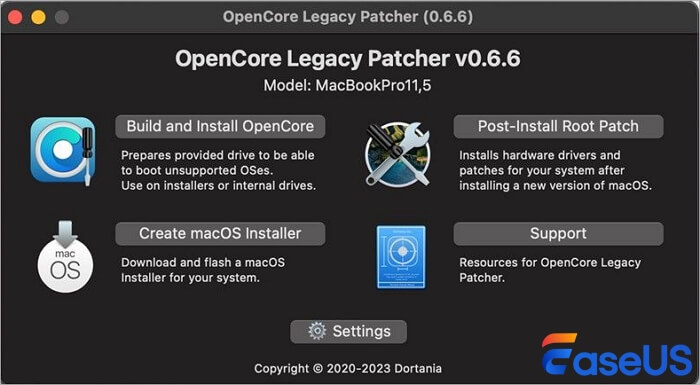
Étape 2. Une fois qu'OpenCore Legacy a terminé de créer le package OpenCore pour votre Mac, passez à l'étape Installer OpenCore.
Étape 3. Suivez les instructions à l'écran pour installer le package sur la clé USB que vous avez formatée dans la section précédente. Cela crée un programme d'installation USB amorçable à partir du programme d'installation Sequoia que vous avez téléchargé.
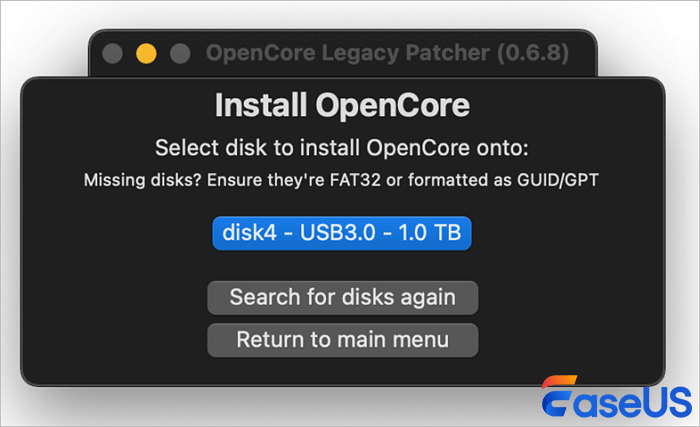
Étape 4. Lorsque OpenCore Legacy a terminé de créer le programme d'installation, retirez la clé USB du Mac et insérez-la dans le Mac sur lequel vous souhaitez installer Sequoia.
Étape 4. Installer macOS 15 sur un Mac non pris en charge
Après avoir créé une clé USB bootable macOS Sequoia et installé OpenCore Legacy Patcher, vous pouvez l'installer sur votre Mac non pris en charge. Ce bref guide montre comment continuer :
Étape 1. Branchez la clé USB bootable macOS Sequoia sur le Mac non pris en charge que vous souhaitez mettre à niveau.
Étape 2. Allumez ou redémarrez votre Mac en maintenant la touche « Option » enfoncée jusqu'à ce que l'écran de sélection de démarrage apparaisse. Sélectionnez la « clé USB » contenant macOS Sequoia et appuyez sur Entrée.
Étape 3. Dans la fenêtre Utilitaires macOS, choisissez « Installer macOS ». Sélectionnez le lecteur interne de votre Mac et démarrez l'installation en suivant les instructions à l'écran. Cette opération peut prendre du temps, alors soyez patient.
N'hésitez pas à partager ce guide sur les réseaux sociaux pour aider les autres. Partager votre histoire peut aider d'autres personnes dans des circonstances similaires !
Conclusion
L'installation de macOS Sequoia sur un Mac non pris en charge nécessite le téléchargement des fichiers d'installation, la génération d'une clé USB bootable, l'installation d'OpenCore Legacy Patcher, puis l'installation et l'exécution de MacOS 15. La procédure peut sembler compliquée, mais suivre chaque étape garantit une installation réussie. N'oubliez pas que la planification et les détails sont importants.
Les données doivent être protégées avant de procéder à l'installation, en particulier sur les Mac non pris en charge. Nous recommandons EaseUS Data Recovery Wizard pour Mac. Cet utilitaire offre des options de récupération complètes en cas de perte de données pendant l'installation et peut créer automatiquement et gratuitement un programme d'installation de macOS.
FAQ sur l'installation de macOS 15 sur un Mac non pris en charge
Voici quelques-unes des requêtes les plus recherchées liées à l'installation de macOS 15 sur un Mac non pris en charge :
1. Puis-je installer macOS Sequoia avec OpenCore Legacy Patcher ?
MacOS Sequoia peut être installé sur des Mac non pris en charge à l'aide d'OpenCore Legacy Patcher. Cette application vous permet d'exécuter la dernière version de macOS sur du matériel plus ancien, même si Apple ne la prend pas en charge.
2. Comment télécharger macOS Sequoia Developer Beta ?
Inscrivez-vous en tant que développeur Apple pour obtenir la version bêta de macOS Sequoia Developer. Accédez à Apple Developer, connectez-vous et accédez aux téléchargements. Téléchargez l'installation de macOS Sequoia Developer Beta 2 à cet endroit.
3. Pourquoi ne puis-je pas installer macOS Sequoia sur mon MacBook Air ?
Il est possible que MacOS Sequoia ne soit pas installé sur votre MacBook Air s'il ne répond pas aux exigences matérielles d'Apple ou si Apple ne prend pas en charge l'installation. MacOS Sequoia n'est pas pris en charge pour les modèles MacBook Air 2018 et 2019.
