Lorsque votre carte mémoire est verrouillée, ne vous inquiétez pas. Suivez l'une des méthodes fournies ici pour déverrouiller votre carte mémoire sans perdre aucune donnée :
| Solutions réalisables | Dépannage étape par étape |
|---|---|
| Correctif 1. Changer le verrouillage de la carte | Si la carte mémoire est équipée d'un interrupteur à curseur en plastique, passez-le de "OFF" à "ON"... Étapes complètes |
| Correctif 2. Déverrouiller avec mot de passe | Sur un téléphone Android, allez dans « Paramètres » > « Sécurité et confidentialité » > « « Plus de paramètres » > « Déverrouiller la carte SD »... Étapes complètes |
| Correctif 3. Supprimer la protection en écriture | Utilisez la commande attributs disk clear readonly ou EaseUS M Tool pour supprimer la protection en écriture. .. Étapes complètes |
| Correctif 4. Formater la carte mémoire | Connectez la carte SD au PC > Utilisez l'Explorateur de fichiers ou la Gestion des disques pour formater la carte... Étapes complètes |
| Astuce bonus. Récupérer des données | Si vous avez perdu des données, exécutez EaseUS Data Recovery Wizard > Analyser et récupérer les données SD perdues... Étapes complètes |
Carte mémoire bloquée
"Récemment, j'ai eu quelques problèmes avec la carte de mon appareil photo. Chaque fois que j'essaie de prendre des photos avec mon appareil photo Sony, le message d'erreur "Carte mémoire verrouillée" s'affiche. Alors, comment déverrouiller une carte mémoire verrouillée sans la formater ni la perdre. mes données?"
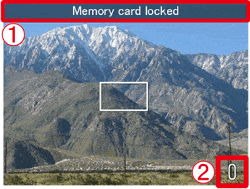
Les cartes mémoire, notamment les cartes SD, les cartes Micro SD, les cartes CF, etc., sont couramment utilisées dans les appareils photo numériques et les téléphones Android. Comme la carte mémoire n'affiche pas les fichiers sur le mobile , l'erreur « carte mémoire verrouillée » se produit également assez fréquemment. Si votre carte mémoire est verrouillée ou protégée en écriture, vous obtiendrez l'erreur indiquant que vous ne pouvez pas ajouter de nouveaux fichiers à l'appareil ni modifier les fichiers existants, ce qui n'est pas souhaité par la plupart des utilisateurs. Pour vous assurer que vous pouvez utiliser votre carte SD comme d'habitude, vous devez déverrouiller la carte mémoire pour supprimer l'erreur « Carte mémoire verrouillée » ou « Carte SD verrouillée ».
4 correctifs pour l'erreur « Carte mémoire verrouillée »
En fonction de votre situation spécifique, vous aurez besoin de différentes manières pour déverrouiller la carte SD.
Méthode 1. Supprimer l'erreur « Carte mémoire verrouillée » via le commutateur de verrouillage
Habituellement, les cartes mémoire SD, SDHC, SDXC ou Eye-Fi ont un petit interrupteur coulissant en plastique sur le côté gauche de la carte qui est utilisé pour déverrouiller ou déverrouiller l'appareil, servant à empêcher l'écriture ou l'effacement du fichiers stockés dans la carte. En position « haute », la carte est déverrouillée, inscriptible et peut être effacée. En position « basse », la carte mémoire est « verrouillée », puis votre appareil photo ou votre téléphone Android vous affichera l'erreur « Carte mémoire verrouillée ».

Ainsi, lorsque vous recevez le message d'erreur « Carte mémoire verrouillée », vérifiez votre carte SD et assurez-vous que vous n'avez pas accidentellement placé le petit interrupteur coulissant de verrouillage sur le côté de votre carte SD en position « verrouillée » vers le bas. C'est la première et la plus simple étape pour déverrouiller la carte mémoire .
Si le commutateur est manquant ou cassé, vous pouvez utiliser un cure-dent ou quelque chose de similaire pour basculer soigneusement le commutateur afin de déverrouiller votre carte SD.
Méthode 2. Déverrouiller la carte SD avec mot de passe
Si vous avez verrouillé votre carte SD sur votre téléphone Android, vous devez supprimer l'erreur « Carte SD verrouillée » sur votre mobile à l'aide du mot de passe que vous avez défini.
Étape 1. Ouvrez « Paramètres » sur votre téléphone Android.
Étape 2. Accédez à « Sécurité et confidentialité » > « Plus de paramètres ».
Étape 3. Choisissez « Déverrouiller la carte SD » et entrez votre mot de passe si nécessaire.
Méthode 3. Supprimer la protection en écriture sur la carte SD
La protection en écriture sur la carte SD peut également provoquer une erreur « Carte SD verrouillée » sur votre appareil photo numérique ou votre téléphone portable. Ainsi, la suppression de la protection en écriture pourrait être utile dans certains cas. Ici, vous pouvez supprimer l'attribut "lecture seule" en utilisant diskpart sur l'ordinateur.
Étape 1. Connectez votre carte mémoire à votre ordinateur via un lecteur de carte et exécutez « Invite de commandes » en tant qu'administrateur.
Étape 2. Entrez diskpart et cliquez sur « Oui » dans l'invite demandant une notification.
Étape 3. Entrez la commande suivante dans l'ordre :
list volume select volume X (Remplacez "X" par le numéro de votre carte SD protégée en écriture.)
attributs disque effacé en lecture seule
Si vous ne vous considérez pas comme un utilisateur professionnel d'ordinateurs et que vous n'êtes pas familier avec les lignes de commande, ne vous inquiétez pas. Il existe des solutions graphiques pour vous aider à supprimer la protection en écriture de vos disques durs, clés USB et même des cartes SD.
EaseUS CleanGenius est l'un de ces outils qui vous aide à résoudre les problèmes susmentionnés sur vos disques sans rien connaître de la ligne de commande.
Voici un guide facile à suivre sur la façon d'utiliser cet outil pour résoudre vos problèmes :
Étape 1 : TÉLÉCHARGEZ et installez EaseUS CleanGenius (gratuit) sur votre ordinateur.
Étape 2 : Exécutez EaseUS CleanGenius sur votre PC, sélectionnez Optimisation et choisissez le mode Protection en écriture.

Étape 3 : Sélectionnez le périphérique protégé en écriture et cliquez sur Désactiver pour supprimer la protection.

Méthode 4. Formater la carte mémoire
Si vous ne vous souvenez pas du mot de passe que vous avez défini lors du verrouillage de votre carte SD ou si les conseils ci-dessus ne parviennent pas à corriger l'erreur « Carte mémoire verrouillée » sur votre périphérique de stockage, vous ne pouvez forcer le déverrouillage de votre carte mémoire qu'en formatant, ce qui effacera tous les fichiers existants. fichiers sur votre appareil. De plus, les données effacées par le déverrouillage forcé de votre carte SD sont difficiles à récupérer.
Comment récupérer des fichiers perdus à partir d'une carte mémoire verrouillée
Si vous avez réussi à supprimer l'erreur « Carte mémoire verrouillée » mais constatez qu'il y a une perte de données sur votre appareil, vous pouvez utiliser l'assistant de récupération de données EaseUS pour récupérer les données perdues. En outre, bien qu'il soit difficile de récupérer les données effacées par le déverrouillage forcé de l'appareil, vous pouvez également essayer le logiciel pour rechercher les fichiers perdus.
Pour effectuer la récupération des données de la carte SD :
Étape 1. Connectez la carte SD, la carte mémoire ou la carte CF à votre ordinateur et lancez le logiciel de récupération de carte mémoire EaseUS sur votre PC. La carte SD sera répertoriée dans la section Appareils. Choisissez la carte SD et cliquez sur « Scanner » pour commencer à rechercher vos données perdues.

Étape 2. Le logiciel lancera automatiquement une analyse. L'analyse est suffisamment puissante pour retrouver tous les fichiers perdus, même les noms de fichiers. Après le processus d'analyse, vous pouvez trouver les éléments supprimés dans le panneau d'arborescence sur la gauche. Cliquez ensuite sur « Filtre » si vous recherchez un type de fichier spécifique, comme des photos, des documents, des vidéos ou des e-mails.

Étape 3. Vous pouvez directement double-cliquer sur les fichiers pour prévisualiser le contenu. Après cela, vous pouvez choisir les fichiers souhaités et cliquer sur « Récupérer » pour les restaurer dans un emplacement sécurisé sur votre PC ou sur d'autres périphériques de stockage externes.

L'essentiel
Résoudre un problème tel que "Carte SD verrouillée" s'accompagne toujours d'une perte de données si vous oubliez le mot de passe ou si le commutateur ne fonctionne pas. Cela devrait vous rappeler de sauvegarder régulièrement vos données. Vous pouvez sauvegarder votre carte SD en copiant manuellement les fichiers ailleurs, en utilisant un logiciel de sauvegarde gratuit ou en synchronisant les fichiers avec le stockage cloud. Quelle que soit la voie que vous choisissez, le plus important est d’agir.
