PowerShell est un outil basé sur une ligne de commande orienté objet. Aujourd'hui, dans cet article, nous discuterons de différentes méthodes pour le programme de désinstallation de PowerShell , alors suivez toutes les méthodes pour obtenir le meilleur résultat.
| Solutions réalisables | Dépannage étape par étape |
|---|---|
| 1. Utilisation des commandes Get-Package | Si vous souhaitez désinstaller un seul programme via PowerShell, utilisez le Get-Package... Étapes complètes |
| 2. Commandes de désinstallation du package | Get-Package signale un package particulier et envoie l'objet d'identité du programme... Étapes complètes |
| 3. Désinstaller plusieurs programmes | Si vous souhaitez supprimer plusieurs programmes portant des noms similaires, vous pouvez utiliser... Étapes complètes |
| Plus de correctifs | Les 3 autres correctifs sont disponibles ici pour que vous puissiez suivre et désinstaller des programmes avec PowerShell... Étapes complètes |
PowerShell permet aux développeurs et aux professionnels de l'informatique de configurer des systèmes et d'automatiser les tâches administratives. Il présente diverses fonctionnalités :
- 🎚️PowerShell automatise les tâches système telles que le traitement par lots.
- 🛠️Il génère des outils de gestion de système pour les processus généralement mis en œuvre.
- 💻Il peut extraire des informations sur les systèmes d'exploitation et bien plus encore.
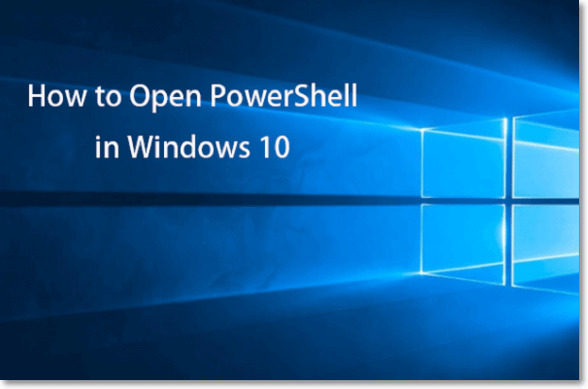
Comment ouvrir PowerShell sur Windows 10
Considérez ce guide qui explique la définition de PowerShell et les cinq façons absolues de l'ouvrir sur votre Windows 10. En savoir plus >>
Récupérer lorsque vous supprimez accidentellement les données de l'application
Lorsque vous désinstallez un programme via PowerShell, il est possible que vous perdiez les données du logiciel. Vous devez donc récupérer les fichiers supprimés à l'avance. Nous recommandons aux utilisateurs Windows le puissant logiciel de récupération de données , qui n'est autre qu'EaseUS Data Recovery Wizard .
Cet outil avancé de récupération de données aide les utilisateurs à récupérer les données d'un disque dur corrompu et en cas de panne. Discutons plus en détail de ses fonctionnalités et de ses utilisations.
L'outil EaseUS Data Recovery Wizard est la solution unique pour la récupération de données avec un taux de réussite de 99,7 %. Cet outil peut récupérer les données perdues en raison de la suppression, du formatage, de la perte de partition, d'un système qui ne démarre pas ou en panne, d'une attaque de virus, etc., à partir d'un PC, de clés USB, de cartes SD, d'appareils photo et d'autres appareils.
- Réparez les vidéos/photos corrompues sur la carte SD, la carte mémoire et le disque dur, et réparez toutes les vidéos MP4 et MOV endommagées, corrompues et cassées.
- Récupération du NAS. L'outil EaseUS Data Recovery Wizard peut récupérer rapidement les données du serveur NAS. Vous pouvez facilement récupérer toutes les données d'un serveur NAS.
- Récupération PE. Cet outil peut créer un disque de démarrage WinPE pour la récupération de données , ce qui aide les utilisateurs à récupérer les données essentielles du disque dur de leur PC non amorçable.
| ✒️Remarque : Ce logiciel n'étant disponible qu'en mode d'essai, vous devez l'activer avant d'effectuer l'opération de récupération de données amorçables. Par conséquent, nous vous recommandons d’acquérir une clé d’activation pour bénéficier de toutes les fonctionnalités. |
Étape 1. Exécutez l'assistant de récupération de données EaseUS sur votre ordinateur. Choisissez le lecteur sur lequel vous avez perdu des fichiers et cliquez sur « Analyser ». Si vos fichiers perdus se trouvaient sur un périphérique de stockage externe, connectez-le d'abord à votre ordinateur.

Étape 2. Le logiciel analysera rapidement et immédiatement les fichiers supprimés, puis effectuera automatiquement une analyse approfondie pour trouver d'autres fichiers perdus. Une fois l'analyse terminée, vous pouvez utiliser « Filtre » pour filtrer rapidement des types de fichiers spécifiques.

Étape 3. Cliquez sur le bouton « Aperçu » ou double-cliquez sur un fichier pour un aperçu complet. Enfin, sélectionnez les fichiers souhaités, cliquez sur « Récupérer » et choisissez un autre emplacement sûr pour enregistrer tous les fichiers en même temps.

Comment désinstaller des programmes avec PowerShell
Si vous souhaitez installer des programmes à l'aide de PowerShell , il existe plusieurs façons de le faire, mais assurez-vous de sauvegarder les données critiques de ces programmes. Dans cette partie, nous vous proposerons six méthodes pour désinstaller des programmes avec PowerShell, alors suivez les méthodes exactes pour obtenir le meilleur résultat.
Correctif 1. Désinstaller un seul programme à l'aide des commandes Get-Package
Si vous souhaitez désinstaller un seul programme via PowerShell, utilisez les commandes Get-Package. Exécutez la commande ci-dessous sur PowerShell pour effectuer le processus.
"Nom du package de désinstallation"
Exemple:
PS> liste des ailes
PS> Désinstallation-Package -Nom WebEx
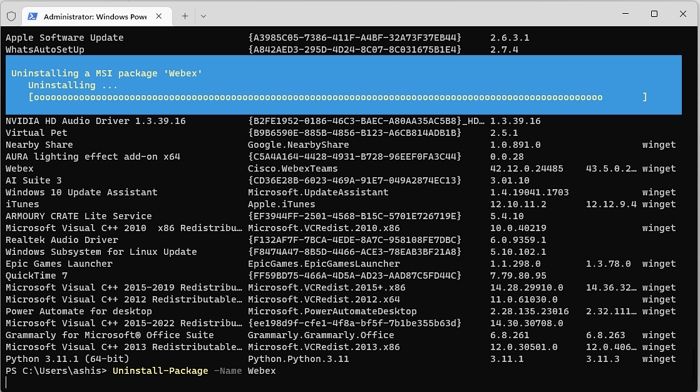
Ici, les commandes Winget list révèlent la liste de tous les programmes et le nom exact requis par la commande suivante pour désinstaller. Les paramètres Name spécifient le package à désinstaller et à enregistrer auprès du système d'exploitation.
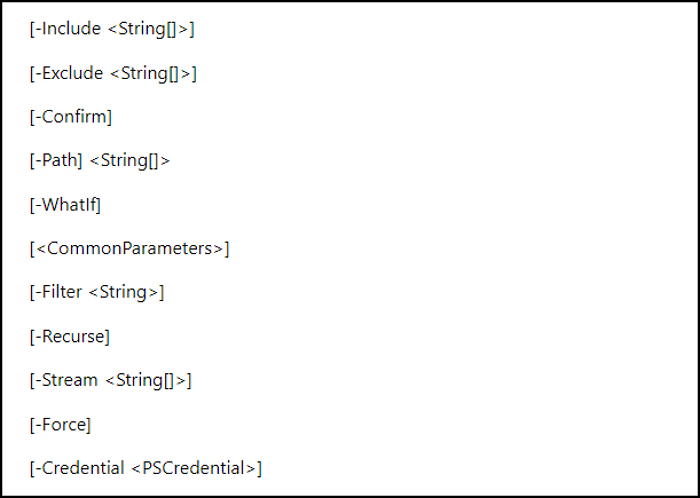
Comment supprimer un fichier PowerShell [Lignes de commande]
Cet article fournira des détails adéquats sur la façon de supprimer des fichiers à l’aide de l’applet de commande Remove-item et de supprimer des fichiers à l’aide de WMI. Lire la suite >>
Correctif 2. Désinstaller le programme avec les commandes de désinstallation du package
Get-Package signale un package particulier et envoie l'objet d'identité du programme dans le pipeline à l'applet de commande Uninstall-Package.
Utilisez le script ci-dessous pour désinstaller le programme avec les commandes du package de désinstallation.
"Obtenir le nom du package | Désinstaller le package"
Exemple:
PS> Get-Package -Nom "Animal virtuel" | Package de désinstallation

L'applet de commande Get-Package utilise les paramètres name et version pour spécifier un package. Un objet d'identité de programme est envoyé dans le pipeline. L'applet de commande Uninstall-Package reçoit l'objet en tant qu'InputObject et supprime le package.
Correctif 3. Désinstallez plusieurs programmes à l'aide de Get-Package avec des caractères génériques
Si vous souhaitez supprimer plusieurs programmes portant des noms similaires, vous pouvez utiliser l'opérateur générique pour tous les supprimer d'un seul coup. S'il s'agit d'un produit Adobe, il commence généralement par le nom Adobe. Il en va de même pour Microsoft, etc.
- Pour supprimer tous les produits de la même entreprise :
PowershellGet-Package *adobe* | Package de désinstallation
- Pour supprimer plusieurs produits de plusieurs OEM :
PowershellGet-Package *adobe*, *Office* | Package de désinstallation
La capacité d'une commande à utiliser des paramètres dynamiques peut être activée en y incluant un fournisseur de packages. Les paramètres dynamiques d'un fournisseur de packages sont uniques. La cmdlet Get-Help affiche une liste de jeux de paramètres pour une applet de commande, qui inclut le jeu de paramètres du fournisseur.
Apprenons-en davantage sur le programme de désinstallation de PowerShell. D'ailleurs, n'oubliez pas de marquer ce passage en le partageant sur Facebook, Twitter ou SNS.
Correctif 4. Exécutez les commandes Remove-WmiObject
Vous pouvez exécuter les commandes Remove-WmiObject pour désinstaller un programme via PowerShell. Suivez les étapes ci-dessous pour effectuer le processus.
Étape 1. Exécutez la commande ci-dessous pour obtenir la liste de toutes les applications installées.
Get-WmiObject -Class Win32_Product

Étape 2. Répertoriez les programmes installés par nom avec cette commande
Get-WmiObject -Class Win32_Product -Filter "Nom = 'Power Automate pour ordinateur de bureau'"

Étape 3. Pour désinstaller une application, enregistrez l'objet WMI et appelez Uninstall(). Exécutez la commande ci-dessous pour continuer.
$application= Get-WmiObject -ClassWin32_Product-Filter "Nom = 'Programme A'"
$application.Désinstallation()

Correctif 5. Créer un script pour désinstaller des programmes en masse
Vous pouvez facilement désinstaller des programmes en masse via Powershell en utilisant le script ci-dessous. Le script prend une liste de programmes, utilise Get WMI OBJECT pour rechercher le produit, puis choisit de le désinstaller.
Il est essentiel d'utiliser le nom exact du programme pour l'inscrire dans la liste.
|
$programmes = @("app1", "app2", "app3", "app4") foreach($programme dans $programmes){ $app = Get-WmiObject -Class Win32_Product | Où-Objet { $_.Name -match "$program" } si ($app -ne $Null) { $app.Désinstaller() } } |
Exemple:

|
$programs = @("iTunes","Aide à la mise à jour Dropbox") foreach($programme dans $programmes){ $app = Get-WmiObject -Class Win32_Product | Où-Objet { $_.Name -match "$program" } si ($app -ne $Null) { $app.Désinstaller() } } |
Correctif 6. Désinstaller des programmes sur des ordinateurs distants à l'aide d'Invoke-Command
Si vous souhaitez désinstaller des programmes sur des ordinateurs distants, vous pouvez le faire facilement sur PowerShell à l'aide d'invoquer-Command. Suivez les étapes ci-dessous pour connaître le processus complet.
Étape 1. Le script ci-dessous prendra le nom de l'ordinateur, votre nom d'utilisateur et votre mot de passe, se connectera au PC distant et répertoriera tous les logiciels installés par leur nom.
| $nomordinateur = "NomPC" |
| $votrecompte = obtenir des informations d'identification |
| Invoke-Command -ComputerName $computerName -Credential $yourAccount -ScriptBlock { Get-WmiObject Win32_Product | Sélectionnez un nom } |
Étape 2. Après avoir obtenu le nom du produit, si vous souhaitez le désinstaller à distance, utilisez le script ci-dessous.
| $nomordinateur = "NomPC" |
| $nomApp = "NomApplication" |
| $votrecompte = obtenir des informations d'identification |
| Invoke-Command -ComputerName $computerName -Credential $yourAccount -ScriptBlock { Get-WmiObject Win32_product | Où {$_.name -eq $appName} | PourEach { $_.Uninstall() } } |
Dans le script ci-dessus, remplacez PCName par le nom de l'ordinateur dont vous souhaitez désinstaller.
APPRENDRE ENCORE PLUS
Toujours curieux ? Cliquez ici pour en savoir plus sur les moyens de réparer Windows PowerShell qui continue d'apparaître.
Dernières pensées
Sans aucun doute, PowerShell est une plate-forme de script Windows open source intégrée et pratique qui aide les professionnels de plusieurs manières. Ici, nous avons expliqué comment désinstaller des programmes à l’aide de cet outil. Pendant le processus de désinstallation du programme, l'utilisation d'un outil de récupération de données comme EaseUS Data Recovery Wizard est cruciale car il vous aidera à récupérer et restaurer les données de votre PC.
FAQ sur les programmes de désinstallation PowerShell
Voici 4 questions supplémentaires sur la suppression d'un programme de Windows. Vérifiez ici les réponses.
1. Comment désinstaller un programme à l’aide de PowerShell ?
Vous pouvez désinstaller un programme à l'aide de PowerShell en utilisant la commande : Uninstall-Package -Name
2. Comment désinstaller un programme de PowerShell sous Windows 10 ?
Dans la fenêtre PowerShell, utilisez la commande Get-AppxPackage program name et Remove-AppxPackage et appuyez sur Entrée pour supprimer directement le programme cible.
3. Comment désinstaller un fichier exe sous Windows 11 ?
EXE est une extension pour les exécutables. Il existe deux façons de le désinstaller. Tout d’abord, allez dans Paramètres, puis cliquez sur le bouton Supprimer de la liste des applications. Deuxièmement, lorsqu'il s'agit d'un programme probable, il suffit de supprimer le fichier EXE ou le dossier dans lequel le programme fait le travail.
4. Comment supprimer un fichier dans Windows 11 par invite de commande ?
Vous pouvez supprimer un fichier dans Windows 11 par invite de commande en exécutant la commande DEL//F file name et en appuyant sur Entrée.
