Quelle est votre expérience de travail sur un gros fichier Excel dans Windows 10, comme ~10MB ? En fait, les comptables, par exemple, produisent des fichiers Excel d'une taille bien supérieure à 10 Mo. Certaines personnes ont remarqué que les fichiers volumineux sont susceptibles de provoquer un plantage dans Excel. La taille du fichier est-elle responsable du plantage ?
En fait, la taille des fichiers n'est pas le véritable coupable du problème de blocage d'Excel. On dit que les classeurs instables, qui se bloquent ou se figent, n'ont tendance à se produire que lorsque vos feuilles de calcul atteignent une taille d'au moins 20 Mo, compte tenu de la puissance de traitement des ordinateurs modernes. Par conséquent, vous devriez envisager d'autres facteurs qui font planter Excel lorsque le fichier sur lequel vous travaillez a une taille bien inférieure à 20 Mo.
Pourquoi les gros fichiers Excel s'écrasent-ils ?
Hormis le fait que le fichier Excel est vraiment volumineux (plus de 20 Mo), il y a de fortes chances que d'autres facteurs rendent l'utilisation d'Excel instable. Ces facteurs sont essentiellement les suivants :
- Formatage, styles et formes dans une feuille de calcul
- Calculs et formules dans une feuille de calcul
- Problème de mémoire vive de l'ordinateur
Comment accélérer le fonctionnement de fichiers Excel volumineux sans plantage ?
- Important
- Un gros fichier Excel contient généralement des centaines de lignes de données critiques avec de nombreux styles et formules. Vous devez donc prendre soin de votre classeur en effectuant une sauvegarde en temps réel, au cas où une perte de données inattendue se produirait un jour en raison d'un plantage d'Excel, d'une absence de réponse ou d'un arrêt soudain du fonctionnement avant que vous ne puissiez cliquer sur Enregistrer. Nous suggérons à tout le monde d'activer la sauvegarde automatique dans Excel, afin de sauvegarder le classeur toutes les 1~5 minutes.
Ensuite, nous allons dépanner un classeur lent à l'ouverture ou à l'édition dans Excel autour des trois facteurs mentionnés. Qu'il s'agisse d'un petit ou d'un gros fichier Excel causant un problème de blocage dans Excel, les solutions données dans chaque section devraient vous aider.
Étape 1. Supprimer le formatage excessif
Le formatage des cellules de votre feuille de calcul peut permettre de voir les bonnes informations d'un seul coup d'œil, mais le formatage des cellules qui ne sont pas utilisées (en particulier des lignes et des colonnes entières) peut entraîner une augmentation rapide de la taille du fichier de votre classeur. Microsoft a son propre module complémentaire appelé Nettoyer l'excès de formatage des cellules, qui est disponible dans l'onglet Enquête d'Excel dans Microsoft Office 365 et Office Professional Plus 2013. Si vous ne voyez pas l'onglet Enquêter dans Excel, procédez comme suit pour activer le module complémentaire Enquêter :
- Cliquez sur Fichier > Options > Compléments.
- Assurez-vous que l'option COM Add-ins est sélectionnée dans la boîte de gestion, puis cliquez sur Go.
![]()
- Dans la boîte des compléments COM, cochez la case Requérir, puis cliquez sur OK . L'onglet Requête doit maintenant être visible dans le ruban.
Pour supprimer l'excès de formatage dans la feuille de calcul actuelle, procédez comme suit :
- Dans l'onglet Inquiétude, cliquez sur Nettoyer l'excès de formatage des cellules.
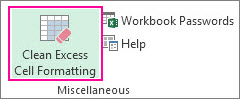
- Choisissez de nettoyer uniquement la feuille de calcul active ou toutes les feuilles de calcul. Une fois le formatage excédentaire supprimé, cliquez sur Oui pour enregistrer les modifications apportées aux feuilles ou sur Non pour annuler.
Étape 2. Supprimer les styles inutilisés
Un trop grand nombre de styles différents dans un classeur Excel est susceptible de provoquer une erreur spécifique "Trop de formats de cellules différents", et le symptôme parallèle est un plantage constant d'Excel. Vous devez donc éviter d'utiliser plusieurs styles sur une même feuille de calcul. Pour nettoyer les classeurs qui contiennent déjà plusieurs styles, vous pouvez utiliser l'un des outils tiers suivants proposés par Microsoft.
- Formats Excel (xlsx, xlsm) - Outil XLStyles.
- Formats Excel binaires (xls, xlsb), classeurs protégés par un mot de passe et classeurs cryptés - Remove Styles Add-in.
Étape 3. Supprimer la mise en forme conditionnelle
- Sous Accueil, cliquez sur Mise en forme conditionnelle.
- Sélectionnez Effacer les règles.
- Sélectionnez Effacer les règles de toute la feuille
- Si plusieurs feuilles adoptent la règle, répétez les étapes pour les effacer toutes.
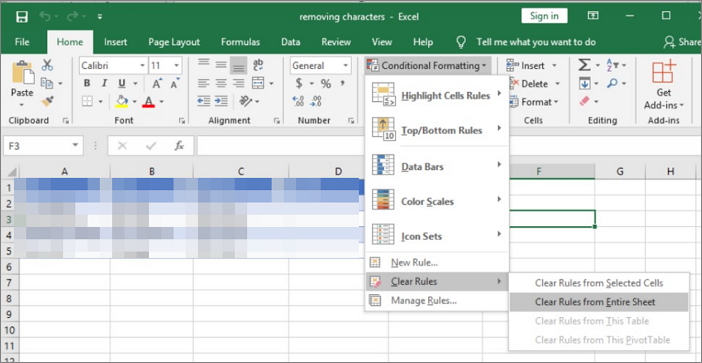
Étape 4. Supprimer les calculs et les formules
Si vous avez procédé à la vérification en trois étapes ci-dessus et supprimé les mises en forme de cellules, les styles et les mises en forme conditionnelles inutiles, mais que vous travaillez toujours maladroitement sur un gros classeur Excel, il se peut que vous deviez examiner les formules et les calculs de votre feuille de calcul. Il n'est pas nécessaire de vérifier tous les calculs et toutes les formules que vous avez appliqués dans le fichier, mais les principaux d'entre eux ont tendance à consommer beaucoup de ressources de votre ordinateur.
- Formules faisant référence à des lignes ou des colonnes entières
- SUMIF, COUNTIF et SUMPRODUCT
- Grand nombre de formules
- Fonctions volatiles
- Formules de tableau
Étape 5. Examiner le problème de mémoire vive de l'ordinateur
Enfin, si aucun des efforts en quatre étapes n'accélère les performances lors du travail sur un gros fichier Excel dans Windows 10, il peut s'agir d'un problème de mémoire de votre ordinateur. Suivez les 10 conseils sur la façon de résoudre le problème d'utilisation élevée de la mémoire RAM dans Windows 10.
Comment réparer efficacement les fichiers Excel volumineux corrompus ?
Que faire si Excel s'est planté et a corrompu les fichiers ? Comment réparer Excel endommagé à temps ? Essayez EaseUS Fixo Réparation de documents. Cet outil de réparation de fichiers avancé résout la corruption des fichiers Excel et restaure les données des fichiers .XLS/.XLSX. Il corrige tous les types d'erreurs de corruption d'Excel, tels que le format non reconnaissable, le contenu illisible, l'erreur d'exécution d'Excel, etc.
Avec cet outil de réparation de fichiers, vous pouvez :
- Réparation d'Excel corrompu avec des tableaux, des images, des graphiques, des formules, etc.
- Réparation de plusieurs fichiers .XLS et .XLSX en une seule fois
- Réparer les fichiers Excel endommagés en 2019, 2016, 2013, 2010, 2007, 2003 et 2000
Pour réparer un fichier Excel volumineux qui est inaccessible, suivez les guides ci-dessous. Le logiciel de réparation de fichiers EaseUS vous aide également à réparer les documents Word, PowerPoint et PDF corrompus.
Étape 1. Téléchargez et lancez Fixo sur votre PC ou ordinateur portable. Choisissez "Réparation des fichiers" pour réparer les documents Office corrompus, y compris Word, Excel, PDF et autres. Cliquez sur "Ajouter des fichiers" pour sélectionner les documents corrompus.

Étape 2. Pour réparer plusieurs fichiers à la fois, cliquez sur le bouton "Réparer tout". Si vous souhaitez réparer un seul document, déplacez votre pointeur sur le fichier cible et choisissez "Réparer". Vous pouvez également prévisualiser les documents en cliquant sur l'icône de l'œil.

Étape 3. Cliquez sur "Enregistrer" pour enregistrer un document sélectionné. Sélectionnez "Enregistrer tout" pour enregistrer tous les fichiers réparés. Choisissez "Voir réparé" pour localiser le dossier réparé.

