Articles à la une
- 01 Où sont enregistrés les fichiers temporaires Excel ?
- 02 Comment récupérer un fichier Excel non enregistré
- 03 Récupérer un fichier Excel non enregistré sur Mac
- 04 Récupérer un fichier Excel supprimé
- 05 Récupérer un fichier Excel écrasé
- 06 Récupérer fichier xlsx corrompu
- 07 Comment récupérer un fichier Excel endommagé ?
- 08 Comment ouvrir un fichier Excel qui ne veut pas s'ouvrir
- 09 Mot de passe Excel perdu
Vous avez oublié d'enregistrer des fichiers Excel sur un PC Windows et vous constatez que le fichier Excel non enregistré n'est pas récupérable? Suivez les étapes ci-dessous pour récupérer des fichiers Excel non enregistrés en quelques clics.
| Des solutions réalistes | Dépannage étape par étape |
|---|---|
|
Récupérer des fichiers Excel non sauvegardés dans le logiciel |
L'outil peut analyser votre disque dur à la recherche de données Excel non enregistrées et les récupérer si possible...Étapes complètes |
| Récupérer des fichiers TEMP | Si vous avez perdu le fichier Excel non enregistré, vous pouvez retrouver le fichier temporaire et le récupérer...Étapes complètes |
| Récupérer à partir d'AutoRecover | Le dossier Microsoft Office AutoSave est votre meilleure option dans le dossier de récupération Excel...Étapes complètes |
| Récupération de documents | Supposons que vous ayez enregistré le fichier Excel précédemment, mais que vos dernières modifications n'aient pas été sauvegardées...Étapes complètes |
| Autres solutions efficaces | Récupérer les fichiers excel écrasés, et récupérer les fichiers excel non sauvegardés Mac 2022...Étapes complètes |
Raisons courantes : Fichier Excel non sauvegardé non récupérable
Tout propriétaire ou directeur d'entreprise sait que les données sont essentielles à la réussite de son entreprise. Sans informations précises et actualisées, il est difficile de prendre des décisions éclairées sur l'affectation des ressources ou la fixation des prix. Les fichiers Excel sont souvent utilisés pour stocker ces données vitales, car ils offrent un moyen pratique d'organiser et de manipuler de grandes quantités d'informations. Cependant, la perte de données Excel peut survenir pour diverses raisons.
Suppression accidentelle :
L'une des causes les plus fréquentes est la suppression accidentelle. Cela peut se produire lorsqu'un utilisateur clique accidentellement sur le mauvais bouton ou supprime un fichier Excel sans le vouloir. Mais il est possible de récupérer des feuilles Excel supprimées si l'on dispose des bonnes méthodes.
Formatage involontaire :
Au lieu de supprimer manuellement tous les fichiers stockés sur un périphérique de stockage, cette erreur survient souvent soudainement et vous ne pouvez pas ouvrir le fichier Excel. Les fichiers formatés peuvent presque toujours être récupérés, mais vous devez commencer le processus de récupération rapidement.
Excel endommagé :
Une autre cause fréquente est la corruption. Cela peut se produire si un fichier est endommagé ou corrompu pendant le stockage ou le transfert. Vous pouvez réparer les fichiers Excel corrompus s'ils ne sont pas très endommagés. Lorsqu'il s'agit d'un fichier fortement corrompu, la sauvegarde est un meilleur choix.
Excel écrasé :
Enfin, la perte de données Excel peut se produire si un fichier est écrasé ou perdu. Contrairement aux causes précédentes de perte de données Excel, il est souvent impossible de récupérer des fichiers Excel écrasés. Surtout si vous n'êtes pas prêt à dépenser de l'argent pour des services de récupération de données.
Quelle qu'en soit la cause, la perte de données Excel peut avoir de graves conséquences. Non seulement elle peut conduire à une perte de productivité, mais elle peut également entraîner une perte de revenus et de clients. C'est pourquoi la récupération d'Excel est si importante, et trouver un fichier Excel non enregistré et non récupérable si nécessaire.
Tutoriel en vidéo : 【3 M éthodes】Comment récupérer un fichier Excel non enregistré sur Win?
📌Chapitres vidéo:
01:21 Méthode 1. Récupérer un fichier non enregistré par la récupération de document dans Excel
02:20 Méthode 2. Récupérer un fichier non enregistré dans le fichier temporaire
02:51 Méthode 3. Récupérer un fichier non enregistré par Récupération automatique
03:45 Récupérer un fichier Excel supprimé ou perdu avec EaseUS 👍👍
En outre les 3 méthodes présentées dans la vidéo, vous pouvez aussi essayer les autres méthodes différentes ci-dessous .
Comment récupérer un fichier Excel non enregistré sous Windows 11/10/8/7
Nous sommes tous passés par là : nous travaillons sur un fichier Excel important et nous le fermons accidentellement sans l'enregistrer. Ou, pire encore, notre ordinateur tombe en panne et nous perdons les modifications non enregistrées. Soudain, tout notre travail semble avoir disparu pour de bon. Mais il y a de l'espoir ! Dans de nombreux cas, il est possible de récupérer un fichier Excel disparu. Heureusement, vous pouvez essayer différentes méthodes pour récupérer vos documents Excel.
Examinons ces méthodes de récupération Excel pour voir comment elles sont appliquées.
Méthode 1. Le fichier Excel non sauvegardé n'est pas récupéré ? Essayez un outil tiers
Un fichier Excel non enregistré et non récupérable peut être frustrant, surtout si vous avez passé beaucoup de temps à travailler dessus. Cependant, il y a encore de l'espoir - vous pouvez être en mesure de récupérer les fichiers XLSX/XLS en utilisant le logiciel de récupération de données tiers, qui peut analyser votre disque dur à la recherche de données Excel non enregistrées et les récupérer si possible. EaseUS Data Recovery Wizard est l'un des programmes de récupération de données les plus populaires.
- Il offre une variété de fonctionnalités qui en font un outil précieux pour tous ceux qui ont besoin de récupérer des données perdues.
- Il prend en charge un large éventail de types de fichiers, ce qui permet de récupérer des photos, des vidéos, des documents, etc.
- Grâce à lui, vous pouvez récupérer Excel, supprimer des fichiers Excel et récupérer le mot de passe Excel.
- Le logiciel comprend également une fonction de prévisualisation qui vous permet de visualiser les fichiers récupérés avant de les enregistrer.
Le logiciel de récupération de données EaseUS est un excellent choix pour tous ceux qui ont besoin de récupérer des fichiers Excel perdus ou supprimés. Lisez la suite pour effectuer la récupération d'Excel avec le logiciel de récupération de fichiers EaseUS.
Méthode 2. Retrouver un ficher Excel : Récupérer à partir du dossier TEMP
Les fichiers temporaires servent de sauvegardes. Si vous trouvez le fichier Excel non enregistré qui n'est pas en cours de récupération, vous pouvez récupérer le fichier temporaire. Vous pouvez récupérer le fichier Excel non enregistré de votre feuille de calcul, mais il peut encore exister sur l'un des disques. Ne visitez que le chemin d'accès correct aux dossiers TEMP pour visualiser les fichiers Excel manquants.
Vous pouvez aller au chemin suivant pour trouver l'emplacement du fichier temporaire d'Excel:
C:\NUsers\N[nom d'utilisateur]\NAppData\NLocal\NMicrosoft\NOffice\NFichiers non sauvegardés
Vous pouvez également le préparer à l'aide des guides ci-dessous.
Étape 1. Ouvrez Excel, et cliquez sur "Fichier" > "Info" > "Gérer le classeur". Cliquez sur "Récupérer les classeurs non enregistrés" dans le menu déroulant.

Étape 2. Sélectionnez le fichier non enregistré et cliquez sur le bouton "Ouvrir". Ensuite, choisissez "Enregistrer sous" dans la fenêtre pop-up pour le récupérer.

Méthode 3. Rrécupérer un fichier Excel non enregistré à partir d'AutoRecover
Le dossier Microsoft Office AutoSave est votre meilleure option suivante si le fichier Excel non enregistré n'est pas en cours de récupération. Vous devriez être en mesure de trouver et d'ouvrir le fichier non enregistré à partir de ce point.
Étape 1. Allez dans votre application Excel, cliquez sur "Fichier" > "Ouvrir" > "Récupérer les classeurs non enregistrés" en bas.

Étape 2. Trouvez le fichier Excel non enregistré que vous avez perdu, et double-cliquez dessus pour l'ouvrir dans Excel. Ensuite, cliquez sur le bouton "Enregistrer sous" pour récupérer le fichier Excel non enregistré.

Étape 3. Ouvrez Excel et cliquez sur "Fichier" > "Options". Dans le volet de navigation gauche, cliquez sur "Enregistrer". Modifiez la durée de la récupération automatique dans "Enregistrer les informations de récupération automatique toutes les xx minutes" et cliquez sur "OK".

Vous pouvez également utiliser une méthode similaire pour récupérer un fichier Excel non enregistré Mac 2022:

3 méthodes : Récupérer un fichier Excel non enregistré ou perdu sur Mac
Cet article présente deux méthodes pour vous aider à récupérer un document Excel non enregistré sur Mac à partir du dossier temporaire et d'AutoSave. Lire la suite >>
De nombreux utilisateurs de Mac ont prouvé l'efficacité de ces solutions. Si l'une de ces méthodes vous aide à résoudre le problème de disparition du fichier Excel, partagez-la sur Facebook, Twitter, Instagram et d'autres plateformes de médias sociaux !
Méthode 4. Récupération de documents dans Excel
Supposons que vous ayez enregistré le fichier Excel précédemment, mais que vos dernières modifications n'aient pas été sauvegardées parce que le système Excel ou Microsoft est tombé en panne ou que l'électricité a été coupée. Dans ce cas, vous pouvez trouver le fichier Excel non enregistré non pas dans la récupération, mais dans la fonction de récupération de documents.
Le dernier fichier Excel enregistré automatiquement peut être récupéré si vous l'avez enregistré au moins une fois avant qu'il ne disparaisse de votre ordinateur. Pour récupérer un fichier Excel non enregistré sous Windows 10 et d'autres systèmes, suivez le guide ci-dessous.
Étape 1. Ouvrez l'application Excel, recherchez "Récupérés" et cliquez sur "Afficher les fichiers récupérés".
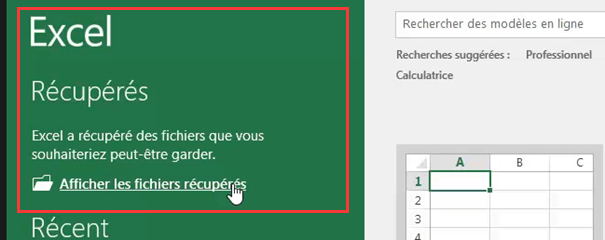
Étape 2. Le volet "Récupération de documents" affiche les fichiers non enregistrés. Ouvrez et enregistrez celui dont vous avez besoin.
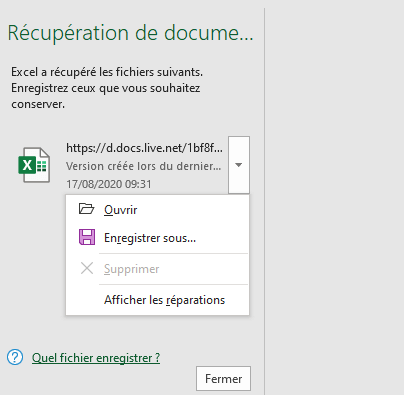
Méthode 5. Comment récupérer les fichiers Excel écrasés
Le stockage de fichiers importants dans le nuage peut permettre d'éviter la récupération d'un fichier Excel non enregistré en cas de défaillance matérielle ou d'une autre catastrophe. OneDrive et DropBox sont deux services de stockage en nuage populaires qui offrent un moyen pratique de sauvegarder les fichiers et de récupérer le fichier Excel non enregistré.
Comment récupérer des fichiers Excel écrasés à partir de OneDrive ?
Lorsqu'il s'agit de stocker des fichiers Excel, OneDrive est une excellente option. Il offre 2 Go de stockage gratuit et les utilisateurs peuvent acheter du stockage supplémentaire si nécessaire. Il conserve les versions antérieures des fichiers, ce qui permet aux utilisateurs de restaurer une version plus ancienne si nécessaire. Pour savoir comment récupérer des données Excel non enregistrées sur OneDrive, procédez comme suit :
Étape 1. Accédez à la page officielle de OneDrive et connectez-vous à votre compte.

Étape 2. Cliquez sur le dossier dans lequel vous avez enregistré votre fichier (dans notre cas, il s'agit de Documents).
Étape 3. Trouvez le document Excel que vous recherchez et cliquez dessus avec le bouton droit de la souris.
Étape 4. Sélectionnez "Historique des versions". Vous pouvez voir toutes les versions précédentes du fichier dans le volet de gauche.

Étape 5. Trouvez celle que vous recherchez et sélectionnez "Restaurer" pour écraser la version actuelle, ou cliquez sur "Télécharger" pour télécharger une copie de cette version.

Comment récupérer des fichiers Excel écrasés à partir de DropBox ?
DropBox offre également 2 Go de stockage gratuit, mais la taille des fichiers est limitée à 100 Mo. Par conséquent, les utilisateurs ayant des fichiers Excel volumineux devront peut-être passer à une formule payante. DropBox offre également une solution pratique et fiable pour les utilisateurs qui ont besoin de récupérer un fichier Excel non sauvegardé. Pour récupérer la version précédente du fichier Excel à partir de DropBox, suivez les étapes ci-dessous.
Étape 1. Connectez-vous à DropBox.

Étape 2. Cliquez sur les trois points du fichier dont vous souhaitez voir les versions antérieures.
Etape 3. Cliquez sur l'option "Historique des versions".

Étape 4. Ouvrez et téléchargez les données Excel depuis DropBox.
Il ne fait aucun doute que Microsoft OneDrive et DropBox sont d'excellents outils pour stocker les fichiers Excel non sauvegardés et non récupérables. Vous n'avez pas à vous inquiéter si vous sauvegardez régulièrement vos fichiers bureautiques sur ces puissants services en nuage.
Méthode 6. Restauration des versions précédentes d'Excel à partir de l'historique des fichiers
Si vous supprimez ou modifiez accidentellement un fichier Excel et que vous le regrettez par la suite, vous pouvez utiliser l'historique des fichiers pour restaurer une version antérieure de la récupération Excel. Assurez-vous d'avoir activé l'historique des fichiers, puis restaurez les données Excel en suivant les étapes.
Étape 1. Naviguez jusqu'à votre fichier dans l'explorateur Windows.
Étape 2. Cliquez avec le bouton droit de la souris sur le fichier et sélectionnez "Versions précédentes".

Une autre fenêtre s'affiche et vous voyez toutes les versions antérieures que vous pouvez restaurer. Si vous n'avez pas activé l'historique des fichiers et n'avez pas créé de point de restauration, vous ne pouvez pas récupérer un fichier Excel non enregistré.
Comment récupérer les fichiers Excel non enregistrés sur Mac 2022
Pour les utilisateurs de Mac, les choses peuvent être un peu différentes. Il existe plusieurs façons de récupérer un fichier Excel non enregistré sur Mac.
La première chose à faire est de rechercher le fichier dans le dossier temporaire. Ce dossier devrait contenir une liste de tous les fichiers Office récemment enregistrés.
- Allez dans "Applications" > "Utilitaires" > "Terminal".
- Tapez open $TMPDIR et appuyez sur "Return" pour ouvrir le dossier des fichiers temporaires. Sélectionnez le dossier "TemporaryItems".
- Recherchez le fichier Excel non enregistré sous "TemporaryItems" et restaurez-le.

Précautions à prendre pour éviter la perte de données Excel - AutoSave
Quiconque a déjà perdu une feuille de calcul Excel importante peut en témoigner : la perte de données est un problème grave. Les conséquences de la perte de données précieuses peuvent être graves, que ce soit en raison d'une panne de courant, d'une défaillance du système ou simplement d'une erreur de l'utilisateur. C'est pourquoi il est si important d'activer la fonction AutoSave d'Excel.
Excel AutoSave enregistre automatiquement une copie de votre classeur à intervalles réguliers, ce qui vous permet de disposer d'une copie de sauvegarde en cas d'événement inattendu. Pour activer AutoSave, il suffit de cliquer sur l'onglet "Fichier" et de sélectionner "Options". Dans la catégorie Sauvegarde, cochez la case située à côté de Sauvegarder les informations de récupération automatique toutes les _ minutes.

Vous pouvez également choisir la fréquence à laquelle vous souhaitez qu'Excel enregistre votre classeur en modifiant le nombre de minutes dans la zone de texte. Outre l'activation de l'enregistrement automatique, vous pouvez prendre plusieurs autres mesures pour éviter les problèmes liés au fichier Excel non enregistré et non récupéré.
1. Sauvegardez régulièrement votre cahier d'exercices.
Même si Excel enregistre automatiquement votre classeur, il est toujours préférable de le faire manuellement. De cette façon, vous pouvez être sûr que vos dernières modifications sont toujours sauvegardées.
2. Sauvegardez votre cahier d'exercices.
En plus de sauvegarder le classeur régulièrement, il est également conseillé de faire des copies de sauvegarde de votre classeur à intervalles réguliers. Vous disposerez ainsi d'une copie supplémentaire de vos données au cas où quelque chose arriverait à votre fichier d'origine.
3. Évitez de travailler sur des fichiers sans avoir créé une sauvegarde au préalable.
De cette façon, si quelque chose arrive au fichier, vous aurez toujours une copie sur laquelle vous pourrez vous appuyer.
4. Enregistrer les fichiers Excel dans plusieurs formats
Enfin, il est toujours utile de sauvegarder vos fichiers dans plusieurs formats. Si un format Excel est corrompu ou illisible, vous aurez toujours accès à vos données dans un autre format.
Conclusion
Excel est un outil puissant pour l'organisation et l'analyse des données, mais il est également sensible à la perte de données. Si vous fermez accidentellement un fichier Excel non enregistré ou si votre ordinateur tombe en panne pendant que vous travaillez sur un fichier, vous pouvez peut-être récupérer votre travail à l'aide de la fonction de récupération automatique d'Excel. Pour maximiser vos chances de récupérer un travail Excel non enregistré, assurez-vous que la fonction de récupération automatique est activée et que vous savez où sont stockés les fichiers de récupération. Avec un peu de chance, vous devriez pouvoir récupérer votre travail.
FAQs sur comment récupérer une ficher non enregistré
Voici 4 questions supplémentaires sur la récupération d'un fichier Excel non enregistré. Les réponses se trouvent ici.
1. comment réparer un fichier excel non sauvegardé et non récupéré ?
Suivez les étapes ci-dessous pour récupérer tout fichier Excel qui n'a pas encore été enregistré.
- Ouvrez un nouveau classeur ou un classeur Excel.
- Allez dans "Fichier > Ouvrir".
- Cliquez sur l'option "Récent" en haut à gauche.
- Cliquez sur le bouton "Récupérer les classeurs non enregistrés" en bas.
- Parcourez la liste des classeurs non enregistrés et ouvrez celui que vous souhaitez.
2. Pourquoi la récupération automatique ne fonctionne-t-elle pas dans Excel ?
Si l'utilisateur néglige d'activer cette fonction, AutoRecover ne fonctionnera pas. Dans ces circonstances, les fichiers Excel ne sont pas automatiquement sauvegardés à la fermeture du logiciel. Il est donc conseillé de vérifier si les cases à côté de "Sauvegarder les informations AutoRecover toutes les minutes" et "Conserver la dernière version sauvegardée automatiquement si je ferme sans sauvegarder" sont cochées.
3. Comment récupérer un fichier Excel non enregistré en 2007 ?
- Pour Excel ou PowerPoint, sélectionnez "Fichier" - "Info" - "Gérer le document" - "Récupérer les classeurs non enregistrés" ou "Récupérer les présentations non enregistrées".
- Choisissez "Ouvrir" après avoir sélectionné le fichier.
- Pour enregistrer le fichier, choisissez "Enregistrer sous" dans la barre située en haut du document.
Ces informations vous-ont elles été utiles ?
Articles associés
-
Réparation de fichiers| Comment réparer un fichier corrompu (PST, PDF, photo, etc.)
![author icon]() Lionel/Mar 07, 2025
Lionel/Mar 07, 2025 -
Les meilleurs outils de réparation vidéo que vous devez connaître en 2025
![author icon]() Nathalie/Mar 07, 2025
Nathalie/Mar 07, 2025 -
Historique de Chrome : Comment afficher, effacer et récupérer
![author icon]() Nathalie/Mar 07, 2025
Nathalie/Mar 07, 2025 -
![author icon]() Nathalie/Mar 07, 2025
Nathalie/Mar 07, 2025



