Articles à la une
- 01 Où sont enregistrés les fichiers temporaires Excel ?
- 02 Comment récupérer un fichier Excel non enregistré
- 03 Récupérer un fichier Excel non enregistré sur Mac
- 04 Récupérer un fichier Excel supprimé
- 05 Récupérer un fichier Excel écrasé
- 06 Récupérer fichier xlsx corrompu
- 07 Comment récupérer un fichier Excel endommagé ?
- 08 Comment ouvrir un fichier Excel qui ne veut pas s'ouvrir
- 09 Mot de passe Excel perdu
Vous travaillez sur un document Excel mais vous avez accidentellement supprimé un onglet de feuille de calcul contenant des données essentielles ? C'est une catastrophe ! À ce moment, vous avez généralement deux choix pour continuer. L'une consiste à fermer le fichier Excel sans l'enregistrer pour restaurer la feuille de calcul supprimée, et l'autre consiste à cliquer sur le bouton d'enregistrement pour conserver toutes les modifications mais perdre la possibilité d'annuler les fichiers supprimés. C'est difficile à décider car chaque choix vous obligera à abandonner quelque chose.
Maintenant que vous êtes ici, vous pouvez trouver des solutions à ce dilemme. Dans cet article, vous pouvez apprendre à comment récupérer une feuille Excel supprimée et à récupérer un document Excel définitivement supprimé avec un logiciel de récupération de données. À la fin de cette page, vous trouverez des conseils supplémentaires sur la manière de récupérer efficacement les fichiers Excel non sauvegardés.
Récupérer une feuille supprimée (données) en Excel 2007/2010/2013/2016
Vous pouvez apprendre à récupérer des feuilles et des données supprimées dans Excel sans perdre aucune modification grâce au tutoriel graphique suivant.
Méthode 1. Récupérer une feuille de calcul supprimée dans Excel avant de l'enregistrer
Lorsque vous supprimez une feuille dans Excel, il n'y a pas d'option d'annulation pour vous. Le moyen le plus simple de la récupérer est de fermer votre classeur sans enregistrer les modifications, puis de le rouvrir. La feuille de calcul supprimée y sera à nouveau. Mais que faire si vous avez apporté de nombreuses modifications cruciales à votre classeur et que vous ne voulez pas les perdre ? Comment les récupérer ? Voici une solution.
1. Allez dans "Fichier", et cliquez sur "Enregistrer sous" pour enregistrer votre document Excel de travail avec un nom de fichier différent.
2. Réouvrez votre document Excel original.
3. Copiez la feuille de calcul supprimée du fichier original vers le nouveau document renommé.
Cette méthode vous aidera à restaurer les données de la feuille de calcul supprimée dans le nouveau document Excel renommé et à conserver toutes les modifications que vous avez apportées au document Excel.
Méthode 2. Récupérer la feuille de calcul supprimée dans Excel après l'enregistrement
Si vous avez enregistré votre document Excel de travail, les fichiers originaux seront écrasés, et il n'y a nulle part où vous pouvez l'ouvrir pour restaurer la feuille de calcul supprimée. Dans ce cas, vous pouvez essayer de récupérer le document Excel original via la version précédente.
1. Appuyez sur Windows + E pour ouvrir l'Explorateur de fichiers, puis ouvrez le dossier qui a servi à enregistrer le document Excel.
2. Cliquez sur le fichier Excel, cliquez sur l'onglet "Accueil" de la barre d'outils, puis sur le bouton "Historique" dans le groupe "Ouvrir". Il indiquera à l'Historique des fichiers d'afficher tous les fichiers contenus dans la sauvegarde la plus récente de ce dossier.
3. Cliquez sur le bouton "Précédent" pour localiser et choisir la version à récupérer. Ensuite, cliquez sur le bouton vert "Restaurer" pour annuler la suppression de la feuille de calcul Excel.

Vous pouvez récupérer la feuille supprimée dans Excel par les deux approches ci-dessus. Supposons que vous ayez accidentellement supprimé tout le document Excel au lieu d'une certaine feuille de calcul, comment pouvez-vous récupérer le fichier ? Ne vous inquiétez pas, lisez la partie suivante, et vous résoudrez le problème sans effort.
A lire aussi: 5 méthodes pour récupérer un document Word perdu ou non enregistré sous Windows 10
Comment récupérer un document Excel supprimé définitivement
Vous pouvez perdre le document Excel pour diverses raisons, telles que la suppression involontaire, le formatage du disque dur, l'endommagement ou la corruption de l'appareil, la panne du système d'exploitation, etc. Lorsque vous êtes confronté à ces situations, ne désespérez pas. Vous pouvez utiliser EaseUS Data Recovery Wizard pour vous aider à restaurer le fichier Excel perdu, même s'il a été supprimé définitivement.
1- Spécifiez un lieu
Exécutez EaseUS Data Recovery Wizard, tout d'abord, vous êtes invité à choisir un emplacement pour démarrer. Choisissez le lecteur X: ou peut-être un dossier spécifique sur le bureau ou ailleurs, puis cliquez sur "Analyser".

2- Analysez les données
Pendant l'analyse, vous verrez de plus en plus de données apparaître très rapidement dans le résultat "Fichiers supprimés". Cela fait partie de ce que le logiciel a trouvé et affiché.

3- Prévisualisez et récupérez
Pour trouver rapidement les fichiers Excel dans les données massives dans les résultats de l'analyse, cliquez sur le "Filtre" dans la zone supérieure et choisissez "Documents". Ou bien, recherchez simplement .xls ou .xlsx dans la zone de recherche. Sélectionnez les fichiers souhaités et cliquez sur "Récupérer".

Tutoriel en vidéo pour récupérer un fichier Word/Excel écrasé/remplacé par erreur
Cette vidéo vous fournira 3 méthodes fiables pour vous aider à récupérer un fichier Excel et Word écrasé ou remplacé dans Windows 11/10/8/7 avec facilité.
📌Chapitres vidéo:
0:18 Méthode 1. Récupérer des fichiers Excel/Word à partir de fichiers temporaires
01:00 Méthode 2. Récupérer de la version précédente
01:28 Méthode 3. Récupérer un fichierExcel/Word écrasé avec EaseUS Data Recovery Wizard
Guide supplémentaire : Comment récupérer des fichiers Excel non enregistrés
Lorsque l'on parle de récupération de données pour Excel, il existe également un autre grand besoin de restaurer les fichiers excel non enregistrés. Cela arrive souvent à presque tout le monde. Vous travaillez jour et nuit pour un document Excel crucial, mais l'électricité se coupe soudainement, votre ordinateur s'éteint et vous n'avez pas le temps de cliquer sur le bouton d'enregistrement. Naturellement, le fichier Excel que vous utilisez disparaît.
Dans ce cas, vous pouvez devenir extrêmement anxieux de perdre le document Excel qui contient beaucoup de données. Calmez-vous. Heureusement, grâce à la fonction de récupération automatique intégrée à Excel, vous pouvez récupérer un fichier Excel non enregistré en suivant les étapes ci-dessous.
1. Ouvrez Excel, cliquez sur "Fichier" et ensuite sur "Infomations". Cliquez sur le bouton "Gérer le classeur" et choisissez ensuite "Récupérer des classeurs non enregistrés" dans le menu.
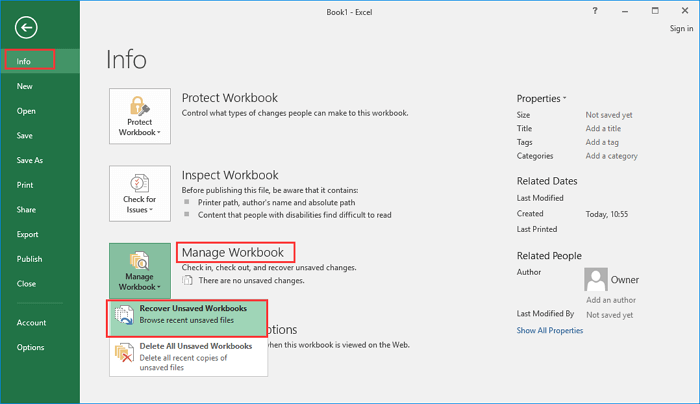
2. Ensuite, une fenêtre vous invite à afficher l'ensemble des fichiers Excel non enregistrés. Sélectionnez le fichier à restaurer et cliquez ensuite sur "Ouvrir" pour charger le classeur.

3. Cliquez sur le bouton "Enregistrer sous" de la barre jaune pour récupérer la feuille de calcul.
Cette solution ne fonctionnera pas si l'AutoRecover est désactivé. Vous pouvez l'activer de cette façon :
Ouvrez Excel, et cliquez sur "Fichier" > "Options". Dans le volet de navigation de gauche, cliquez sur "Enregistrer". Modifiez la durée d'AutoRecover dans "Enregistrer les informations de récupération automatique toutes les xx minutes" et cliquez sur "OK".
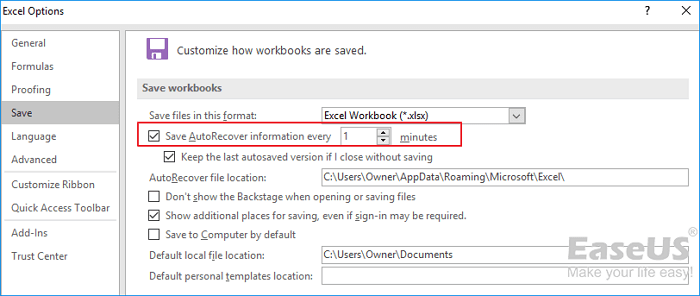
Même si vous l'avez activé, en général, votre ordinateur conservera les fichiers temporaires non enregistrés pendant quatre jours après la dernière version. Par conséquent, pour garantir la sécurité des données, il est préférable de sauvegarder régulièrement le document et de sauvegarder les fichiers enregistrés sur un disque dur externe s'ils sont suffisamment importants.
A lire aussi: Comment récupérer un fichier Excel non enregistré sur Mac
Ces informations vous-ont elles été utiles ?
Articles associés
-
Le programme ne peut pas démarrer car MSVCR110.dll est manquant ou introuvable [Résolu]
![author icon]() Nathalie/Oct 30, 2024
Nathalie/Oct 30, 2024 -
Comment récupérer l'historique de Google Chrome sur Windows 10/Android/iPhone ?
![author icon]() Nathalie/Mar 07, 2025
Nathalie/Mar 07, 2025 -
![author icon]() Nathalie/Oct 30, 2024
Nathalie/Oct 30, 2024 -
Comment récupérer un fichier PPT supprimé sous Windows 10
![author icon]() Arnaud/Oct 25, 2024
Arnaud/Oct 25, 2024
