Articles à la une
- 01 Où sont enregistrés les fichiers temporaires Excel ?
- 02 Comment récupérer un fichier Excel non enregistré
- 03 Récupérer un fichier Excel non enregistré sur Mac
- 04 Récupérer un fichier Excel supprimé
- 05 Récupérer un fichier Excel écrasé
- 06 Récupérer fichier xlsx corrompu
- 07 Comment récupérer un fichier Excel endommagé ?
- 08 Comment ouvrir un fichier Excel qui ne veut pas s'ouvrir
- 09 Mot de passe Excel perdu
- Correction Excel ne peut pas ouvrir le fichier car l'extension n'est pas valide sous Windows [5 Solutions]
- Corriger Excel ne peut pas ouvrir le fichier car l'extension n'est pas valide sur Mac [3 Corrections]
- Comment récupérer un fichier Excel lorsque le format ou l'extension de fichier n'est pas valide ?
- Conseils importants : Comment éviter la perte de fichiers Excel
Aperçu du problème "Excel ne peut pas ouvrir le fichier"
"bonjour, depuis une semaine des que je veux ouvrir un fichier excel voici le message d'erreur /Excel ne peut pas ouvrir le fichier « ******.xlsx », car son format ou son extension n’est pas valide. Vérifiez que le fichier n’est pas endommagé et que son extension correspond bien au format du fichier. Que dois-je faire ?"
- sur Communauté Microsoft
Le format de fichier d'une feuille de calcul Excel est .xlsx ou .xls. Chaque fois que l'utilisateur ouvre un fichier, il l'ouvre avec la même extension. Cependant, certains utilisateurs peuvent rencontrer une erreur lorsqu'ils ouvrent ou modifient un fichier Excel dans Office 2003, 2007, 2010, 2013, 2016, 2019 et 365. Le message d'erreur affiché est le suivant : "Excel ne peut pas ouvrir le fichier car l'extension n'est pas valide".

Cela indique généralement que le fichier n'est pas compatible avec la version Excel du fichier qui a été corrompu ou endommagé.
Cet article vous fournira des solutions complètes pour résoudre l'erreur "Excel ne peut pas ouvrir le fichier car le format ou l'extension du fichier n'est pas valide". Vous pouvez modifier l'extension du fichier, utiliser l'utilitaire de réparation d'Office ou l'un des logiciels de réparation de fichiers pour réparer les fichiers Excel corrompus.
Nous avons des solutions complètes pour vous aider à résoudre le problème Excel ne peut pas ouvrir le fichier car l'extension n'est pas valide dans cet article. Dans un premier temps, vous pouvez regarder un tutoriel vidéo pour résoudre le problème. Les moments clés de cette vidéo sont les suivants :
01:34 Vérifier si Excel peut être utilisé normalement
Solutions rapides si Excel ne peut pas ouvrir le fichier.xlsx sur Office
01:59 # 1 Modifier l'extension du fichier Excel
02:50 # 3 Ouvrir le fichier Excel en utilisant Google Docs
Solutions avancées pour corriger l'erreur Excel Impossible d'ouvrir le fichier.xlsx sur Office
03:02 # 1 Ouvrir le fichier Excel en utilisant la fonction Ouvrir et Réparer
03:28 # 2 Récupérer la version précédente du fichier Excel
03:53 # 3 Récupérer le fichier Excel avec le logiciel de récupération gratuit d'EaseUS
04:45 # 4. Restaurer un fichier Excel non sauvegardé à l'aide de la fonction AutoRecover

Comment réparer Excel ne peut pas ouvrir le fichier parce que l'extension n'est pas valide sous Windows [5 solutions]
Nous vous présentons ici toutes les solutions possibles, que vous pouvez essayer jusqu'à ce que votre problème soit résolu. Avant de suivre les solutions, vérifiez si Excel fonctionne normalement.
Étape 1. Appuyez sur les touches Windows+R, tapez excel.exe /safe, et cliquez sur "OK". Le chargement d'Excel sans modèles ni compléments vous permet de voir si le programme fonctionne comme il le devrait ou s'il est corrompu.
Étape 2. Si Excel s'ouvre normalement, vérifiez si des modules complémentaires causent des problèmes dans Excel. Désactivez les compléments et cliquez sur le bouton "OK". Redémarrez ensuite Excel pour vérifier si le problème est résolu. Si ce n'est pas le cas, passez aux solutions ci-dessous. Lorsque votre Excel est lent, vous pouvez utiliser cette méthode pour résoudre rapidement le problème en supprimant les compléments.
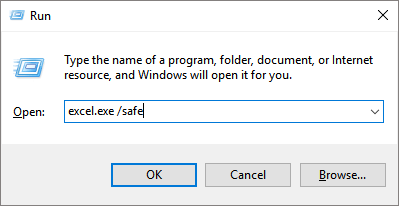
Voici cinq solutions utiles pour résoudre le problème de l'impossibilité d'ouvrir un fichier Excel.
| 🔧 Utiliser l'outil de réparation de fichiers EaseUS | Cette méthode convient aux utilisateurs qui rencontrent des erreurs lorsqu'ils essaient d'ouvrir un fichier Excel en raison d'une corruption ou d'un dommage. Elle fournit une solution automatisée et conviviale pour réparer le fichier et le rendre à nouveau accessible. |
| 📛 Changer l'extension du fichier Excel | Parfois, la modification de l'extension du fichier Excel peut aider à résoudre le problème. Par exemple, le fichier a été renommé ".xlsx" en ".xls" ou vice versa. Cette méthode permet à Excel de reconnaître le fichier comme un format valide et de l'ouvrir. |
| ✅ Obtenir l'autorisation d'accéder | Un manque d'autorisations peut être à l'origine de l'erreur "non valide". Vous pouvez ajouter une autorisation de fichier pour le fichier Excel non ouvert afin de résoudre le problème. |
| ⭐ Utiliser la fonction d'ouverture et de réparation | Cette méthode convient aux utilisateurs qui rencontrent des problèmes avec des fichiers Excel spécifiques et qui souhaitent essayer de les réparer en utilisant la fonctionnalité native d'Excel. |
| 📒 Récupérer un classeur non sauvegardé | Cette méthode peut vous aider à réparer et à restaurer les fichiers Excel non enregistrés. Lorsque vous ne pouvez pas ouvrir ou fermer des fichiers Excel sans enregistrer les modifications, vous pouvez utiliser cette méthode. |
Correction 1. Utiliser l'outil de réparation de fichiers EaseUS
Si le problème "Excel ne peut pas ouvrir le fichier car l'extension n'est pas valide" est causé par des fichiers Excel corrompus et non par la compatibilité des fichiers, vous avez besoin d'un programme de réparation de fichiers professionnel pour vous aider à résoudre le problème. EaseUS Fixo Document Repair est un outil tout-en-un qui peut vous aider à réparer des fichiers corrompus facilement et efficacement. Vous pouvez télécharger ce logiciel maintenant et obtenir la version d'essai.
Cet outil pratique peut aider à résoudre de nombreux problèmes de corruption de fichiers. Vous pouvez consulter les informations suivantes pour en savoir plus sur EaseUS Fixo :
- L'un des meilleurs outils de réparation d'Excel qui peut vous aider à réparer rapidement les fichiers Excel endommagés.
- Il s'agit également d'un bon outil de réparation de Word qui permet de résoudre les problèmes de pages blanches ou de refus d'ouverture de Word.
- Il est capable de résoudre les problèmes liés aux fichiers PDF, tels que l'ouverture de fichiers PDF de 0kb, l'ouverture de fichiers PDF endommagés, etc.
Après avoir téléchargé l'outil de réparation EaseUS Fixo, suivez les guides pas à pas ci-dessous pour réparer les fichiers Excel endommagés en trois étapes :
Étape 1. Téléchargez et lancez Fixo sur votre PC ou ordinateur portable. Choisissez "Réparation des fichiers" pour réparer les documents Office corrompus, y compris Word, Excel, PDF et autres. Cliquez sur "Ajouter des fichiers" pour sélectionner les documents corrompus.

Étape 2. Pour réparer plusieurs fichiers à la fois, cliquez sur le bouton "Réparer tout". Si vous souhaitez réparer un seul document, déplacez votre pointeur sur le fichier cible et choisissez "Réparer". Vous pouvez également prévisualiser les documents en cliquant sur l'icône de l'œil.

Étape 3. Cliquez sur "Enregistrer" pour enregistrer un document sélectionné. Sélectionnez "Enregistrer tout" pour enregistrer tous les fichiers réparés. Choisissez "Voir réparé" pour localiser le dossier réparé.

EaseUS Fixo est facile à utiliser et sûr. Vous pouvez cliquer sur les boutons de partage suivants pour faire connaître Fixo à d'autres lecteurs !
Correction 2. Modifier l'extension du fichier Excel pour résoudre le problème de l'impossibilité d'ouvrir le fichier Excel
Cette erreur est souvent due à l'incompatibilité de l'extension du fichier Excel. MS Excel enregistre les classeurs Excel sous forme de fichiers XLSX ou XLS par défaut. Excel 2003 et les versions antérieures enregistrent les fichiers au format XLS, tandis qu'Excel 2007 et les versions ultérieures telles qu'Excel 2010, Excel 2013, Excel 2016 et 2019 enregistrent les fichiers au format XLSX. Vous pouvez modifier le format de fichier par défaut pour la version Excel correspondante en tout autre format de fichier pris en charge par MS Excel.
Étape 1. Ouvrez Microsoft Excel et allez dans l'onglet "Fichier".
Étape 2. Cliquez sur "Exporter" et choisissez "Modifier le type de fichier".
Étape 3. Remplacez l'extension du fichier par tout autre format de fichier pris en charge par MS Excel et cliquez sur "Enregistrer sous". Ensuite, vérifiez si Excel peut ouvrir votre fichier ou non.
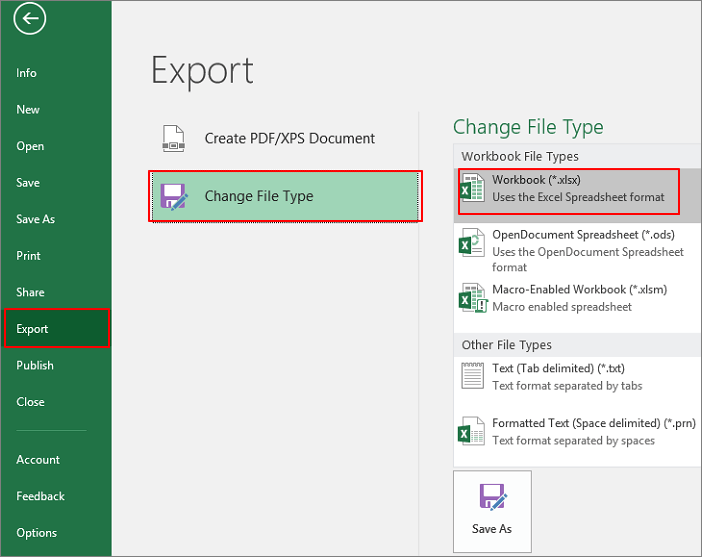
Correction 3. Obtenir l'autorisation d'accéder aux fichiers Excel
Si vous ne parvenez pas à accéder aux fichiers Excel, c'est peut-être parce que vous n'êtes pas l'administrateur de ces fichiers. Cela signifie que vous n'avez pas l'autorisation de lire/écrire ces fichiers. Nous allons vous montrer comment modifier les droits d'accès aux fichiers dans le système d'exploitation Windows :
Étape 1. Allez dans le dossier cible et trouvez l'Excel dont l'extension n'est pas valide. Cliquez avec le bouton droit de la souris sur le fichier et ouvrez les "Propriétés".
Étape 2. Cliquez sur l'onglet "Sécurité" et choisissez "Modifier".

Étape 3. Sélectionnez le compte que vous utilisez et cliquez sur "Ajouter". Une nouvelle fenêtre s'ouvre alors, et cliquez sur "Avancé".

Étape 4. Cliquez sur "Rechercher maintenant", et vous devriez cliquer sur "Tout le monde" dans les résultats. Cliquez ensuite sur "OK".
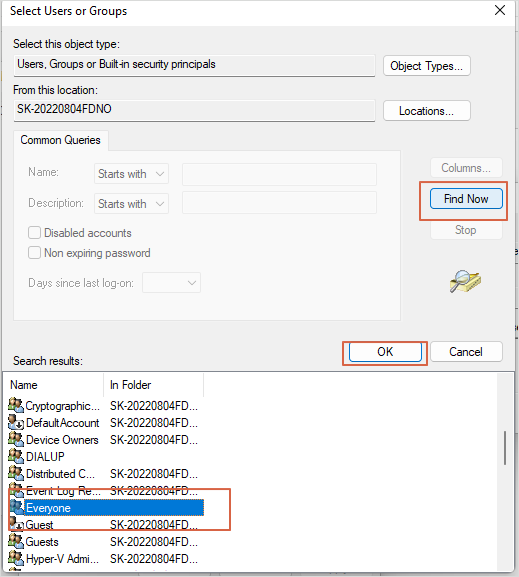
Étape 5. Cliquez ensuite à nouveau sur "OK" pour revenir à la fenêtre d'autorisation.
Étape 6. Cliquez sur le groupe "Tout le monde" et cochez toutes les cases d'autorisation ci-dessous. Cliquez sur "OK" pour enregistrer les modifications.

Correction 4. Ouvrir un fichier Excel à l'aide de la fonction Ouvrir et réparer
"Ovrir et réparer" est un utilitaire MS Excel intégré et facile à utiliser qui vous permet de corriger l'erreur "Excel ne peut pas ouvrir le fichier car le format ou l'extension du fichier n'est pas valide".
Étape 1. Démarrez Office Excel. Dans le menu Fichier ou le bouton Microsoft Office, cliquez sur "Ouvrir".
Étape 2. Dans la boîte de dialogue Ouvrir, cliquez pour sélectionner le fichier Excel inaccessible.
Étape 3. Cliquez sur la flèche vers le bas du bouton Ouvrir, puis sur "Ouvrir et réparer". Microsoft Office commencera alors à vérifier le document Excel et à réparer les problèmes ou la corruption qu'il a trouvés.

Vous pouvez également lire le passage suivant pour ouvrir et réparer des documents Word :
10 Réparations Word : Comment ouvrir et réparer un fichier Word 2016/2019 corrompu ?
Savez-vous comment résoudre le problème d'un fichier Word .doc ou .docx qui ne s'ouvre pas ou qui est illisible ? Sur cette page, vous en apprendrez plus. Lire la suite >>
Correction 5. Utiliser l'option Récupérer les classeurs non enregistrés
Si vous essayez d'ouvrir un classeur Excel non enregistré et que cette erreur de non-validité apparaît soudainement, vous pouvez essayer de récupérer ce classeur Excel non enregistré à l'aide de l'utilitaire intégré de Microsoft. Cette méthode est très simple mais n'est pas très utile pour tout le monde. Consultez le tutoriel suivant pour en savoir plus :
Étape 1. Ouvrez Microsoft Excel dans Windows et cliquez sur "Fichier".

Étape 2. Sélectionnez l'onglet Info, et cliquez sur "Gérer le classeur" > "Récupérer les classeurs non enregistrés". Vous pouvez alors récupérer tous les fichiers Excel non enregistrés dans la fenêtre qui s'ouvre.
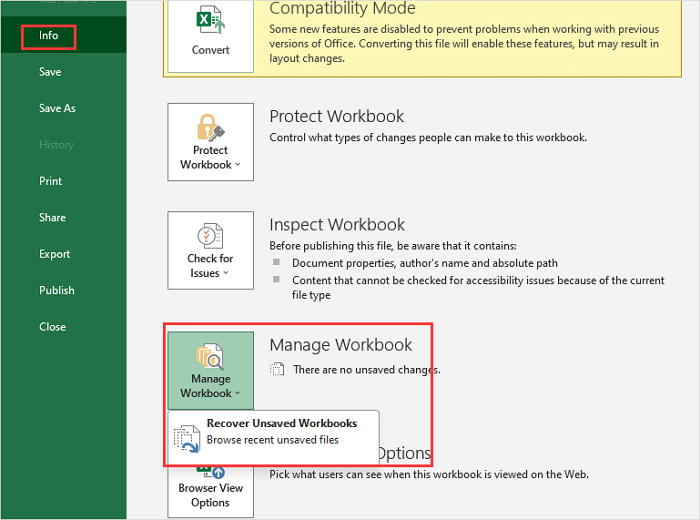
Plusieurs utilisateurs de Windows ont prouvé l'efficacité de ces solutions. Si l'une de ces méthodes vous aide à résoudre le problème Excel ne peut pas ouvrir le fichier car le format ou l'extension du fichier n'est pas valide, partagez-la sur Facebook, Twitter, Instagram et d'autres plateformes de médias sociaux !
Corriger Excel ne peut pas ouvrir le fichier car le format ou l'extension du fichier n'est pas valide sur Mac [3 Corrections]
Certains utilisateurs ont signalé qu'ils ne pouvaient pas ouvrir de fichiers Excel sur Mac. Ils reçoivent également cette erreur - Excel ne peut pas ouvrir le fichier car le format ou l'extension du fichier n'est pas valide. Si vous êtes confronté à cette erreur, vous ne pouvez ni afficher ni modifier votre fichier Excel. Suivez les solutions ci-dessous, et vous pourrez résoudre les problèmes Office et récupérer les fichiers Excel qui ne peuvent pas être ouverts sur Mac.
Correction 1. Redémarrer Excel sur Mac
Étape 1. Quittez l'application Excel : cliquez sur "Excel > Quitter Excel".
Étape 2. Essayez d'ouvrir à nouveau votre fichier Excel sur Mac.
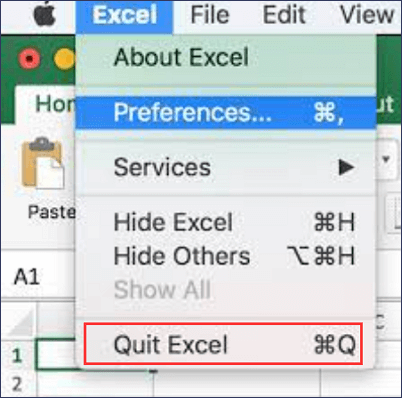
Correction 2. Redémarrer le Mac
Allez dans le "menu Apple > redémarrer".
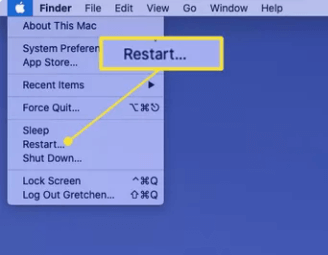
Correction 3. Changer le format d'un fichier Excel sur Mac
Étape 1. Cliquez sur "Fichier" dans la barre de menu.
Étape 2. Dans le menu déroulant "Exporter vers", choisissez "Excel".
Étape 3. Pour ajuster le format de fichier entre XLSX et XLS, cliquez sur "Options avancées" et choisissez celui que vous voulez.

Comment récupérer un fichier Excel lorsque le format ou l'extension de fichier n'est pas valide ?
Si votre fichier Excel non enregistré ne peut pas être ouvert parce que le format de fichier ou l'extension de fichier n'est pas valide, comment récupérer le fichier Excel non enregistré ? Dans ce cas, essayez les deux méthodes ci-dessous.
1. Restauration d'un fichier Wordbook Excel non enregistré à partir de versions antérieures
Cette méthode ne permet de restaurer les fichiers perdus qu'à partir d'une version antérieure. Cela signifie que vous risquez de perdre certaines modifications que vous avez apportées au document.
Étape 1. Cliquez avec le bouton droit de la souris sur le fichier Excel inaccessible et choisissez "Propriétés".
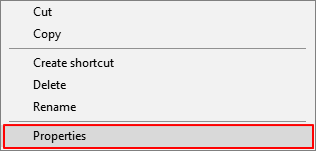
Étape 2. Ouvrez l'onglet "Version précédente" pour répertorier toutes les versions précédemment enregistrées du fichier Excel.
Étape 3. Choisissez la version la plus récente et cliquez sur "Restaurer" pour récupérer la feuille de calcul.
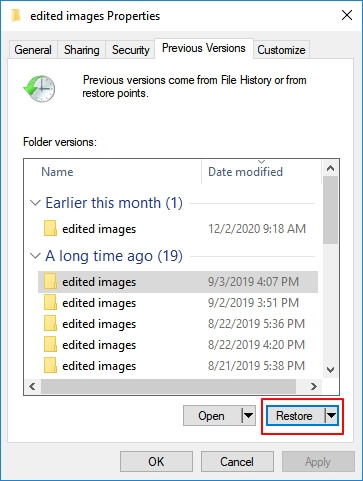
2. Restauration d'un fichier Excel non enregistré à l'aide d'AutoRecover
Cette méthode ne fonctionne que si vous avez activé la fonction AutoSave dans Microsoft Excel. Elle peut résoudre le problème de non validité et récupérer vos fichiers non enregistrés. Cette fonction est également utile pour récupérer les documents Word non enregistrés.
Étape 1. Ouvrez Office Excel et allez dans l'onglet "Fichier" > cliquez sur "Infofmations".
Étape 2. À côté de Gérer les versions, , vous verrez toutes les versions sauvegardées automatiquement de votre fichier.
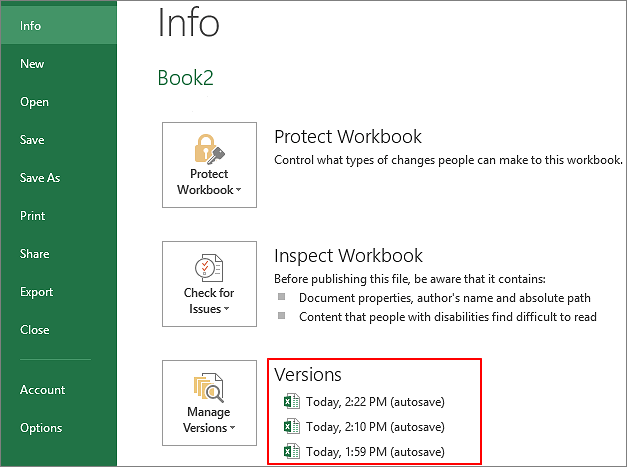
Étape 3. Ouvrez le fichier dans Excel et cliquez sur "Restaurer".
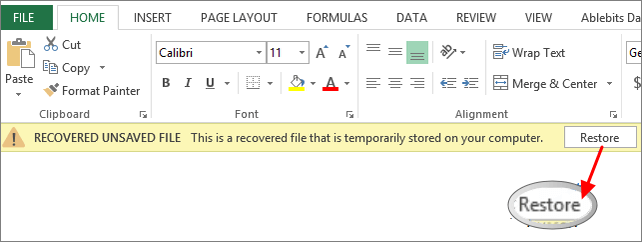
Étape 4. Enregistrez le fichier sous un nouveau nom et donnez-lui l'extension .xlsx.
Conseils importants : Comment éviter la perte de fichiers Excel
Il existe de nombreuses façons d'éviter la perte de données. Si vous avez perdu des fichiers Excel importants en raison d'une suppression accidentelle, d'un formatage du disque dur ou d'une attaque de virus, vous pouvez utiliser l'outil EaseUS Data Recovery Wizard pour récupérer les données perdues. Un autre point crucial pour éviter la perte de données est de sauvegarder régulièrement votre fichier Excel.
1. Récupérer les fichiers Excel supprimés ou perdus avec le logiciel de récupération de fichiers
Outre la restauration de fichiers Excel non enregistrés en raison d'un blocage d'Excel lors de l'enregistrement ou pour d'autres raisons, de nombreux utilisateurs peuvent souhaiter récupérer des feuilles de calcul Excel perdues à la suite d'une suppression accidentelle, d'un blocage du système d'exploitation, d'une détérioration/corruption du disque dur ou d'une partition perdue. Dans ces cas, vous devez faire appel à un outil de récupération de fichiers professionnel pour obtenir de l'aide. Le logiciel de récupération de fichiers EaseUS vaut la peine d'être essayé. Il vous permet de récupérer les fichiers DOC/DOCX, XLS/XLSX, PPT/PPTX, PDF, CWK, HTML/HTM, INDD, EPS, etc. supprimés.
Essayez-le pour récupérer immédiatement votre Excel perdu :
1- Spécifiez un lieu
Exécutez EaseUS Data Recovery Wizard, tout d'abord, vous êtes invité à choisir un emplacement pour démarrer. Choisissez le lecteur X: ou peut-être un dossier spécifique sur le bureau ou ailleurs, puis cliquez sur "Analyser".

2- Analysez les données
Pendant l'analyse, vous verrez de plus en plus de données apparaître très rapidement dans le résultat "Fichiers supprimés". Cela fait partie de ce que le logiciel a trouvé et affiché.

3- Prévisualisez et récupérez
Pour trouver rapidement les fichiers Excel dans les données massives dans les résultats de l'analyse, cliquez sur le "Filtre" dans la zone supérieure et choisissez "Documents". Ou bien, recherchez simplement .xls ou .xlsx dans la zone de recherche. Sélectionnez les fichiers souhaités et cliquez sur "Récupérer".

2. Sauvegarde automatique d'un fichier Excel
Si vous modifiez fréquemment votre feuille de calcul, il est conseillé d'activer la fonction de sauvegarde automatique. Vous pouvez également copier et sauvegarder manuellement votre fichier dans un autre emplacement sûr en cas d'accident.
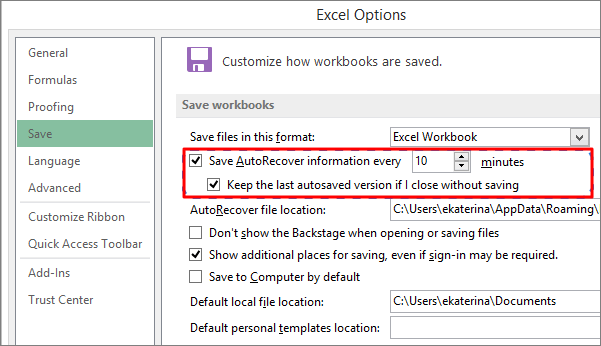
Dernières paroles
"Excel ne peut pas ouvrir le fichier '(nom de fichier)' .xlsx car le format de l'extension de fichier n'est pas valide" est une erreur normale à laquelle vous pouvez être confronté lors de l'ouverture d'un fichier Excel. Avec l'aide des méthodes ci-dessus, cette erreur peut être facilement résolue sans perte de données.
Si le problème d'impossibilité d'ouvrir le fichier Excel est dû à une corruption du fichier, EaseUS Fixo Document Repair peut vous aider à réparer le fichier Excel en quelques clics très rapidement. Il est capable de réparer des photos, des vidéos, des documents et d'autres fichiers sur le disque dur, la carte SD, la carte mémoire ou tout autre support de stockage. Cela vaut la peine d'essayer.
FAQ sur Excel ne peut pas ouvrir le fichier
Les quatre questions fréquemment posées suivantes sont extrêmement pertinentes pour l'erreur "Excel ne peut pas ouvrir le fichier car le format ou l'extension du fichier n'est pas valide". Vous pouvez trouver les méthodes ici si vous rencontrez également l'un de ces problèmes.
1. Comment résoudre le problème suivant : Excel ne peut pas ouvrir le fichier car le format ou l'extension du fichier n'est pas valide ?
Vous pouvez essayer de résoudre l'erreur "Excel ne peut pas ouvrir le fichier car le format ou l'extension du fichier n'est pas valide" en modifiant l'extension du fichier :
Étape 1. Ouvrez votre fichier Excel. Dans la barre des tâches, sélectionnez "Fichier", puis choisissez "Options" > "Exportation" > "Modifier le type de fichier".
Étape 2. Vous pouvez modifier directement l'extension du fichier en fonction de la version d'Excel installée. Cliquez sur "Enregistrer sous". Vérifiez ensuite si l'erreur "Excel ne peut pas ouvrir le fichier" est résolue ou non.
2. Comment récupérer un format de fichier Excel ou une extension de fichier qui n'est pas valide ?
Vous pouvez restaurer le format de fichier Excel, ou l'extension de fichier n'est pas valide par rapport aux versions précédentes.
Sélectionnez le fichier endommagé. Cliquez avec le bouton droit de la souris et cliquez sur "Propriétés" > "Version précédente". Une liste de versions antérieures s'affiche ; vous devez sélectionner l'option qui vous intéresse et cliquer sur "Restaurer" pour procéder à la récupération. Les versions précédentes proviennent de l'historique des fichiers ou des points de restauration.
3. Que signifie l'expression "extension de fichier non valide" ?
"Excel ne peut pas ouvrir le fichier '(nom de fichier)' .xlsx car le format de l'extension de fichier n'est pas valide" est une erreur courante que de nombreux utilisateurs peuvent rencontrer lors de l'ouverture d'un fichier .xlsx, en particulier lors de l'ouverture d'une feuille de calcul reçue par courrier électronique. Les raisons possibles de ce problème sont les suivantes :
- Le fichier Excel est corrompu ou endommagé.
- Le fichier Excel n'est pas compatible avec la version de MS Excel que vous utilisez.
4. Pourquoi ne puis-je pas ouvrir un fichier XLSX ?
Lorsque le fichier Excel est corrompu, non compatible avec la version Excel, infecté par un virus ou reçu par courrier électronique, il s'agit des causes courantes du problème "Excel ne peut pas ouvrir le fichier car le format ou l'extension du fichier n'est pas valide". Si l'un de ces problèmes apparaît, vous ne pouvez pas ouvrir votre fichier XLSX.
Ces informations vous-ont elles été utiles ?
Articles associés
-
Comment restaurer et réparer les fichiers PSD corrompus?
![author icon]() Nathalie/Oct 30, 2024
Nathalie/Oct 30, 2024 -
Comment récupérer des fichiers MP4 supprimés sous Windows 10/11 [NOUVEAU]
![author icon]() Arnaud/Oct 30, 2024
Arnaud/Oct 30, 2024 -
Effacer et supprimer les virus sans antivirus
![author icon]() Lionel/Oct 30, 2024
Lionel/Oct 30, 2024 -
Comment récupérer un fichier crypté par Folder Lock
![author icon]() Nathalie/Oct 30, 2024
Nathalie/Oct 30, 2024

