Voici quatre solutions efficaces au problème "le fichier est endommagé et ne peut pas être ouvert" dans Microsoft. Vous pouvez avoir une vue rapide et passer directement à la partie qui vous intéresse le plus:
| Solutions réalisables | Guide étape par étape |
|---|---|
| Méthode 1. Réparer un fichier Excel/Word | Téléchargez et installez le logiciel de réparation de fichiers EaseUS. Dans l'écran principal du logiciel, sélectionnez...Étapes complètes |
| Méthode 2. Désactiver View Options | Ouvrez Word ou Excel > allez à Centre de confiance > Paramètres du Centre de confiance > allez à Vue protégée...Étapes complètes |
| Méthode 3. Déverrouiller le fichier | Faites un clic droit sur le fichier que vous avez du mal à ouvrir et choisissez Propriétés...Étapes complètes |
| Méthode 4. Ajuster les paramètres des services des composants | Cliquez sur "Démarrer" et entrez dcom, faites un clic droit sur Component Services et choisissez démarrer en tant qu'administrateur...Étapes complètes |
À propos de "le fichier est endommagé et ne peut pas être ouvert" dans Microsoft Excel ou Word

Le message d'erreur "le fichier est endommagé et ne peut pas être ouvert" apparaît généralement lorsque les utilisateurs essaient d'ouvrir un fichier Office créé dans une ancienne version dans une version plus récente de Microsoft Office, par exemple, ouvrir un fichier créé en Excel 2013, 2010, 2007 ou plus tôt en Excel 2016 ou ouvrir un fichier créé en Word 2007 ou plus tôt en Word 2013. De nombreux utilisateurs ont été gênés par ce problème après avoir mis à jour les applications Microsoft Office et ont demandé de l'aide en ligne. En fait, l'erreur "le fichier est endommagé et ne peut pas être ouvert" peut également se produire après la réinstallation de Microsoft Office. Pourquoi ce problème se produit-il ? Les principales causes de l'erreur "le fichier est endommagé et ne peut pas être ouvert" dans Microsoft Excel ou Office sont les suivantes
- Les changements de paramètres dans Microsoft Office après la mise à niveau ou la réinstallation
- La protection de votre ordinateur contre les fichiers provenant d'un autre ordinateur
- Le fichier Excel ou Word est corrompu
4 Méthodes pour "le fichier est endommagé et ne peut pas être ouvert" dans Excel/Word
Comme vous pouvez le voir dans les causes énumérées ci-dessus, le message d'erreur "le fichier est endommagé et ne peut pas être ouvert" ne signifie pas nécessairement que votre fichier est endommagé ou corrompu. La plupart du temps, les fichiers deviennent inaccessibles parce qu'il y a un problème avec les paramètres des nouvelles versions de l'application Microsoft Office. Il existe des correctifs basés sur l'efficacité pour "le fichier est endommagé et ne peut pas être ouvert" dans Microsoft Office.
Méthode 1. Réparer un fichier Excel/Word avec un logiciel tiers
Lorsque le fichier est corrompu, vous ne pouvez pas corriger l'erreur "le fichier est corrompu et ne peut pas être ouvert" en modifiant les paramètres de votre ordinateur. Au lieu de cela, si vous voulez accéder à votre fichier avec succès, vous devez réparer les fichiers Excel ou les documents Word corrompus à l'aide d'un logiciel de réparation de fichiers tiers. L'outil EaseUS Fixo Document Repair répare les fichiers Word .doc et .docx corrompus et récupère les données complètes du fichier.
Suivez les étapes ci-dessous pour réparer les fichiers Excel :
Étape 1. Téléchargez et lancez Fixo sur votre PC ou ordinateur portable. Choisissez "Réparation des fichiers" pour réparer les documents Office corrompus, y compris Word, Excel, PDF et autres. Cliquez sur "Ajouter des fichiers" pour sélectionner les documents corrompus.

Étape 2. Pour réparer plusieurs fichiers à la fois, cliquez sur le bouton "Réparer tout". Si vous souhaitez réparer un seul document, déplacez votre pointeur sur le fichier cible et choisissez "Réparer". Vous pouvez également prévisualiser les documents en cliquant sur l'icône de l'œil.

Étape 3. Cliquez sur "Enregistrer" pour enregistrer un document sélectionné. Sélectionnez "Enregistrer tout" pour enregistrer tous les fichiers réparés. Choisissez "Voir réparé" pour localiser le dossier réparé.

Méthode 2. Désactiver les options d'affichage protégé
De nombreux utilisateurs ont déclaré avoir corrigé l'erreur en utilisant cette méthode. Cependant, la désactivation de la "Vue protégée" est potentiellement nuisible pour votre système informatique, car elle expose votre ordinateur à d'éventuelles menaces de sécurité. Nous vous recommandons donc vivement d'enregistrer le fichier comme un autre après y avoir accédé, puis d'activer "Vue protégée".
Étape 1. Ouvrez Microsoft Excel/Word et allez à Fichier > Options.
Étape 2. Allez dans "Centre de gestion de la confidentialité" > "Paramètres du centre de gestion de la confidentialité".
Étape 3. Allez dans "Vue protégée" et décochez toutes les cases. Cliquez sur "OK".
Étape 4. Redémarrez Microsoft Excel/Word.

Vous pouvez maintenant essayer d'ouvrir à nouveau votre fichier et voir si le message d'erreur "le fichier est corrompu et ne peut être ouvert" existe toujours.
Méthode 3. Déverrouiller le fichier
Si la mention "le fichier est endommagé et ne peut pas être ouvert" apparaît lorsque vous essayez d'ouvrir certains des fichiers Excel ou Word sur votre ordinateur, vous pouvez essayer cette solution pour une solution rapide.
Étape 1. Trouvez et cliquez avec le bouton droit de la souris sur le fichier que vous avez du mal à ouvrir.
Étape 2. Choisissez "Propriétés".
Étape 3. Sous l'onglet Général, cochez la case à côté de "Déverrouiller".
Étape 4. Cliquez sur "Appliquer" > "OK".
Méthode 3. Ajuster les paramètres des services des composants
En ajustant les services des composants, vous modifiez votre registre Windows. Soyez prudent et travaillez avec précaution.
Étape 1. Cliquez sur "Démarrer" et entrez component.
Étape 2. Faites un clic droit sur "Component Services".
Étape 3. Développez "Component Services" > "Computers" > "My Computer".
Étape 4. Faites un clic droit sur "My Computer" et choisissez "Propriétés".
Étape 5. Passez à l'onglet "Default Properties ". Définissez ensuite the value of Default Authentication Level comme "Connect" et le "Default Impersonation Level" comme "Identity".
Étape 6. Cliquez sur "Appliquer" > "Oui".
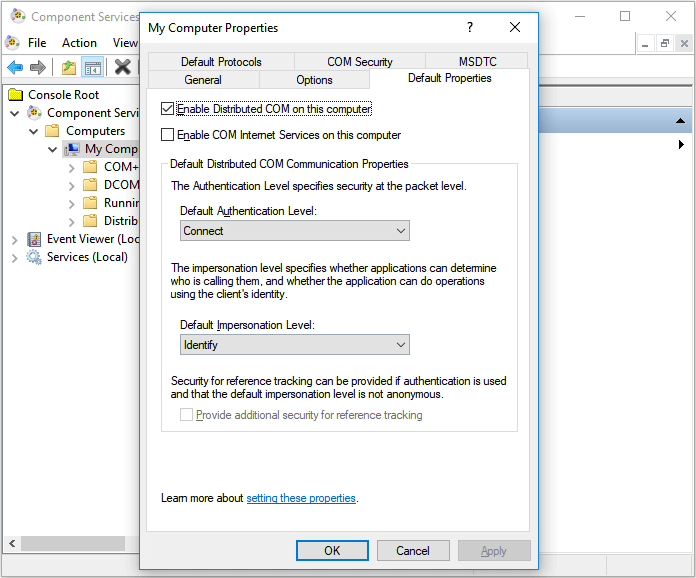
Méthode 5. Réparer le fichier Excel/Word avec un logiciel tiers
Si, après avoir appliqué toutes les solutions ci-dessus, l'erreur persiste. Cela peut être un signe de corruption de fichier. Lorsque le fichier est corrompu, vous ne pouvez pas corriger l'erreur "le fichier est endommagé et ne peut pas être ouvert" en modifiant les paramètres de votre ordinateur. Si vous voulez accéder à votre fichier avec succès, vous devez plutôt réparer les fichiers Excel qui ne peuvent pas être ouverts ou les documents Word corrompus avec un logiciel de réparation de fichiers tiers.
FAQs sur la répartition d'un fichier endommagé
1. Comment récupérer les fichiers Excel/Word perdus
Bien que le logiciel de récupération de données - EaseUS Data Recovery Wizard ne puisse pas aider à restaurer un Excel corrompu, il vous aidera à récupérer les fichiers Microsoft Office perdus à la suite d'une suppression accidentelle, d'un formatage ou pour d'autres raisons. Avez-vous déjà constaté que vous avez perdu des fichiers Excel, Word ou PowerPoint importants sur votre ordinateur ou sur des périphériques de stockage externes ? Si c'est le cas, utilisez EaseUS Data Recovery Wizard et vous pourrez récupérer les fichiers en quelques clics.
2. Comment puis-je ouvrir un fichier corrompu ?
Pour ouvrir un document après une erreur de corruption de fichier:
Étape 1. Cliquez sur Fichier > Ouvrir > Parcourir, puis allez à l'emplacement ou au dossier où le document (Word), le classeur (Excel) ou la présentation (PowerPoint) est stocké. ...
Étape 2, Cliquez sur le fichier que vous voulez, puis cliquez sur la flèche à côté de Ouvrir, et cliquez sur Ouvrir et réparer.
3. Comment puis-je réparer un fichier Excel corrompu ?
Etape 1. Suivez l'emplacement du dossier des fichiers temporaires sur votre PC et trouvez les fichiers temporaires Excel avec l'extension TMP.
Pour les utilisateurs de Windows 8/10:
C:\Users\\\AppData\Local\Microsoft\Office\UnsavedFiles
Pour les utilisateurs de Windows 7:
C:\Users\name\AppData\Roaming\Microsoft\Excel\
Étape 2. Localisez et trouvez les fichiers Excel temporaires qui commencent par "$" ou "~" et se terminent par ".TMP".
Étape 3. Copiez ces fichiers et enregistrez-les dans un autre endroit sûr en changeant l'extension de ".TMP" en ".XLS/.XLSX".
Conclusion
Tant que vos fichiers ne sont pas vraiment corrompus, vous pouvez facilement corriger l'erreur "le fichier est endommagé et ne peut pas être ouvert" dans Excel ou Word en modifiant les paramètres de votre ordinateur. Cependant, si le fichier est corrompu et que vous ne disposez pas de sauvegarde, la seule chance pour vous d'accéder à nouveau à son contenu est de réparer le fichier avec un logiciel de réparation professionnel. J'aimerais donc souligner l'importance de la sauvegarde des données. Que vous préfériez copier les fichiers manuellement ou utiliser un logiciel de sauvegarde de données gratuit, vous devriez sauvegarder votre précieux fichier régulièrement pour éviter la perte totale de données.

