Sommaire
![]() A propos de l'auteur
A propos de l'auteur
![]() Articles liés
Articles liés

Réparation de fichiers Améliorée par l'IA
Réparer les fichiers corrompus et améliorer la qualité des fichiers!
Microsoft Excel est un tableur sophistiqué utilisé dans les domaines des affaires, de la finance, de l'éducation et d'autres domaines. Sa flexibilité, sa convivialité et ses fonctionnalités complètes en font un outil indispensable pour l'analyse, le calcul et l'organisation des données. Malgré ses avantages, les utilisateurs d'Excel sous Windows 10 et 11 peuvent rencontrer des difficultés de performances qui réduisent la productivité.
Dans cet article, nous souhaitons répondre à cette préoccupation en proposant sept solutions simples et efficaces pour remédier au ralentissement d'Excel sous Windows 10/11, permettant aux utilisateurs d'optimiser leur expérience et de tirer le meilleur parti de ce logiciel essentiel. Comment résoudre le problème de ralentissement d'Excel ? Consultez le tableau suivant pour le savoir :
| Des solutions réalisables | Dépannage étape par étape |
|---|---|
| Correction 1. Réparez les fichiers Excel corrompus avec EaseUS Fixo | Un fichier Excel corrompu est une cause aggravante et trop courante de perte de données pour les utilisateurs. Un... Étapes complètes |
| Correction 2. Supprimez les modules complémentaires inutiles dans Excel | Tout en maintenant la touche Ctrl enfoncée, ouvrez Excel. Vous pouvez également saisir excel.exe/safe... Étapes complètes |
| Correction 3. Corrigez le ralentissement d'Excel en mettant à jour Excel | Allez dans Excel et choisissez l'onglet « Compte ». Cliquez ensuite sur « Informations sur le produit » et choisissez... Étapes complètes |
| Correction 4. Réduisez la taille du fichier Excel pour résoudre le problème de lenteur d'Excel | Pour convertir des formules en valeurs dans Excel, ouvrez le fichier et sélectionnez la feuille de calcul entière ou... Étapes complètes |
| Plus de solutions | Lancez Microsoft Excel, puis allez dans le menu Fichier et choisissez Options. Cliquez sur le bouton « Avancé... Étapes complètes |
Pourquoi Excel est lent sous Windows 10/11
Le ralentissement des performances d'Excel sous Windows 10/11 peut être attribué à divers facteurs qui peuvent avoir un impact sur son bon fonctionnement. Voici cinq raisons authentiques à l'origine de ce comportement lent :
| ⚠️Données volumineuses et formules complexes | Les performances d'Excel peuvent être affectées par le traitement de jeux de données volumineux et de formules complexes. Les calculs et le traitement de données volumineux peuvent mettre à rude épreuve les ressources du système, ce qui ralentit les temps de réponse et retarde la mise à jour de la feuille de calcul. |
| 💻Version Excel obsolète | L'utilisation d'une version obsolète d'Excel peut ne pas être optimisée pour fonctionner efficacement avec les dernières mises à jour et le matériel Windows 10/11. Par conséquent, des problèmes de compatibilité peuvent survenir, affectant les performances globales du logiciel. |
| 🗂️Compléments et macros | Les modules complémentaires tiers et les macros d'activation dans Excel peuvent être une arme à double tranchant. Bien qu'ils améliorent les fonctionnalités d'Excel, les modules complémentaires mal écrits et obsolètes peuvent provoquer des fuites de mémoire ou des conflits, entraînant des ralentissements et des plantages. |
| 📱 Limitations matérielles | Les performances d'Excel dépendent en grande partie des spécifications matérielles de l'ordinateur. Un processeur plus ancien ou moins puissant, une RAM limitée ou des périphériques de stockage plus lents peuvent ralentir la puissance de traitement d'Excel et entraîner des performances plus lentes. |
| ⛑️Processus de base et utilisation des ressources | D'autres processus en arrière-plan exécutés sur l'ordinateur, tels que les analyses antivirus ou les mises à jour de logiciels, peuvent consommer des ressources, réduisant ainsi la capacité disponible pour Excel. De plus, le multitâche intensif peut surcharger le système, affectant la réactivité d'Excel. |
Correction 1. Réparez les fichiers Excel corrompus avec EaseUS Fixo
Un fichier Excel corrompu est une cause de perte de données fâcheuse et trop fréquente pour les utilisateurs. Un outil de réparation de documents fiable peut être un sauveur dans de telles circonstances.
EaseUS Fixo Document Repair est présenté ici, un logiciel sophistiqué conçu pour traiter la corruption des fichiers Excel avec facilité et efficacité. Que vous rencontriez des erreurs lors de l'accès à une feuille de calcul Excel, des pannes imprévues ou que vous découvriez que vos données sont inaccessibles, les fonctionnalités de restauration puissantes et fiables d'EaseUS Fixo vous aideront. Vous pouvez télécharger cet outil de réparation Excel fonctionnel dès maintenant :
EaseUS Fixo Document Repair se distingue comme une solution de premier ordre pour la réparation de fichiers Excel. Ce logiciel conçu par des experts offre une approche complète de la restauration de fichiers, s'adaptant à une variété de scénarios rencontrés par les utilisateurs. EaseUS Fixo gère tout avec raffinement, des corruptions de fichiers mineures causées par des erreurs système aux dommages graves causés par des logiciels malveillants ou des pannes de courant imprévues. Ses algorithmes robustes et ses capacités d'analyse approfondies analysent méticuleusement les fichiers corrompus, garantissant un taux de réussite élevé en matière de réparation des données. De plus, le logiciel dispose d'une interface conviviale, le rendant accessible aux personnes non techniques.
Principales caractéristiques de la réparation de documents EaseUS Fixo :
- Corrige une large gamme de problèmes de corruption de fichiers Excel, tels qu'Excel ne peut pas ouvrir le fichier .
- Conception conviviale pour une navigation facile et une récupération rapide.
- Analyse et analyse en profondeur les fichiers Excel corrompus et peut également réparer les fichiers PDF et autres documents.
- Répare plusieurs fichiers Excel corrompus simultanément, économisant ainsi du temps et des efforts.
Vous pouvez suivre le didacticiel ci-dessous pour réparer les fichiers Excel corrompus et corriger l'exécution lente d'Excel.
Étape 1. Téléchargez et lancez Fixo sur votre PC ou ordinateur portable. Choisissez « Réparation de fichiers » pour réparer les documents Office corrompus, notamment Word, Excel, PDF et autres. Cliquez sur « Ajouter des fichiers » pour sélectionner les documents corrompus.

Étape 2. Pour réparer plusieurs fichiers à la fois, cliquez sur le bouton « Réparer tout ». Si vous souhaitez réparer un seul document, déplacez votre pointeur vers le fichier cible et choisissez « Réparer ». Vous pouvez également prévisualiser les documents en cliquant sur l'icône en forme d'œil.

Étape 3. Cliquez sur « Enregistrer » pour enregistrer un document sélectionné. Sélectionnez « Enregistrer tout » pour enregistrer tous les fichiers réparés. Choisissez « Afficher les fichiers réparés » pour localiser le dossier réparé.

EaseUS Fixo peut résoudre presque tous les problèmes de corruption de fichiers, et vous pouvez recommander cet outil à vos amis !
Correction 2. Supprimez les modules complémentaires inutiles dans Excel
Dans de nombreux cas, Excel ne fonctionne pas correctement en raison de modules complémentaires, car Microsoft Office ne peut souvent pas fonctionner correctement si les modules complémentaires sont corrompus. Le problème peut être résolu à l'aide des procédures suivantes.
Étape 1. Tout en maintenant la touche Ctrl enfoncée, ouvrez Excel. De plus, vous pouvez saisir excel.exe/safe dans l'invite de commande .
Étape 2. Sélectionnez « Fichier » et recherchez l’option Options.
Étape 3. Vous pouvez facilement y localiser « Compléments ». Sélectionnez « Compléments Com » puis cliquez sur le bouton « Accéder ».
Étape 4. N'oubliez pas de désactiver tous les modules complémentaires. Cliquez ensuite sur « OK ». Une fois terminé, reprenez Excel.

Correction 3. Corrigez le ralentissement d'Excel en mettant à jour Excel
Si Excel ne fonctionne pas correctement, il est possible que vous n'ayez pas mis à jour Excel ou Windows. Pour mettre à niveau votre Excel vers la dernière version, suivez les procédures ci-dessous.
Étape 1. Allez dans Excel et choisissez l'onglet « Compte ».
Étape 2. Cliquez ensuite sur « Informations sur le produit » et choisissez « Option de mise à jour ».
Étape 3. Cliquez maintenant sur le bouton « Mettre à jour maintenant ». Vos modifications seront disponibles en quelques secondes. Redémarrez Excel pour voir si le problème a été corrigé.
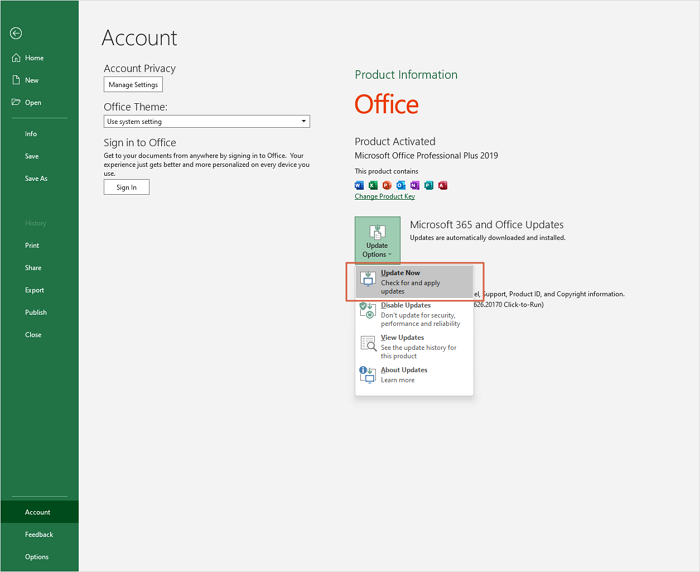
Correction 4. Réduisez la taille du fichier Excel pour résoudre le problème de lenteur d'Excel
Pour réduire la taille du fichier Excel, les formules superflues seront converties en valeurs. Les procédures nécessaires pour apprendre la méthode de conversion sont les suivantes :
Étape 1. Pour convertir des formules en valeurs dans Excel, ouvrez le fichier et sélectionnez la feuille de calcul entière ou le nombre de colonnes souhaité.
Étape 2. Sélectionnez la touche « F5 » pour faire apparaître la boîte de dialogue contextuelle. Cliquez sur « Spécial ».

Étape 3. Cela ouvrira une nouvelle boîte de dialogue, comme illustré ci-dessous ; sélectionnez ensuite « Formules » à l'aide du bouton radio et cliquez sur « OK ».

Étape 4. Maintenant, toutes les cellules contenant des formules ont été mises en surbrillance. Ensuite, sélectionnez le bouton « Coller » dans le volet « Accueil ».
Étape 5. Sélectionnez « Valeurs » dans le menu de sélection après avoir cliqué sur « Coller ». Cliquez ensuite sur « Coller les valeurs ».
Une fois que vous avez terminé, la taille du fichier sera réduite. Et si cette méthode vous a aidé, partagez-la avec vos amis et votre famille, ou même au bureau, pour les aider !
Correction 5. Résoudre le problème de ralentissement d'Excel en désactivant l'accélération graphique matérielle
Vous pouvez essayer de désactiver l'accélération matérielle pour éliminer le problème « Excel est lent à répondre ». Voici comment procéder :
Étape 1. Lancez Microsoft Excel, puis accédez au menu Fichier et choisissez Options.
Étape 2. Cliquez sur le bouton « Avancé » qui apparaît dans la fenêtre contextuelle.
Étape 3. Ensuite, sous l'en-tête Affichage, sélectionnez l'option permettant de désactiver l'accélération graphique matérielle en faisant défiler vers le bas. Pour enregistrer les modifications, cliquez sur le bouton OK.

Correction 6. Mettre à niveau la RAM sur le PC pour accélérer l'exécution d'Excel
La mise à niveau de la RAM de votre PC est un moyen efficace d'améliorer les performances d'Excel et la réactivité globale du système. Déterminez la compatibilité de votre PC et les emplacements disponibles pour les mises à niveau de la RAM. Reportez-vous à la documentation de votre ordinateur ou au site Web du fabricant pour connaître les spécifications. Identifiez le type et la vitesse de votre RAM existante pour garantir la compatibilité avec les nouveaux modules.
En fonction de votre budget et de vos besoins, envisagez de passer à une capacité supérieure, comme 8 Go, 16 Go ou plus. Une fois que vous avez sélectionné les modules RAM appropriés, achetez-les auprès d'un fournisseur réputé ou d'un revendeur agréé.

Correction 7. Réparez Microsoft 365 pour résoudre le problème de lenteur d'Excel
La réparation de Microsoft Office peut parfois être la meilleure option pour que Excel se comporte à nouveau normalement. Voici les mesures à prendre pour y parvenir :
Étape 1. Tapez et recherchez Applications et fonctionnalités.
Étape 2. Sélectionnez Microsoft Office 365 dans la liste des applications. Cliquez sur « Réparer » sous le volet Réinitialiser après avoir sélectionné le programme.

En suivant ces procédures, Excel devrait recommencer à fonctionner normalement et Microsoft Office sera réparé.
Vous pourriez également être intéressé par le passage suivant :

Outil de réparation Microsoft Office : comment réparer Office 2016, 2013, 2010
Avez-vous rencontré un problème soudain dans votre système où l'écran s'est figé pendant que vous travailliez sur Excel, Word ou d'autres programmes Microsoft ? Lire la suite >>
Conclusion
Il peut être frustrant de rencontrer des problèmes de performances avec Excel sous Windows 10/11, mais des solutions pratiques existent pour surmonter ces problèmes. En identifiant les raisons potentielles de ces ralentissements, comme les grands ensembles de données, les logiciels obsolètes, les modules complémentaires, les limitations matérielles et les processus en arrière-plan, les utilisateurs peuvent prendre des mesures proactives pour optimiser leur expérience Excel.
De plus, les puissantes fonctionnalités de réparation d'EaseUS Fixo Document Repair offrent une solution fiable pour récupérer sans effort des données précieuses à partir de fichiers Excel corrompus. Avec son interface intuitive, ses algorithmes d'analyse avancés et son taux de récupération de données élevé, EaseUS Fixo est un outil expert pour résoudre la corruption des fichiers Excel et assurer une analyse des données et une productivité transparentes.
FAQ sur le ralentissement d'Excel
Vous pouvez en apprendre plus sur le problème de lenteur d'Excel dans cette partie :
1. Pourquoi mon Excel fonctionne-t-il lentement sous Windows 11 ?
La présence de plages nommées masquées dans une feuille Excel peut être détectée si vous constatez un ralentissement notable lors du déplacement entre les cellules (passage d'une cellule à l'autre) ou lors de la sélection de la cellule suivante après avoir mis en surbrillance un groupe de cellules.
2. Comment réparer les fichiers Excel corrompus sous Windows 10 ?
Sélectionnez Fichier > Ouvrir. Sélectionnez l'emplacement et le dossier où est stocké le classeur corrompu. Sélectionnez la feuille de calcul corrompue dans la boîte de dialogue Ouvrir. Sélectionnez Ouvrir et réparer en cliquant sur la flèche en regard du bouton Ouvrir.
3. Comment nettoyer les caches de Microsoft Excel ?
Commencez par sélectionner Excel dans l'onglet Fichier. Faites défiler la boîte de dialogue d'enregistrement jusqu'en bas. Sous Paramètres du cache, sélectionnez « Supprimer les fichiers mis en cache ». Vous devez accepter de supprimer les fichiers mis en cache.
4. Qu'est-ce qui fait que Microsoft Excel continue de se bloquer ?
Parmi les plus courantes, on trouve : Si votre feuille de calcul comporte trop de lignes ou de colonnes, elle ne s'ouvrira pas ou ne se chargera que partiellement. La taille des fichiers de feuille de calcul dépasse la capacité d'Excel - Excel et l'ordinateur se bloqueront si vous saisissez trop de données à la fois.
Cette page est-elle utile ?
A propos de l'auteur

Arnaud est spécialisé dans le domaine de la récupération de données, de la gestion de partition, de la sauvegarde de données.