Articles à la une
- 01 Où sont enregistrés les fichiers temporaires Excel ?
- 02 Comment récupérer un fichier Excel non enregistré
- 03 Récupérer un fichier Excel non enregistré sur Mac
- 04 Récupérer un fichier Excel supprimé
- 05 Récupérer un fichier Excel écrasé
- 06 Récupérer fichier xlsx corrompu
- 07 Comment récupérer un fichier Excel endommagé ?
- 08 Comment ouvrir un fichier Excel qui ne veut pas s'ouvrir
- 09 Mot de passe Excel perdu
Comment récupérer un fichier Excel ou Word écrasé par erreur?
"J'ai accidentellement écrasé un fichier Excel et je l'ai sauvegardé, y a-t-il un moyen de restaurer le fichier écrasé?"
"Quelqu'un sait-il comment restaurer un fichier Word remplacé sous Windows 10, 8 ou 7? J'ai remplacé un document Word sur le bureau et j'ai sauvegardé le fichier. J'ai besoin de ce document sauvegardé!"
Tutoriel en vidéo pour récupérer un fichier Word/Excel écrasé/remplacé par erreur
Cette vidéo vous fournira 3 méthodes fiables pour vous aider à récupérer un fichier Excel et Word écrasé ou remplacé dans Windows 11/10/8/7 avec facilité.
📌Chapitres vidéo:
0:18 Méthode 1. Récupérer des fichiers Excel/Word à partir de fichiers temporaires
01:00 Méthode 2. Récupérer de la version précédente
01:28 Méthode 3. Récupérer un fichierExcel/Word écrasé avec EaseUS Data Recovery Wizard
Vous pouvez aussi suivre le guide étape par étape sous forme de texte ci-dessous, pour récupérer un fichier Excel/Word écrasé ou remplacé.
| Solutions pratiques | Dépannage étape par étape |
|---|---|
| Méthode 1. Récupérer des fichiers Excel/Word à partir de fichiers temporaires | Accédez à l'emplacement du fichier temporaire > Ouvrez Excel > Cliquez sur Fichier > Info...Les étapes complètes |
| Méthode 2. Récupérer de la version précédente | Créez un nouveau fichier Excel/Word > Sélectionnez les propriétés > Allez aux versions précédentes...Les étapes complètes |
L'écrasement ou le remplacement d'un fichier Excel ou Word n'est pas un problème nouveau pour la plupart des utilisateurs de PC Windows. Cependant, la question est familière, mais la solution reste la plus difficile à trouver. Que pouvez-vous faire lorsque votre fichier Excel ou Word est écrasé ou remplacé? Ici, nous vous proposons deux méthodes fiables pour récupérer des documents Excel ou Word écrasés, si vous échouez à les retrouver, récupérer un fichier excel écrasé par un logiciel tiers peut être un autre choix. Et, en fin de compte, une solution de sauvegarde Word/Excel intelligente est recommandée pour prévenir la perte de données à la fin d'article.
- NB:
- Une fois que vous perdez un fichier Excel ou Word par écrasement, n'enregistrez plus de fichiers sur le lecteur. Essayez la méthode 1 ou 2 pour restaurer vos fichiers remplacés à temps. Si vous êtes un utilisateur Mac et que vous avez perdu des fichiers Excel sans les sauvegarder, allez lire le guide détaillé: comment récupérer un fichier Excel non enregistré ou perdu sur Mac.
Méthode 1. Trouver et récupérer un fichier Word/Excel écrasé à partir des fichiers temporaires
Habituellement, pendant que vous éditez un fichier Word ou Excel, Office créera automatiquement des fichiers temporaires sous forme de sauvegarde à un emplacement spécifique sur votre PC Windows si vous n'enregistrez pas le document. Et les fichiers temporaires n'écraseront pas les précédents. Par conséquent, si vous avez sauvegardé un document Excel ou Word, vous pouvez essayer de trouver le fichier écrasé dans le fichier temporaire.
Vous pouvez naviguer jusqu'à l'emplacement du dossier du fichier temporaire sur votre PC et trouver les fichiers temporaires Excel/Word. Ensuite, ouvrez et enregistrez les fichiers selon vos besoins.
- Sous Windows 7: C:\Users\UserName\AppData\Roaming\Microsoft\Excel (Word)\
- Sous Windows 8/10: C:\Users\AppData\Local\Microsoft\Office\UnsavedFiles\
Vous pouvez également utiliser la fonction récupérer un fichier excel non enregistré ou sauvegardé de Microsoft Office pour restaurer Excel ou Word à partir de fichiers temporaires.
Étape 1. Ouvrez Excel et cliquez sur "Fichier" > "Informations" > "Gérer le classeur". Cliquez sur "Récupérer des classeurs non enregistrés" dans le menu déroulant.

Étape 2. Sélectionnez le fichier non enregistré et cliquez sur le bouton "Ouvrir". Puis, dans la fenêtre pop-up, choisissez "Enregistrer sous" pour le récupérer.

Après cela, vous devriez avoir restauré avec succès le document Excel ou Word écrasé sur votre PC et vous pouvez continuer à l'utiliser comme d'habitude. Si cela ne fonctionne pas, passez à la méthode suivante.
Lire aussi : Comment réparer un document Word devenu vide après enregistre
Méthode 2. Récupérer le document Excel/Word de la version précédente
Étape 1. Créez un nouveau fichier Excel/Word portant le même nom que le fichier Excel/Word que vous avez perdu ou recherchez votre fichier Excel/Word actuel sauvegardé.
Étape 2. Cliquez avec le bouton droit de la souris sur le fichier Excel ou Word et sélectionnez "Propriétés".
Étape 3. Allez dans "Versions précédentes", trouvez et sélectionnez la dernière version ou la version que vous voulez récupérer, cliquez sur "Restaurer".
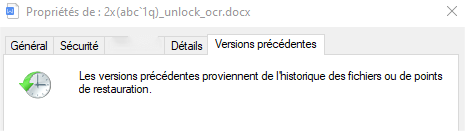
C'est tout ce qu'il y a à faire, votre fichier Excel ou Word remplacé ou écrasé sera restauré avec le même nom de fichier.
Note: Nous ne vous conseillons pas d'essayer un logiciel de récupération de données sur le marché pour cette tâche. En général, tous les logiciels tiers ne permettent de récupérer le fichier d'origine qu'une fois qu'il a été supprimé de votre périphérique de stockage. Dans ce cas, le fichier a été sauvegardé et ces outils ne vous aideront pas à trouver une version antérieure.
Le logiciel de récupération de données gratuit par EaseUS ne fait pas exception pour la récupération d'un document Word écrasé. Il n'est pas conçu pour être restauré à partir de la version précédente. Cependant, c'est toujours une solution possible si toutes les autres tentatives ont échoué. Il y a une petite chance de récupérer les fichiers qui ne sont pas écrasés. En outre, il est bon pour récupérer les fichiers qui sont accidentellement supprimés ou formatés. Ne laissez aucune chance de récupérer vos données. Ça vaut vraiment le coup d'essayer.
- Récupérer des données supprimées, formatées et inaccessibles dans différentes situations de perte de données.
- Récupérer les photos, les fichiers audio, la musique et les courriels de n'importe quel stockage de manière efficace, sûre et complète.
- Récupérer les données de la corbeille, du disque dur, de la carte mémoire, du lecteur flash, de l'appareil photo numérique et du caméscope.
1- Spécifiez un lieu
Exécutez EaseUS Data Recovery Wizard, tout d'abord, vous êtes invité à choisir un emplacement pour démarrer. Choisissez le lecteur X: ou peut-être un dossier spécifique sur le bureau ou ailleurs, puis cliquez sur "Analyser".

2- Analysez les données
Pendant l'analyse, vous verrez de plus en plus de données apparaître très rapidement dans le résultat "Fichiers supprimés". Cela fait partie de ce que le logiciel a trouvé et affiché.

3- Prévisualisez et récupérez
Pour trouver rapidement les fichiers Excel dans les données massives dans les résultats de l'analyse, cliquez sur le "Filtre" dans la zone supérieure et choisissez "Documents". Ou bien, recherchez simplement .xls ou .xlsx dans la zone de recherche. Sélectionnez les fichiers souhaités et cliquez sur "Récupérer".

Comment sauvegarder Word/Excel pour éviter la perte de données
La meilleure façon d'éviter la perte de documents est de sauvegarder votre document régulièrement. Bien que Microsoft Office vous offre la fonction AutoRecover pour sauvegarder automatiquement les fichiers non sauvegardés, cela ne vous aidera pas à protéger le document enregistré. Si vous disposez d'une sauvegarde intelligente pour le fichier Excel ou Word enregistré, vous pouvez restaurer la sauvegarde même si elle a été écrasée. Dans ce cas, le logiciel de sauvegarde d'EaseUS peut être configuré pour sauvegarder vos fichiers toutes les demi-heures. C'est utile :
- Pour sauvegarder des fichiers de base de données qui sont fréquemment modifiés
- Pour sauvegarder des fichiers partagés qui sont fréquemment mis à jour
- Pour créer plusieurs points de sauvegarde pour la restauration ou le rollback
Si vous éditez souvent des documents Word et Excel importants, vous devriez les sauvegarder avec cet outil intelligent.
Étape 1. Pour la première fois que vous utilisez EaseUS Todo Backup pour sauvegarder des fichiers, cliquez sur Créer une sauvegarde sur l'écran d'accueil, puis cliquez avec la souris sur le grand point d'interrogation pour Sélectionner le contenu de la sauvegarde.

Étape 2. Puisque vous allez sauvegarder des fichiers et des dossiers sur votre ordinateur, passez au mode de sauvegarde « Fichier », où vous pouvez sélectionner des images, des vidéos, des documents et tous les autres types de fichiers à sauvegarder.

Étape 3. Suivez les chemins pour localiser les fichiers, dossiers ou répertoires que vous voulez sauvegarder, sélectionnez-les tous et cliquez sur « OK ».

Étape 4. Vous devez maintenant sélectionner un emplacement de sauvegarde pour enregistrer et conserver la sauvegarde.

Étape 5. EaseUS Todo Backup permet aux utilisateurs d'enregistrer les fichiers de sauvegarde sur n'importe quel périphérique pratique pour vous, comme un disque dur local, un lecteur USB externe, une carte SD, un lecteur réseau ou un lecteur NAS, ainsi qu'un lecteur en nuage de la marque EaseUS. Nous recommandons personnellement aux utilisateurs de choisir le disque en nuage plutôt qu'un disque physique pour enregistrer des sauvegardes importantes, en raison de la plus grande accessibilité, flexibilité et sécurité.

Pour pouvoir accéder au EaseUS Cloud, il suffit de s'inscrire par e-mail et de se connecter.

Étape 6. Si vous êtes intéressé par un programme de sauvegarde automatique et intelligent pour la prochaine tâche de sauvegarde de fichiers, continuez avec le paramètre « Options ». Vous pouvez y crypter une sauvegarde de fichiers confidentiels, compresser la taille de l'image de sauvegarde ou personnaliser un schéma de sauvegarde pour indiquer au logiciel à quel moment il doit commencer la prochaine sauvegarde.
Personnalisez une tâche de sauvegarde avancée et automatique ici :

Cliquez sur « Sauvegarder maintenant »pour lancer le processus de sauvegarde des fichiers. Vos fichiers de sauvegarde terminés sont visibles dans la zone de gauche dans un style carte.

FAQ de récupérer un document Word/Excel écrasé
Est-il possible de récupérer les fichiers écrasés ?
Si vous avez accidentellement écrasé un fichier ou un dossier, vous pouvez essayer de le restaurer à partir des versions précédentes. Pour récupérer des fichiers écrasés sur un ordinateur Windows 10, vous pouvez utiliser la fonction Historique des fichiers ou les points de restauration. Tant que vous avez activé l'un de ces deux outils, vous pouvez l'utiliser pour analyser et récupérer les fichiers écrasés sur votre disque dur.
Recuva peut-il récupérer les fichiers écrasés ?
Non, Recuva ne fonctionne pas tout le temps. Recuva, ainsi que tout autre logiciel de récupération de données, ne peut pas récupérer les données qui ont été écrasées. Ces logiciels de récupération de données ne peuvent que restaurer les données supprimées, formatées et autres données perdues.
Les fichiers écrasés peuvent-ils être récupérés à partir de la carte SD ?
Si vous avez écrasé votre carte SD par erreur, le fichier est perdu par écrasement dans la carte SD peut encore être récupéré par le biais de la récupération de fichiers. Vous pouvez essayer de récupérer les fichiers à partir de la sauvegarde ou en utilisant un programme de récupération de données pour récupérer les données perdues.
Ces informations vous-ont elles été utiles ?
Articles associés
-
Dépanner Windows 11 qui ne s'affiche pas dans Windows Update [Résolu]
![author icon]() Nathalie/Oct 30, 2024
Nathalie/Oct 30, 2024 -
Etapes de récupération de données de machine virtuelle VMware
![author icon]() Lionel/Oct 30, 2024
Lionel/Oct 30, 2024 -
Récupérer des fichiers supprimés en utilisant l'invite de commandes
![author icon]() Nathalie/Oct 30, 2024
Nathalie/Oct 30, 2024 -
Comment récupérer un fichier Excel perdu ou non sauvegardé (2016/2013/2010/2007)
![author icon]() Lionel/Oct 30, 2024
Lionel/Oct 30, 2024
