Comment récupérer des fichiers supprimés d'une clé USB à l'aide de CMD ?
"Hier soir, lorsque j'ai connecté ma clé USB (Kingston 64G) à mon ordinateur pour travailler sur mon document Word inachevé, mais à ma grande surprise, il n'y a rien eu de trouvé. Il se peut que j'efface par erreur le fichier Word sans aucune sauvegarde. Quelqu'un m'a dit que je devrais essayer la ligne de commande qui pourrait m'aider à récupérer facilement les fichiers supprimés. Le problème est que je ne connais rien de CMD ! Alors, pouvez-vous me dire comment récupérer les fichiers supprimés d'une clé USB en utilisant l'invite de commande ?"
L’invite de commandes, connue aussi sous ligne de commandes/CMD, est un outil gratuit de Windows pour aider les utilisateurs Windows à résoudre comment récupérer un fichier supprimé, réparer les mauvais secteur sur les appareil de stockage ou convertir un fichier système de RAW a NTFS gratuitement. Donc, quand vous perdez des fichiers importants vous pouvez directement appliquer l’invite de commandes pour vous aider."
Comment récupérer les fichiers supprimés en utilisant l’invite de commandes depuis un USB/disque dur/Carte SD ?
L'invite de commande la plus populaire est la ligne d'attribut. Avec cette commande, vous pouvez récupérer des fichiers perdus et cachés sur un lecteur flash USB, un disque dur, une carte SD ou d'autres disques durs externes en raison de paramètres erronés ou d'une attaque de virus (voir comment supprimer le virus de raccourcis sur PC/Laptop sous Windows 10/8/7?).
- Conseil
- Cette invite de commande ne vous permet de récupérer des fichiers sur une clé USB que s'ils sont cachés au lieu d'être supprimés. Si vos fichiers sont définitivement supprimés, la CMD ne sera pas utile et vous devrez utiliser un logiciel de récupération de données comme alternative à la CMD.
1.Appuyiez sur Win + R et écrivez ; cmd, appuyez sur Entrée pour ouvrir l’invite de commandes en tant qu'administrateur ;
2.Ecrivez chkdsk E: /f et appuyez sur Entrée.(Remplacez E avec la lettre de l'appareil ou vous avez perdu vos données) ;
3.Ecrivez Y et appuyez sur Entrée pour continuer ;
4.Ecrivez E et appuyez sur Entrée (Remplacez E avec la lettre de l'appareil ou vous avez perdu vos données) ;
5.Ecrivez E:\>attrib -h -r -s /s /d *.* et appuyez sur Entrer (Remplacez E avec la lettre de l'appareil ou vous avez perdu vos données).

La saisie manuelle de la ligne de commande est adaptée aux professionnels de l'informatique, car des commandes erronées peuvent causer des problèmes plus graves. Par conséquent, pour des raisons de sécurité et de convivialité, nous vous recommandons vivement d'essayer une alternative à la ligne de commande automatique. EaseUS Cleangenius est un outil pratique qui vous permet de vérifier et de corriger les erreurs du système de fichiers, d'activer/désactiver la protection en écriture et la mise à jour du système en un seul clic au lieu de taper des lignes de commande complexes.
Tutoriel en vidéo pour récupérer des fichiers supprimés sur une clé USB/carte SD gratuit sans logiciel:
Suivez les étapes simples ci-dessous pour afficher les fichiers cachés avec ce logiciel de correction en un clic.
Étape 1. Télécharger gratuitement EaseUS Cleangenius.
Étape 2. Lancez EaseUS Cleangenius, choisissez "File Fixing" dans le volet de gauche. Ensuite, choisissez le lecteur cible et gardez la case "Afficher les fichiers cachés" sélectionnée. Ensuite, cliquez sur le bouton "Fixer" pour lancer la progression.
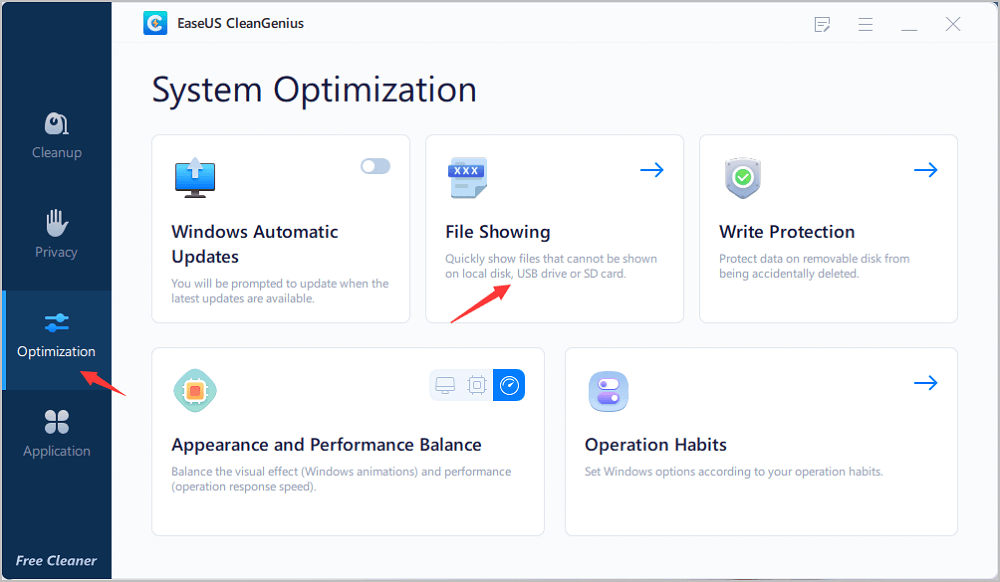
Étape 3. Une fois l'opération terminée, cliquez sur le bouton Afficher pour vérifier les fichiers cachés.
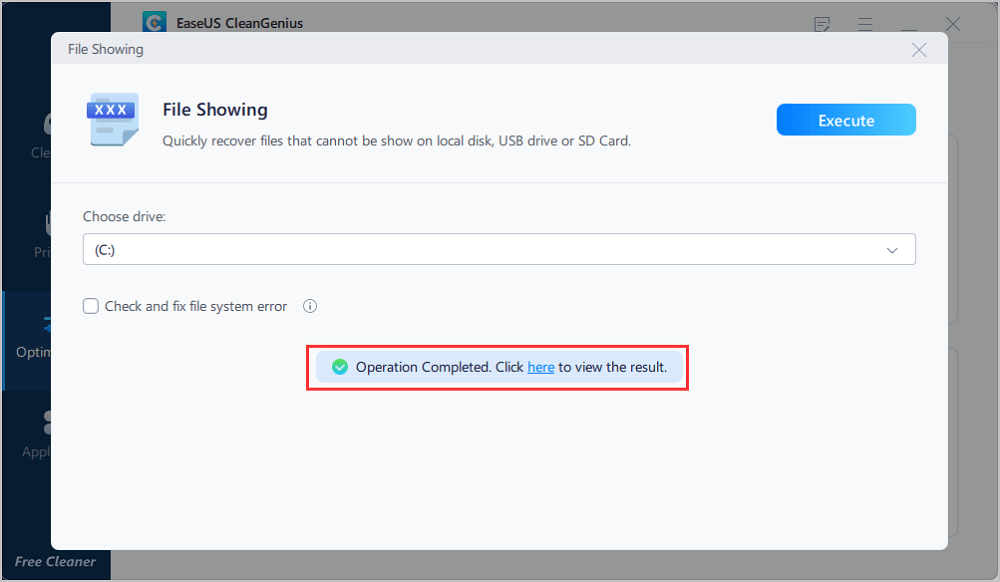
Rafraîchissez votre appareil après le processus ; vos fichiers perdus apparaîtront alors sur la carte SD, la clé USB ou le disque dur. Si le CMD ne parvient pas à récupérer votre fichier perdu, ou si vous devez récupérer des fichiers supprimés sur une clé USB ou d'autres dispositifs de stockage, passez à la partie suivante et laissez l'assistant de récupération des données d'EaseUS vous aider.
Comment restaurer les fichiers perdus/supprimés avec CMD l'alternative
EaseUS Data Recovery Wizard est la meilleure alternative CMD pour récupérer des fichiers perdus suite à une suppression accidentelle, un formatage, une attaque de virus, un crash du système de fichiers, une corruption du système d'exploitation, une partition perdue ou d'autres circonstances complexes. Avec cet outil ultime de récupération de données, vous pouvez récupérer les fichiers supprimés de la carte SD, du disque dur externe, de la clé USB, du stylo, du disque dur, du SSD, etc.
Si vos données perdues dépassent largement les 2 Go, vous pouvez les mettre à niveau vers la version EaseUS Data Recovery Pro afin de bénéficier d'une capacité de récupération de données illimitée. Téléchargez-le et installez-le sur votre Windows 10/8/7, puis suivez les étapes ci-dessous pour récupérer les fichiers supprimés du lecteur flash USB.
Etape 1. Choisissez votre clé USB
Branchez votre clé USB dans un port USB disponible sur votre ordinateur. Assurez-vous que Windows reconnaît le périphérique de stockage et lui attribue une lettre de lecteur.
Lancez EaseUS Data Recovery Wizard, sous "Pilotes externes", sélectionnez le lecteur flash USB, puis cliquez sur "Analyser".

Etape 2. Analysez les données sur le lecteur flash USB
Le logiciel fonctionne désormais dur pour analyser tout le lecteur flash USB et rechercher tous les fichiers supprimés sur celui-ci. Bientôt, les fichiers supprimés seront trouvés et affichés dans les résultats "Fichiers supprimés".

Etape 3. Récupérer des fichiers supprimés
Localisez les fichiers que vous souhaitez récupérer dans les résultats de l'analyse, sélectionnez ceux que vous souhaitez puis cliquez sur "Récupérer".

■ Astuce: Parfois, les anciens fichiers supprimés depuis longtemps auraient perdu les noms de fichiers et les chemins d'accès aux fichiers. Il est nécessaire de prendre le temps de vérifier les résultats des fichiers RAW dans la partie "Autres dossiers perdus".

