Navigation rapide vers les méthodes pour le problème de document Word qui s'ouvre vide :
| Solutions Possibles | Dépannage Étape par Étape |
|---|---|
| Solution 1. Utiliser la fonctionnalité Ouvrir et Réparer | Tout d'abord, essayez la fonctionnalité intégrée Ouvrir et Réparer de Microsoft Word pour réparer le document Word vierge. Lancez Word > "Fichier" > "Ouvrir" > Sélectionnez le document vierge > "Ouvrir et Réparer"... Toutes les étapes |
| Solution 2. Utiliser le logiciel de Réparation de Fichier EaseUS | Le logiciel de réparation de document Word EaseUS peut facilement réparer les fichiers Word corrompus. Téléchargez gratuitement cet outil de récupération de fichiers... Toutes les étapes |
| Solution 3. Utiliser l'utilitaire /a Switch | L'utilitaire /a Switch peut aider à vérifier où se trouve un problème dans Word. Il empêche les compléments, les modèles... Toutes les étapes |
| Solution 4. Supprimer les Données Word dans le Registre | Si le problème de document Word vierge enregistré est causé par des options et des paramètres non spécifiques, supprimez les données Word... Toutes les étapes |
| Solution 5. Restaurer à partir de la Version Précédente | Si vous avez activé la sauvegarde de fichiers Windows, vous pouvez restaurer Word à partir de versions précédentes pour résoudre le problème...Toutes les étapes |
Problème - Mon document Word enregistré est vide. 0 ko
"J'ai travaillé sur un document Word (environ 5 pages d'un rapport) pendant une longue période hier et je l'ai enregistré plusieurs fois. Mais ce matin, lorsque j'ai essayé d'ouvrir le document, il est apparu vide sans aucun texte. Je suis dans une grande difficulté. Pourquoi mon document Word enregistré est-il vide lorsque je l'ouvre ? Comment puis-je récupérer les documents Word vides? Des solutions ?"
Pourquoi mon document Word est-il vide ?
Les causes de l'ouverture d'un document Word enregistré par Microsoft mais sans texte sont incertaines. Il y a deux raisons à ce problème.
- Le document a été corrompu d'une manière ou d'une autre. Dans ce cas, le contenu de votre document Word a disparu et le fichier apparaît comme vide.
- Des logiciels malveillants, des virus ou d'autres menaces externes attaquent Word et conduisent à un document Word vide.
Lorsque vous rencontrez le problème d'un document Word enregistré qui s'ouvre vide, comment résoudre le problème ? La prochaine partie couvre les réponses. Si votre document Word s'ouvre vide parce que vous avez oublié de l'enregistrer, la solution est différente. Lisez l'article sur comment récupérer un document Word non enregistré sous Windows 10.
Comment réparer un document Word qui s'ouvre vide ?
Sur cette page, nous vous proposons quelques solutions possibles pour résoudre le problème de document Word enregistré qui est maintenant vide. Essayez chacune d'entre elles tour à tour jusqu'à ce que le problème soit résolu.
Solution 1. Ouvrir un document Word vierge à l'aide de l'outil Ouvrir et réparer
1. Démarrez Word ;
2. Dans le menu Fichier ou le bouton Microsoft Office, cliquez sur Ouvrir ;
3. Dans la boîte de dialogue Ouvrir, sélectionnez le fichier Word vide ;
4. Cliquez sur la flèche vers le bas sur le bouton Ouvrir, puis sur Ouvrir et réparer.
Cette fonctionnalité intégrée de Microsoft Word permet de résoudre les problèmes ou les corruptions détectées sur les documents.
Solution 2. Récupérer un document Word avec un logiciel de réparation de fichiers
Si le document Word enregistré est corrompu, il se peut que vous ne puissiez pas l'ouvrir ou qu'il soit vide à l'ouverture. Dans ce cas, vous avez besoin d'un outil de réparation de documents Word. EaseUS Fixo Document Repair vous permet de réparer facilement les photos, vidéos, fichiers Word, Excel, PowerPoint ou autres fichiers corrompus.
Caractéristiques principales d'EaseUS Fixo :
- Réparer les fichiers Word corrompus aux formats .doc et .docx de tout type de corruption
- Réparer les fichiers XLSX et XLS gravement corrompus sans modifier leur format d'origine
- Réparer les documents PDF corrompus, y compris l'extraction du texte, des commentaires, des étiquettes, des graphiques, etc. du fichier PDF
- Réparer les fichiers corrompus provenant d'un PC, d'un ordinateur portable, d'un disque dur externe, d'une carte SD, d'une clé USB, etc.
Téléchargez et installez ce programme de réparation de fichiers sur votre PC et suivez les étapes ci-dessous pour corriger les documents Word vides.
Étape 1. Téléchargez et lancez Fixo sur votre PC ou ordinateur portable. Choisissez "Réparation des fichiers" pour réparer les documents Office corrompus, y compris Word, Excel, PDF et autres. Cliquez sur "Ajouter des fichiers" pour sélectionner les documents corrompus.

Étape 2. Pour réparer plusieurs fichiers à la fois, cliquez sur le bouton "Réparer tout". Si vous souhaitez réparer un seul document, déplacez votre pointeur sur le fichier cible et choisissez "Réparer". Vous pouvez également prévisualiser les documents en cliquant sur l'icône de l'œil.

Étape 3. Cliquez sur "Enregistrer" pour enregistrer un document sélectionné. Sélectionnez "Enregistrer tout" pour enregistrer tous les fichiers réparés. Choisissez "Voir réparé" pour localiser le dossier réparé.

Solution 3. Démarrer un document Word vierge en utilisant l'option /a
Une autre méthode que vous pouvez utiliser pour résoudre le problème de document Word vide lors de l'ouverture est d'utiliser l'option /a. L'option /a est un outil de dépannage qui peut déterminer où se situe le problème dans Word.
Lorsque vous ouvrez Word avec l'option /a, tous les compléments, modèles globaux et paramètres ne se chargeront pas, vous permettant ainsi de déterminer si le problème de document vierge est causé par ces facteurs.
Suivez ces étapes :
1. Tapez Exécuter dans la barre de recherche, puis appuyez sur Entrée.
2. Tapez winword /a dans la boîte de dialogue Exécuter, et appuyez sur Entrée.

Si le document Word s'ouvre avec du texte, le problème est identifié. Et vous devez désactiver les compléments. En revanche, si votre document Word est toujours vierge, essayez l'option suivante.
Solution 4. Corriger un document Word vide en supprimant la sous-clé du registre de données Word
Une des solutions courantes pour résoudre le problème de Word consiste à supprimer la sous-clé de registre des données de Word, qui stocke la plupart des options et des paramètres par défaut dans Word.
Lorsque vous redémarrez Word, le programme reconstruira la sous-clé de registre Word Data en utilisant les paramètres par défaut. Nous espérons que cette méthode vous aidera.
1. Quittez Word, faites un clic droit sur le bouton Démarrer, puis choisissez Exécuter.
2. Tapez regedit, puis appuyez sur Entrée pour démarrer l'Éditeur du Registre.

3. Accédez à HKEY_CURRENT_USER\Software\Microsoft\Office\12.0\Word\Data. Cliquez avec le bouton droit sur "Data" et supprimez-le.

4. Fermez l'Éditeur du Registre et redémarrez Word.
Solution 5. Restaurer un document Word vierge à partir de versions précédentes
Certains utilisateurs ont signalé que cette solution de contournement est efficace pour récupérer des fichiers Word vides. Il vaut la peine d'essayer. Mais notez que pour restaurer un fichier à partir des versions précédentes, vous devez activer l'historique des fichiers ou les points de restauration à l'avance; sinon, cela ne sera pas disponible.
1. Cliquez avec le bouton droit de la souris sur le document Word vide, choisissez "Restaurer les versions précédentes".
2. Dans la liste des points de récupération précédents, choisissez le plus récent.
3. Cliquez sur le bouton "Restaurer" pour le récupérer.
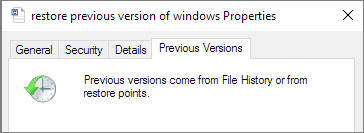
Conclusion
Nous croyons qu'après avoir essayé les approches ci-dessus, vous pourrez résoudre le problème de document Word qui s'ouvre en blanc. Pour réparer des documents Word endommagés, essayez EaseUS Fixo qui peut réparer efficacement vos fichiers corrompus.
- Le document Word est vide lorsqu'il est ouvert sur Mac ? Regardez ici !
- De nombreux utilisateurs se sont plaints du même problème dans la communauté Apple — le document Word enregistré est vide lorsqu'il est ouvert sur Mac. Une fois que le problème survient, la fermeture et le redémarrage de Word ou de l'ordinateur ne résolvent pas le problème. Si vous rencontrez également ce problème, essayez de restaurer le fichier Word perdu sur Mac pour résoudre le problème de document Word vide lorsqu'il est ouvert.

