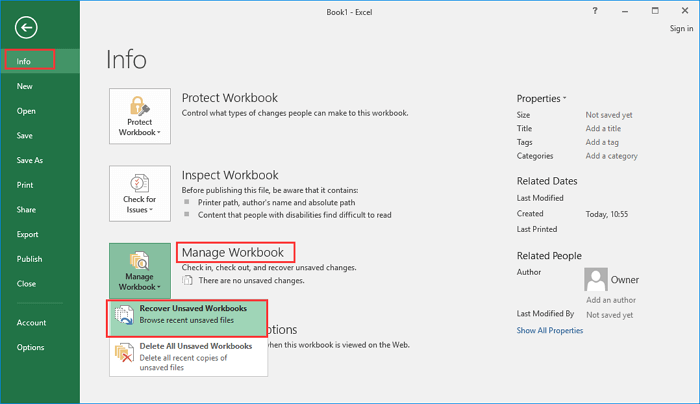Voir les solutions disponibles pour la récupération d'un document Excel non sauvegardé
Appliqué à Excel 2019, 2016, 2013, 2010, 2007 ou une édition plus ancienne
Il existe en tout trois façons de récupérer des fichiers Excel non sauvegardés. Le tableau ci-dessous est un aperçu de la solution, lisez le contenu détaillé pour connaître toutes les étapes.
| Solutions pratiques |
Dépannage étape par étape |
| Solution 1. Récupérer Excels via logiciel |
Les fichiers Excel peuvent disparaître de temps à autre en raison d'une suppression erronée... Les étapes complètes |
| Solution 2. Récupérer via la récupération de documents |
Ouvrez l'application Excel, trouvez "Récupérer" et cliquez sur "Afficher les fichiers récupérés". Le "Récupération de documents"... Les étapes complètes |
| Solution 3. Récupérer des fichiers temporaires |
Ouvrez Excel, et cliquez sur "Fichier" > "Info" > "Gérer le classeur". Cliquez sur "Récupérer les classeurs non sauvegardés"... Les étapes complètes |
| Solution 4. Récupérer depuis AutoRecover |
Allez dans votre application Excel, cliquez sur "Fichier" > "Ouvrir" > "Récupérer les classeurs non sauvegardés". Trouvez le classeur Excel non sauvegardé... Les étapes complètes |
"Après presque trois jours de veille nocturne et alors que j'étais sur le point de terminer mes calculs de salaire dans Excel ce matin, mon ordinateur s'est éteint sans que mon fichier Excel soit sauvegardé. J'ai redémarré mon ordinateur et rouvert Excel mais je n'ai rien trouvé. Le fichier Excel a disparu. Quelqu'un peut-il me sauver de ce désastre ? Savez-vous comment récupérer un document Excel non sauvegardé sous Windows 10 ? "
En raison d'une panne de courant soudaine, d'un problème d'Excel ne répondant pas, d'une fausse fermeture d'Excel sans enregistrement, ou d'autres raisons inconnues, il est assez fréquent que les utilisateurs perdent un document Excel non enregistré. Quand un tel désastre se produit, votre meilleure chance est d'utiliser des méthodes efficaces pour récupérer le document Excel non sauvegardé. Sur cette page, vous pouvez apprendre à récupérer un fichier Excel non sauvegardé à partir de Document Recovery, Temporary File, et AutoRecover. De plus, nous vous recommandons également d'essayer le logiciel de récupération de données - EaseUS Data Recovery Wizard pour récupérer facilement les fichiers Excel supprimés ou perdus sans effort.
Comment récupérer un fichier Excel supprimé ou perdu avec le logiciel de récupération de fichiers EaseUS
À l'exception de la perte d'Excel non sauvegardé, le document Excel sauvegardé est également perdu de temps en temps en raison d'une suppression par erreur, d'une attaque de virus, d'un dommage au disque dur ou d'un crash du système d'exploitation. En ce moment, vous pouvez utiliser EaseUS Data Recovery Wizard pour vous aider à récupérer les documents Excel/Word/PPT, les images, les vidéos, les audios ou les e-mails perdus, etc. en quelques clics seulement.
Votre choix fiable - EaseUS Data Recovery Wizard
- Récupérer des données supprimées, formatées et inaccessibles dans différentes situations de perte de données.
- Récupérer des photos, du son, de la musique et des courriels à partir de n'importe quel stockage de manière efficace, sûre et complète.
- Récupérer les fichiers de la corbeille, du disque dur, de la carte mémoire, de la clé USB, de l'appareil photo numérique et du caméscope.
Now download and install this Excel file recovery software and follow the guidelines below to recover lost Excel in the easiest way.
1- Spécifiez un lieu
Exécutez EaseUS Data Recovery Wizard, tout d'abord, vous êtes invité à choisir un emplacement pour démarrer. Choisissez le lecteur X: ou peut-être un dossier spécifique sur le bureau ou ailleurs, puis cliquez sur "Analyser".
![sélectionnez l'emplacement du fichier Excel]()
2- Analysez les données
Pendant l'analyse, vous verrez de plus en plus de données apparaître très rapidement dans le résultat "Fichiers supprimés". Cela fait partie de ce que le logiciel a trouvé et affiché.
![analysez des fichiers Excel]()
3- Prévisualisez et récupérez
Pour trouver rapidement les fichiers Excel dans les données massives dans les résultats de l'analyse, cliquez sur le "Filtre" dans la zone supérieure et choisissez "Documents". Ou bien, recherchez simplement .xls ou .xlsx dans la zone de recherche. Sélectionnez les fichiers souhaités et cliquez sur "Récupérer".
![sélectionnez des fichiers Excel et récupérez]()
Tutoriel en vidéo : 【3 M éthodes】Comment récupérer un fichier Excel non enregistré sur Win?
📌Chapitres vidéo:
01:21 Méthode 1. Récupérer un fichier non enregistré par la récupération de document dans Excel
02:20 Méthode 2. Récupérer un fichier non enregistré dans le fichier temporaire
02:51 Méthode 3. Récupérer un fichier non enregistré par Récupération automatique
03:45 Récupérer un fichier Excel supprimé ou perdu avec EaseUS 👍👍
Comment récupérer un document Excel non sauvegardé dans Windows 10 (3 Méthodes)
Les méthodes pour récupérer un document Word perdu ou non enregistré, Excel ou PPT non sauvegardé sont similaires sous Windows 10. Trois solutions possibles sont données ci-dessous, suivez les guides détaillés pour effectuer la récupération du fichier Excel non sauvegardé.
Remarque : Les opérations suivantes sont effectuées sur l'édition Excel 2016. Les processus sont similaires pour les autres éditions d'Excel.
Méthode 1. Récupérer un document dans Excel
Si vous avez déjà enregistré le fichier Excel, mais que les dernières modifications apportées ne sont pas sauvegardées parce qu'Excel/le système a planté ou que l'alimentation a été coupée, vous pouvez récupérer l'édition non sauvegardée avec la fonction de récupération de documents.
1. Ouvrez l'application Excel, trouvez "Récupéré" et cliquez sur "Afficher les fichiers récupérés".
![comment récupérer un fichier Excel non sauvegardé]()
2. Le volet "Récupération de documents" affiche les fichiers non sauvegardés. Ouvrez et enregistrez celui dont vous avez besoin.
![comment récupérer un fichier Excel non sauvegardé]()
Méthode 2. Récupérer à partir du fichier temporaire
Les fichiers temporaires fonctionnent comme des sauvegardes. Si vous avez perdu le fichier Excel non sauvegardé, vous pouvez trouver le fichier temporaire et le récupérer.
Vous pouvez accéder au chemin suivant pour trouver le fichier Excel non sauvegardé:
C:\utilisateurs\[nom d'utilisateur]\AppData\Local\Microsoft\Office\UnsavedFiles
Ou vous pouvez le faire avec les guides ci-dessous.
1. Ouvrez Excel, et cliquez sur "Fichier" > "Info" > "Gérer le classeur". Cliquez sur "Récupérer les classeurs non sauvegardés" dans le menu déroulant.
![comment récupérer un fichier Excel non sauvegardé]()
2. Sélectionnez le fichier non sauvegardé et cliquez sur le bouton "Ouvrir". Ensuite, dans la fenêtre qui s'ouvre, choisissez "Enregistrer sous" pour le récupérer.
![comment récupérer un fichier Excel non sauvegardé]()
Méthode 3. Récupérer à partir de AutoRecover
1. Allez dans votre application Excel, cliquez sur "Fichier" > "Ouvrir" > "Récupérer les classeurs non sauvegardés" en bas.
![comment récupérer un fichier Excel non sauvegardé]()
2. Trouvez le fichier Excel non sauvegardé que vous avez perdu, double-cliquez dessus pour l'ouvrir dans Excel. Ensuite, cliquez sur le bouton "Enregistrer sous" pour le récupérer.
![comment récupérer un fichier Excel non sauvegardé]()
Vous pouvez configurer et modifier les paramètres d'AutoRecover de la manière suivante.
Ouvrez Excel, et cliquez sur "Fichier" > "Options". Dans le volet de navigation de gauche, cliquez sur "Enregistrer". Modifiez la durée de la récupération automatique dans "Enregistrer les informations de récupération automatique toutes les xx minutes" et cliquez sur "OK".
![modifier les paramètres de récupération automatique]()
Si vous avez également besoin du guide sur la façon de récupérer des fichiers Word/Excel non enregistrés, voici l'accès rapide.
Si l'une de ces méthodes vous aide à récupérer des fichiers Excel perdus qui ont disparu, partagez-la sur Facebook, Twitter, Instagram et d'autres plateformes de médias sociaux !
Conseil : Essayez les services cloud pour sauvegarder les fichiers Excel enregistrés
Mon fichier Excel a disparu ! Comment éviter que le fichier Excel ne disparaisse ? Le moyen le plus sûr de tout garder en sécurité est de sauvegarder vos documents Excel sur un service cloud comme OneDrive ou Google Drive. De cette manière, vous pouvez être sûr que votre travail est continuellement sauvegardé automatiquement.
Avant l'essor du stockage en nuage, de nombreux utilisateurs conservaient leurs cahiers de travail sur des clés USB ou d'autres dispositifs de stockage externes. Même s'il est encore possible de le faire, la protection de votre travail n'est pas toujours suffisante, notamment en raison de la facilité avec laquelle les clés USB peuvent être égarées.
Avec un peu de chance, vous n'avez pas encore déploré la perte de fichiers importants en raison d'un plantage inattendu d'Excel. Même si vous perdez quelque chose, ces techniques peuvent également vous aider à récupérer des fichiers Excel non enregistrés en 2016.
En résumé
Cet article traite des raisons potentielles et des solutions au problème de la disparition d'un fichier Excel. Les solutions manuelles à ce problème demandent du temps et des efforts. Cependant, si vous avez besoin d'un accès immédiat à votre fichier Excel, utilisez le logiciel EaseUS Data Recovery Wizard pour récupérer rapidement et facilement vos fichiers Excel.
FAQ sur le fichier Excel disparu
Voici 4 questions supplémentaires sur la récupération du fichier Excel enregistré manquant sur le PC. Les réponses se trouvent ici.
1. Pourquoi mon classeur Excel a-t-il disparu alors qu'il est toujours ouvert ?
La feuille de calcul disparaîtra si vous cliquez sur "Masquer", mais elle restera ouverte et fonctionnelle. Vous pouvez l'afficher à nouveau en sélectionnant "Désactiver" dans l'onglet "Affichage", ce qui affichera une liste de tous les classeurs actuellement masqués. Vous pouvez alors sélectionner celui que vous souhaitez voir et cliquer sur "OK" pour le faire réapparaître.
2. Comment récupérer un fichier Excel non enregistré en 2007 ?
Si vous n'avez pas enregistré le fichier mais que vous avez accidentellement fermé ou éteint le système, allez dans Excel sous Fichier - Info - Gérer le document - Récupérer les classeurs non enregistrés pour les récupérer.
3. Pourquoi mon fichier Excel sauvegardé a-t-il disparu ?
- Suppression accidentelle
- Formatage involontaire
- Corruption d'Excel
- Excel écrasé
4. Les fichiers supprimés peuvent-ils être récupérés ?
Oui, les fichiers qui ont été effacés peuvent être récupérés. Toutefois, selon la date à laquelle le fichier a été effacé, il peut être nécessaire d'utiliser des programmes spécialisés si vous tentez de restaurer des données corrompues.