Presque tout le monde a utilisé Google Chrome. Chrome est un navigateur Web développé et maintenu par Google. Il a été publié pour la première fois en 2008 pour Microsoft Windows et a ensuite été porté sur Linux, macOS, iOS et Android. Il s'agit du navigateur Web le plus populaire au monde, avec plus de 60 % de parts de marché. En voici les raisons :
- Il est conçu pour être rapide, simple et sûr.
- Chrome dispose d'un grand nombre d'extensions et de thèmes.
- Il garantit la sécurité de votre historique de navigation.
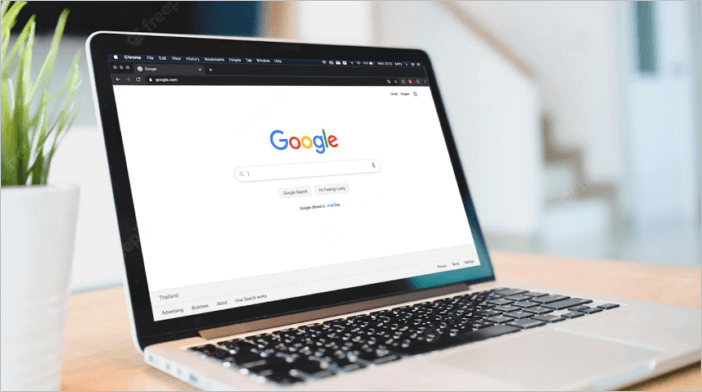
Chrome dispose également d'un mode Incognito qui permet aux utilisateurs de naviguer sur le Web sans enregistrer leur historique de navigation. L'historique de Chrome est une fonctionnalité qui permet aux utilisateurs de visualiser leur historique de navigation. Il est utile pour trouver les sites Web qui ont été visités dans le passé. Dans cet article, nous allons vous expliquer comment afficher, rechercher, supprimer et récupérer l'historique et les signets de Chrome. Continuez à lire.
Ce qui se trouve dans l'historique du navigateur
L'historique de votre navigateur est un enregistrement des sites Web que vous avez visités. Il est stocké dans votre navigateur Web afin que vous puissiez facilement revenir sur vos pas ou retrouver un site que vous avez déjà consulté. L'historique comprend généralement la date et l'heure de chaque visite, ainsi que l'adresse Web (URL) de la page que vous avez consultée. Si vous êtes connecté à votre compte Google, votre historique peut également inclure les produits que vous avez recherchés, les sites Web que vous avez visités lorsque vous étiez connecté et les vidéos que vous avez regardées sur YouTube. Alors, que stocke exactement le navigateur Google Chrome ? Voici quelques éléments :
- La liste chronologique
- Onglets provenant d'autres appareils
- Vue de l'onglet Voyages en Chrome
La liste chronologique
Chrome propose une fonction d'historique complète qui permet aux utilisateurs de visualiser leur activité de navigation dans l'ordre chronologique. Pour accéder à cette fonctionnalité, il suffit de taper "chrome://history" dans la barre d'adresse et d'appuyer sur Entrée. Vous obtiendrez une liste de tous les sites Web que vous avez visités avec Chrome, ainsi que la date et l'heure de chaque visite. Chaque personne aura des éléments différents. Cet affichage dépend de vos paramètres de contrôle d'activité Google.
Si vous recherchez un site web spécifique, vous pouvez utiliser la barre de recherche en haut de la page. La liste chronologique peut être un excellent moyen de revenir sur vos pas si vous avez oublié où vous êtes allé ou ce que vous faisiez. Elle peut également être utile pour retrouver des onglets perdus ou récupérer des fenêtres fermées accidentellement. La prochaine fois que vous aurez besoin de faire un retour en arrière, n'oubliez pas de consulter la liste chronologique.
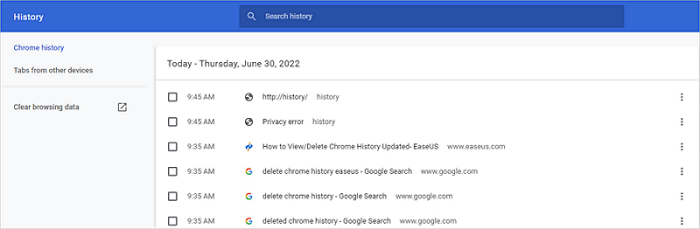
Onglets provenant d'autres appareils
Les onglets d'autres appareils sont une fonctionnalité de Chrome qui permet aux utilisateurs de voir et d'accéder aux onglets qu'ils ont ouverts sur d'autres appareils. Cela peut être utile si vous travaillez sur un projet sur plusieurs appareils et que vous devez accéder aux mêmes informations sur chaque appareil. Les onglets ouverts sur d'autres appareils se synchronisent automatiquement avec votre compte, ce qui vous permet de reprendre là où vous vous êtes arrêté sur un autre appareil.
Pour afficher les onglets d'autres appareils, il suffit d'ouvrir la page d'historique de Chrome et de cliquer sur la section "Onglets d'autres appareils". À partir de là, vous pouvez sélectionner le périphérique à partir duquel vous souhaitez afficher les onglets et voir les onglets actuellement ouverts.
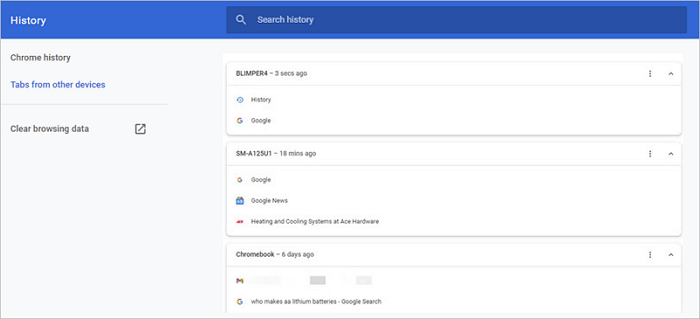
Vue de l'onglet Voyages en Chrome
Chrome Journeys est une nouvelle fonctionnalité de Chrome qui vous permet d'afficher facilement votre historique de navigation par thème. Elle regroupe votre historique de navigation en différents thèmes, ce qui vous permet de trouver facilement les pages que vous recherchez. Par exemple, si vous recherchez une recette spécifique, Chrome Journeys vous montrera toutes les pages que vous avez visitées en rapport avec cette recette.
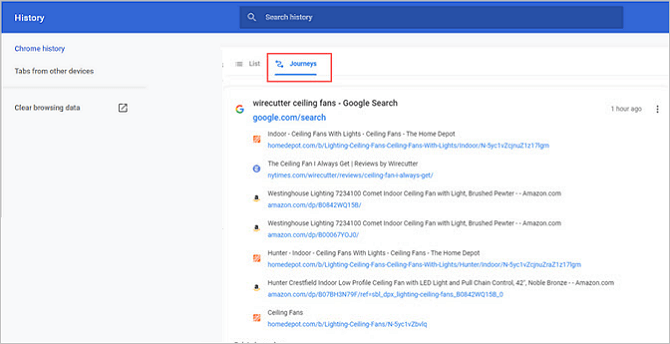
Historique du navigateur - Votre fil de découverte
Vous êtes-vous déjà demandé si l'historique du navigateur ou les signets apparaîtront dans votre fil de découverte ? La réponse est la suivante : cela dépend. Si vous utilisez un mode de navigation privé, l'historique de votre navigateur ne sera pas visible pour les autres. Toutefois, si vous n'utilisez pas le mode de navigation privée, votre historique de navigation peut être visible pour les autres personnes qui utilisent votre ordinateur ou votre appareil. Presque tous les navigateurs enregistrent votre historique de navigation et Chrome ne fait pas exception.
- Veillez à effacer régulièrement l'historique de votre navigateur - nous en parlerons en détail plus tard.
- Vous pouvez également configurer votre navigateur pour qu'il supprime automatiquement votre historique après chaque session.
- Utilisez le mode de navigation privée, qui n'enregistre pas votre historique de navigation.
- N'importez pas et n'exportez pas les favoris de Chrome sur les PC des autres.
- Créez un compte et connectez-vous pour naviguer en privé.
Grâce à ces mesures, vous pouvez préserver la confidentialité de votre historique de navigation et éviter qu'il n'apparaisse sur votre fil de découverte. Mais n'oubliez pas que même si vous prenez des mesures pour empêcher le suivi de l'historique de votre navigation, votre activité peut toujours être visible pour votre fournisseur d'accès à Internet, les agences gouvernementales et d'autres observateurs tiers.
Comment afficher l'historique de Chrome sur n'importe quel appareil
Chrome stocke votre historique de navigation. Si vous souhaitez afficher l'historique de votre navigateur, vous pouvez le faire de différentes manières.
Méthode 1. Afficher l'historique de Chrome pour les utilisateurs d'ordinateurs de bureau
Si vous utilisez un ordinateur, suivez les étapes ci-dessous pour afficher l'historique de Google Chrome.
Étape 1. Ouvrez Google Chrome sur votre bureau.
Étape 2. Appuyez sur Ctrl + h. Vous serez à chrome://history.
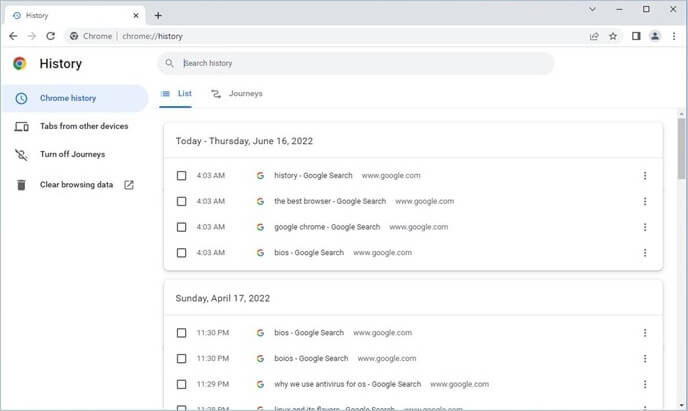
Méthode 2. Afficher l'historique de Chrome pour les utilisateurs d'Android/iPhone
Que vous utilisiez un téléphone Android ou un iPhone, les étapes sont les mêmes. Voici comment vous pouvez afficher l'historique de Chrome sur Android ou iPhone.
Étape 1. Ouvrez l'application Chrome sur votre téléphone.
Étape 2. En haut à droite, sélectionnez l'élément de menu 3 points verticaux.
Étape 3. Dans le menu déroulant, sélectionnez "Historique".

Comment rechercher l'historique de Chrome par date
Maintenant que vous avez appris comment afficher votre historique de Chrome, il pourrait être facile de rechercher l'historique de Chrome par date.
Étape 1. Ouvrez la page Google Mon activité.
Étape 2. Dans la page Google Mes activités, cliquez sur "Filtrer par date et produit".
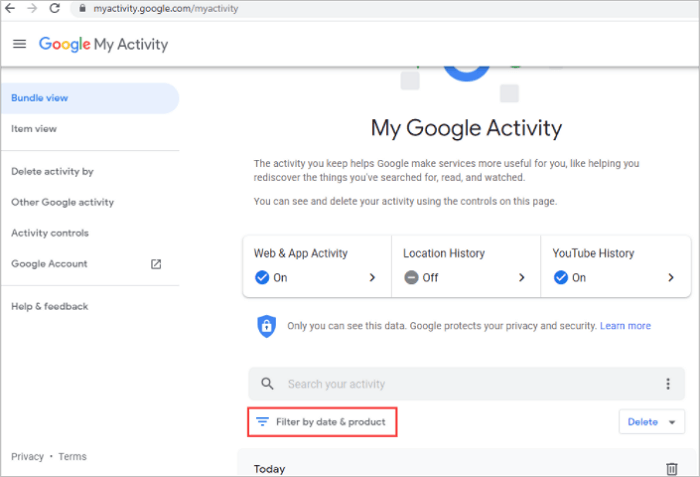
Étape 3. Dans la fenêtre pop-up Filtrer par date, cliquez sur l'icône déroulante pour sélectionner une période de temps pour passer au crible l'historique de navigation :
- Aujourd'hui
- Hier
- 7 derniers jours
- 30 derniers jours
- Tout le temps
- Personnalisé
Étape 4. Choisissez les produits Google que vous souhaitez filtrer pour l'historique des recherches Google.
Étape 5. Après la sélection, cliquez sur le bouton "Appliquer".
Par ailleurs, si vous vous souvenez de ce que vous avez parcouru ou recherché dans Chrome, vous pouvez saisir les mots clés dans le champ de recherche pour rechercher le contenu spécifique dans votre historique Chrome.
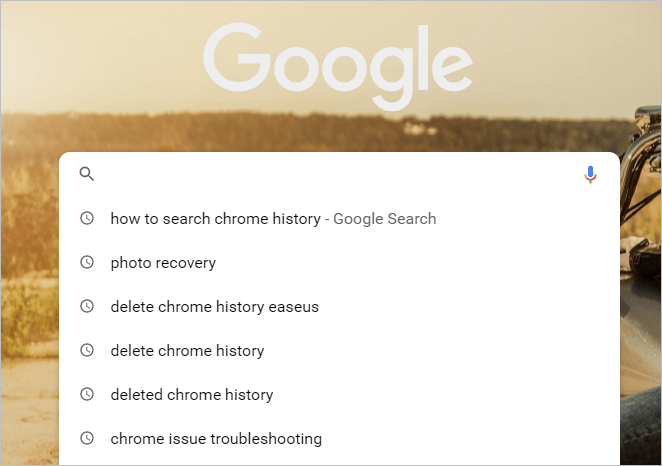
Comment effacer/supprimer l'historique de Chrome
Quiconque a déjà utilisé un ordinateur sait combien il est important de préserver la confidentialité de son historique de navigation. Heureusement, Chrome permet d'effacer facilement votre historique.
Méthode 1. Comment supprimer certains éléments
- Sur votre ordinateur, ouvrez Chrome.
- En haut à droite, cliquez sur les trois points.
- Cliquez sur "Historique".
- Cochez la case en regard de chaque élément que vous souhaitez supprimer de votre historique.
- En haut à droite, cliquez sur "Supprimer".
- Ensuite, il ne vous reste plus qu'à cliquer sur le bouton "Supprimer" pour confirmer.
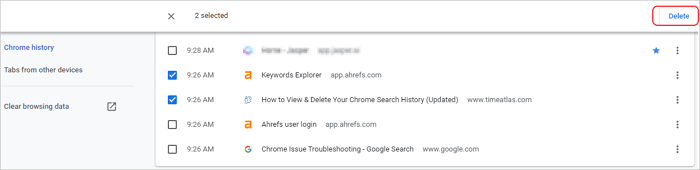
Méthode 2. Effacer l'historique de Chrome
La plupart des gens savent comment effacer leur historique de navigation dans Chrome, mais saviez-vous qu'il existe différents niveaux d'historique que vous pouvez effacer ? Par exemple, vous pouvez supprimer votre historique de navigation, les cookies et les données de site, ou encore les images et les fichiers mis en cache. Le processus varie légèrement en fonction de la quantité d'historique que vous souhaitez effacer. Voici un guide étape par étape sur la façon d'effacer l'historique de votre navigateur Chrome.
Si vous voulez effacer les cookies et les données du site :
- Cliquez sur les trois points dans le coin supérieur droit de Chrome.
- Cliquez sur "Paramètres".
- Dans la section "Confidentialité et sécurité", cliquez sur "Effacer les données de navigation".
- Sélectionnez "Avancé" pour décider de ce qu'il faut supprimer.
- Ensuite, cliquez sur "Effacer les données" pour confirmer votre choix.
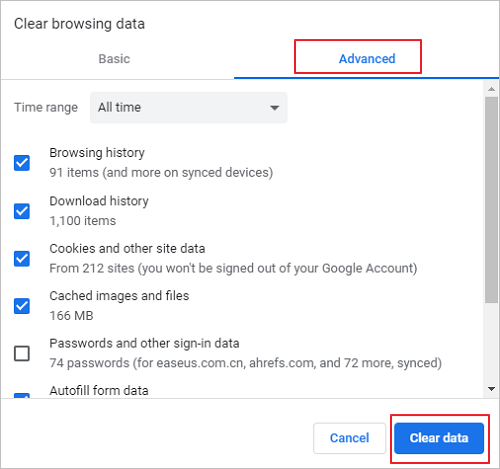
Si vous voulez effacer votre historique de navigation :
- Cliquez sur les trois points dans le coin supérieur droit de Chrome.
- Cliquez sur "Historique".
- Dans la partie gauche de l'écran, cliquez sur "Effacer les données de navigation".
- Choisissez jusqu'où vous voulez remonter dans l'histoire et quels types de données vous voulez supprimer.
- Cliquez sur "Effacer les données".
Guide complet
Obtenez plus de détails sur la façon d'afficher et de supprimer l'historique de navigation de Chrome.
Comment récupérer l'historique et les signets de Chrome
Comment récupérer l'historique supprimé sur Chrome? C'est une question que de nombreuses personnes se posent après avoir supprimé accidentellement leur historique de navigation. Heureusement, il existe quelques étapes simples que vous pouvez suivre pour récupérer votre historique supprimé.
Pour récupérer l'historique de Chrome perdu :
Étape 1. Recherchez l'historique de Google
Étape 2. Cliquez sur Bienvenue dans Mon activité - Google.
Étape 3. Connectez-vous à votre compte Google.
Étape 4. Tous les fichiers de l'historique de votre navigateur/Internet s'affichent avec la date et l'heure.
Étape 5. Parcourez votre historique si nécessaire.

Toutefois, si le site Web n'est pas répertorié, cela signifie qu'il a été définitivement supprimé et qu'il est impossible de le récupérer. Si c'est le cas, vous pouvez essayer de rechercher le site Web à l'aide d'un moteur de recherche comme Google. Parfois, vous pourrez trouver une version en cache du site à laquelle vous pourrez accéder.
Pour récupérer les signets dans Chrome :
Que faire si les favoris de votre Chrome ont disparu sur votre Google Chrome ? Fermez d'abord votre Chrome et restaurez les signets supprimés dans Chrome en suivant ces étapes :
Étape 1. Accédez à : C:\Users\UserName\AppData\Local\Google\Chrome\User Data. Remplacez le nom d'utilisateur par votre compte d'utilisateur Windows.
Étape 2. Tapez Bookmarks dans la barre de recherche. Vous verrez une liste de fichiers nommés "Bookmarks" et "Bookmarks.bak".
Étape 3. Déplacez le fichier des signets vers un autre emplacement.
Étape 4. Renommez le fichier Bookmarks.bak en Bookmarks.
Étape 5. Ouvrez votre Chrome et il chargera les signets du fichier de sauvegarde.
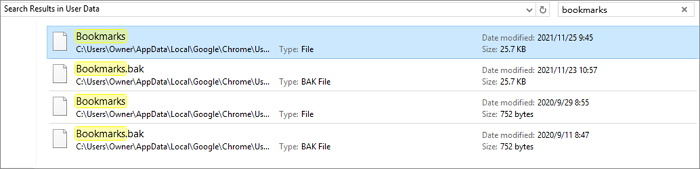
La récupération des signets Chrome supprimés ne fonctionne que si vos fichiers bookmark.bak locaux n'ont pas été supprimés ou retirés. Si vous n'avez trouvé aucune sauvegarde sur votre ordinateur lorsque vos signets ou votre historique Chrome sont supprimés du navigateur, vous pouvez utiliser un logiciel de récupération de fichiers pour récupérer les derniers fichiers de sauvegarde. EaseUS Data Recovery Wizard est l'un des outils de récupération de données les plus populaires qui peut vous aider à récupérer les fichiers perdus ou supprimés de votre ordinateur. Le programme peut récupérer les fichiers de tout type de périphérique de stockage, y compris les disques durs, les lecteurs USB et les cartes SD. Il peut également récupérer des fichiers à partir de partitions formatées ou endommagées. EaseUS Data Recovery Wizard comprend un large éventail de fonctionnalités pour vous aider à tirer le meilleur parti du programme. Vous pouvez télécharger cet outil de récupération de données utile pour récupérer les fichiers téléchargés dans Chrome ou d'autres fichiers perdus.
FAQ sur l'historique et les signets de Chrome
Lisez les questions et réponses suivantes pour obtenir plus d'informations sur l'historique et les signets de Chrome.
1. Comment voir/afficher l'historique dans Chrome ?
Dans n'importe quelle fenêtre de Chrome, utilisez le raccourci clavier Ctrl+H.
- Ou naviguez vers l'URL chrome://history.
- Ou bien, cliquez sur le bouton Menu, qui se trouve en haut à droite de la fenêtre du navigateur, et choisissez "Historique".
- Ensuite, vous pouvez voir votre historique Chrome.
2. Peut-on supprimer l'historique de Chrome ?
Oui, vous pouvez facilement supprimer l'historique de Chrome avec l'option "Effacer les données de navigation".
- Ouvrez Chrome, puis cliquez sur les trois points situés à côté de votre image de profil.
- Sélectionnez "Historique", puis à nouveau "Historique".
- Sélectionnez "Effacer les données de navigation" et vous aurez la possibilité d'effacer vos données de navigation.
3. Google Chrome ne télécharge pas les fichiers
Cette erreur signifie que les paramètres de sécurité de votre ordinateur ont bloqué le fichier. Pour réparer le problème de Google Chrome qui ne télécharge pas les fichiers:
- Assurez-vous que votre connexion Internet fonctionne normalement.
- Corrigez les problèmes de stabilité de l'Internet si la connexion est instable.
- Essayez de télécharger le fichier plus tard
- Contactez le propriétaire du site web...
4. Quelqu'un peut-il voir l'historique de vos suppressions ?
Même si le dossier a disparu de la vue directe des personnes indésirables, les documents existent toujours et peuvent être facilement trouvés avec un peu d'effort supplémentaire.
Conclusion
En résumé, vous savez comment voir les sites Web que vous avez visités, ce qui peut être utile pour retrouver un site spécifique ou vous souvenir de l'endroit où vous étiez lors de votre dernière visite. Vous pouvez également supprimer l'historique de Chrome pour effacer vos données de navigation et rendre plus difficile le suivi de votre activité sur le Web par des tiers. Enfin, si vous supprimez accidentellement l'historique ou les signets de Chrome, vous pouvez utiliser l'outil de récupération de Chrome pour restaurer vos données. En comprenant comment afficher, supprimer et récupérer l'historique de Chrome, vous pouvez mieux protéger votre vie privée lorsque vous utilisez le navigateur Web.
Ces informations vous-ont elles été utiles ?
Articles associés
-
La meilleure application/le meilleur logiciel de récupération de photos pour tous les appareils
![author icon]() Nathalie/Mar 07, 2025
Nathalie/Mar 07, 2025 -
Réparer la clé USB en 2025 [Guide Complet]
![author icon]() Lionel/Mar 07, 2025
Lionel/Mar 07, 2025 -
Récupération des e-mails pour Gmail, Yahoo, Outlook, Hotmail
![author icon]() Nathalie/Mar 07, 2025
Nathalie/Mar 07, 2025 -
Les meilleurs outils de réparation vidéo que vous devez connaître en 2025
![author icon]() Nathalie/Mar 07, 2025
Nathalie/Mar 07, 2025
