Google Chrome bloque les téléchargements de fichiers
"Pourquoi Google Chrome bloque-t-il mes téléchargements de fichiers ? Avant, je téléchargeais très facilement les pièces jointes de mes e-mails, les images et la musique. Depuis la semaine dernière, ce navigateur bloque mes téléchargements de fichiers. Qu'est-ce qui se passe ?"
Google Chrome est tellement simple et puissant que tout le monde l'adore. Mais récemment, j'ai découvert qu'une question fait l'objet de discussions animées sur certains grands forums: Google Chrome bloque les téléchargements de fichiers !
Après avoir cliqué sur le bouton/icône de téléchargement sur une page web, la demande ne répond pas. Ou bien, alors que l'on sélectionne un emplacement pour conserver le(s) téléchargement(s), la boîte de dialogue de téléchargement requise n'apparaît pas comme d'habitude. Après de nombreuses recherches sur Internet, les fans de Chrome ont déclaré qu'ils ne trouvent toujours pas de solution confirmée pour résoudre le problème du téléchargement de fichiers bloqué.
Comment résoudre le problème du téléchargement de fichiers bloqué sur Google Chrome
Selon la page d'aide de Google Chrome sur la manière de corriger les erreurs du téléchargement de fichiers bloqué dans Google Chrome, si vous obtenez un message d'erreur sur Chrome lorsque vous essayez de télécharger des applications, des thèmes ou d'autres fichiers, essayez de corriger le plus grand nombre d'erreurs de téléchargement de fichiers bloqué avec les conseils de dépannage:
Partie 1. Conseils simples pour débloquer le téléchargement de fichiers sur Google Chrome
- Assurez-vous que votre connexion Internet fonctionne normalement. Réglez les problèmes de stabilité de l'internet si la connexion est instable
- Essayez de télécharger le fichier plus tard
- Contacter le propriétaire du site
Sur la page liée, vous pouvez trouver d'autres "messages d'erreur" liés à ce problème de téléchargement de fichiers bloqué avec Chrome, tels que "Le réseau Chrome a échoué", "téléchargement bloqué", "pas de fichiers", "l'analyse antivirus a échoué", "disque plein", "permissions insuffisantes", "système occupé", "nécessité d'autorisation" ou "interdit". Toutes ces erreurs peut entraîner le problème du téléchargement bloqué de fichiers sur Chrome.
Si les conseils simples ci-dessus ne permettent pas de résoudre le problème, ne vous énervez pas. Vous trouverez ci-dessous d'autres solutions possibles pour résoudre le problème que Google Chrome bloque les téléchargements de fichiers.
Partie 2. Autres solutions au problème "Google Chrome bloque les téléchargements de fichiers".
Certaines personnes n'ont pas cette chance, elles ne peuvent terminer aucun téléchargement dans Chrome. Pire encore, elles ne parviennent pas à télécharger les fichiers sans recevoir un message d'avertissement ou d'erreur indiquant où le processus s'est mal déroulé. Dans ce cas, il est temps de prendre des mesures supplémentaires. Après avoir lu de nombreuses histoires racontant comment les gens règlent les problèmes du téléchargement de fichiers bloqué dans Chrome, nous avons résumé quatre solutions efficaces qui, je l'espère, seront un remède permanent.
Méthode 1. Faire quelques travaux de nettoyage de base
Voici ce que vous pouvez essayer: effacer tout l'historique et le cache, lancer l'outil de nettoyage de Chrome et rétablir les paramètres par défaut de Chrome. Si vous souhaitez conserver votre historique et vos cookies Chrome, vous pouvez sauvegarder et récupérer l'historique et les cookies de Google Chrome à l'avance.
Pour effacer l'historique et le cache dans Google Chrome:
Étape 1. Ouvrez Chrome sur votre ordinateur et allez à "Plus (trois points)". > "Plus d'outils" > "Effacer les données de navigation...".
Étape 2. Vérifiez le contenu que vous souhaitez supprimer et cliquez sur "Effacer les éléments".

Pour faire fonctionner l'outil de nettoyage du Chrom:
Un outil de nettoyage Chrome peut trouver et supprimer les logiciels nuisibles sur votre ordinateur. L'exécution de cet outil peut résoudre le problème "Google Chrome bloque les téléchargements de fichiers" causé par les logiciels malveillants.
Étape 1. Ouvrez Google Chrome sur votre ordinateur.
Étape 2. Dans l'angle supérieur droit, cliquez sur "Plus (trois points)". > "Paramètres".
Étape 3. Faites défiler la page vers le bas et cliquez sur "Avancé".
Étape 4. Sous "Réinitialiser et nettoyer", cliquez sur "Nettoyer l'ordinateur" > "Rechercher".

Pour réinitialiser Chrome:
Étape 1. Ouvrez Google Chrome sur votre ordinateur.
Étape 2. Dans le coin supérieur droit, cliquez sur "Plus (trois points)". > "Réglages".
Étape 3. Faites défiler la page vers le bas et cliquez sur "Avancé".
Étape 4. Sous "Réinitialiser et nettoyer", cliquez sur "Restaurer les paramètres par défaut", puis cliquez sur "Réinitialiser les paramètres" pour confirmer.
Attention, la réinitialisation de Chrome réinitialisera la page de démarrage du navigateur, la nouvelle page d'onglet, les onglets épinglés, et plus encore. Elle désactivera également toutes les extensions et effacera les données temporaires comme les cookies. Cependant, d'autres fichiers comme vos signets, votre historique et vos mots de passe enregistrés ne seront pas sauvegardés. Si vous souhaitez récupérer des cookies mais que vous ne disposez d'aucune sauvegarde, apprenez comment récupérer des fichiers du cache de Google Chrome ici.
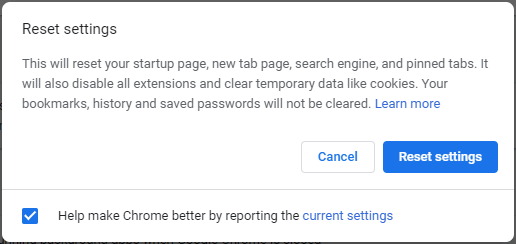
Méthode 2. Option d'accélération matérielle de l'utilisation non cochée
Étape 1. Allez dans le menu Chrome > Paramètres > Afficher les paramètres avancés.
Étape 2. Sous Système, décochez Utiliser l'accélération matérielle lorsqu'elle est disponible.
Étape 3. Redémarrez Chrome.
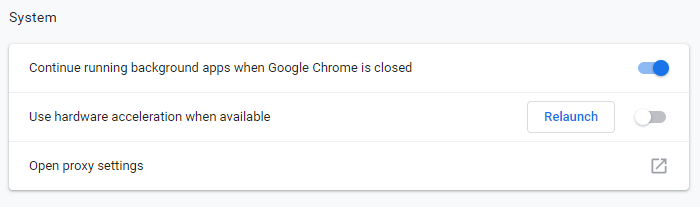
Méthode 3. Réinstaller Google Chrome
Pour désinstaller complètement Google Chrome, vous devez d'abord désinstaller Google Chrome sous Paramètres, puis aller dans le registre pour supprimer tous les dossiers Google.
Pour désinstaller Google Chrome:
Étape 1. Cliquez sur l'icône Windows et choisissez "Paramètres (l'icône de l'engrenage)".
Étape 2. Choisissez "Applis" > "Applis & fonctions".
Étape 3. Trouvez et cliquez sur "Google Chrome". Cliquez ensuite sur le bouton "Désinstaller".

Pour supprimer tous les dossiers Google dans le regedit:
Étape 1. Appuyez sur "Windows + R" et tapez regedit.
Étape 2. Allez dans "Ordinateur" > "HKEY_CURRENT_USER". > "Logiciels".
Étape 3. Trouvez et cliquez avec le bouton droit de la souris sur "Google" puis choisissez "Supprimer".
Étape 4. Allez dans le dossier "HKEY_LOCAL_MACHINE" et cliquez sur "SOFTWARE".
Étape 5. Trouvez et cliquez avec le bouton droit de la souris sur "Google" puis choisissez "Supprimer".
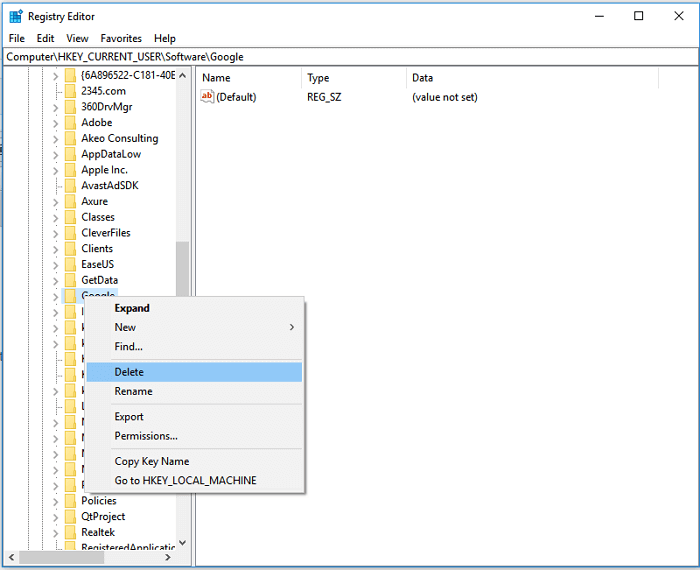
Vous avez maintenant réussi à désinstaller complètement Google Chrome de votre ordinateur. Allez sur la boutique Microsoft Store pour réinstaller Google et voir si le "Chrome ne téléchargeant pas de fichiers" existe toujours.
Méthode 4. Désactiver les extensions liées au téléchargement
Désactivez toutes les extensions qui fonctionnent comme gestionnaires de téléchargement car elles peuvent interférer avec le téléchargement de fichiers de Chrome.
Étape 1. Ouvrez Chrome et allez à "Plus (trois points dans le coin supérieur droit)". > "Plus d'outils" > "Extensions".
Étape 2. Ensuite, vous verrez toutes les extensions activées dans votre Chrome.
Étape 3. Basculez le bouton pour désactiver le téléchargement des extensions concernées. (L'extension indiquée dans l'image ci-dessous n'est pas pertinente pour les gestionnaires de téléchargement. Mais vous pouvez appliquer de la même manière pour désactiver l'extension que vous devez désactiver).

Conseil supplémentaire pour la récupération de l'historique et l'onglet du chrome
Certaines des méthodes de correction rétabliront les paramètres par défaut de votre navigateur ou supprimeront le dossier Google. Si l'historique de navigation ou les signets ont malheureusement été supprimés. Pas de panique cependant, nous vous avons laissé un plan de récupération des données ici, pour vous aider à récupérer l'historique de Chrome sous Windows et à restaurer les signets de Chrome sous Mac.
Comme Google dispose d'un dossier temporaire dans lequel sont stockés certains fichiers de cache liés à l'historique de navigation et aux signets, vous pouvez utiliser EaseUS Data Recovery Wizard, le logiciel de récupération de données sur disque dur le plus puissant, pour restaurer les données manquantes ou perdues de Chrome à partir de son dossier temporaire, même si le dossier a été supprimé sur un disque local.
- Lancez le logiciel de récupération de données d'EaseUS, sélectionnez l'emplacement où se trouvaient les sauvegardes des favoris Chrome (lecteur C);
- Analysez et récupérez les signets trouvés.

Nous présentons ici plusieurs façons de débloquer le téléchargement de fichiers sur Google Chrome, y compris des conseils simples que vous pouvez essayer en premier et d'autres conseils de dépannage. Nous espérons que cela fonctionne et que votre navigateur préféré revient à la normale.
Ces informations vous-ont elles été utiles ?
Articles associés
-
Comment réparer Windows 10 gratuitement avec 6 méthodes efficaces
![author icon]() Lionel/Apr 15, 2025
Lionel/Apr 15, 2025 -
VLC peut-il réparer les fichiers MP4 ? Regardez comment réparer un fichier MP4 corrompus avec VLC
![author icon]() Nathalie/Apr 15, 2025
Nathalie/Apr 15, 2025 -
Comment ouvrir ou réparer un disque dur endommagé sans formatage dans Windows 10/8/7
![author icon]() Nathalie/Apr 15, 2025
Nathalie/Apr 15, 2025 -
2 Meilleures façons de récupérer un monde Minecraft supprimé dans Windows 10
![author icon]() Nathalie/Apr 15, 2025
Nathalie/Apr 15, 2025
