"Il y a environ une semaine, j'ai vu de belles photos sur une page web mais j'ai oublié de les enregistrer sur mon ordinateur. Y a-t-il un moyen de les retrouver à partir des fichiers du cache et de les récupérer rapidement ?" Il y a trois façons de consulter facilement les fichiers cache de Chrome. Le tableau ci-dessous est un aperçu des solutions, lire le contenu détaillé pour les étapes complètes."
| Solutions pratiques | Dépannage étape par étape |
|---|---|
| Solution 1. Visitez chrome://cache/ | Cliquez sur la barre d'adresse en haut de votre fenêtre Google Chrome, tapez About: cache dans la case...Les étapes |
| Solution 2. Utiliser l'extension Chrome | Ouvrez votre navigateur Chrome et rendez-vous sur le Chrome Web Store. Recherchez "Web Cache Viewer"...Les étapes |
| Solution 3. Utiliser des logiciels tiers | Vous pouvez toujours visualiser et récupérer des fichiers de cache Chrome en utilisant un visualiseur de cache Chrom tiers...Les étapes |
Aperçu de la récupération des fichiers de cache Google Chrome
Comme dans le cas ci-dessus, il peut arriver que vous souhaitiez voir ou récupérer un logo d'entreprise, une image, une vidéo en ligne ou tout autre contenu Web que vous avez déjà visionné sur une page Web dans Google Chrome. Heureusement, les fichiers de cache rendent la récupération des données de Google Chrome possible et facile. Afin d'accélérer l'accès aux sites Web, Google Chrome a créé une mémoire cache sur votre ordinateur pour télécharger et stocker certains éléménts, telles que des images, des vidéos, des scripts et d'autres éléments lors de votre première visite sur un site. Ainsi, si vous ne l'effacez pas, vous pourrez voir ou récupérer ces fichiers Internet temporaires facilement à partir du fichier cache.
Pour faciliter le travail, nous vous montrons ici comment lire et récupérer des fichiers de cache Google Chrome étape par étape. Essayez ces tutoriels pour récupérer ou extraire vos données à partir des fichiers de cache Google Chrome.
Comment voir/accéder facilement les fichiers en cache de Chrome
Il existe plusieurs façons d'accéder et de visualiser les fichiers cache de Chrome. Vous pouvez les essayer toutes ou certaines pour voir les fichiers cache dans Google Chrome.
Voir Cache en visitant chrome://cache/ dans Chrome 65
Vous pouvez consulter les caches de chrome en visitant les sites chrome://cache et chrome://view-http-cache. Mais cela ne fonctionne que pour Chrome 65. Dans la version 65, cette fonctionnalité a été supprimée à cause des bogues.
Étape 1. Cliquez sur la barre d'adresse en haut de votre fenêtre Google Chrome, tapez "About: cache" dans la case et appuyez sur "Enter". Une page apparaîtra avec une liste des fichiers mis en cache et leurs adresses.
Étape 2. Appuyez sur les touches "Ctrl + F" de votre clavier pour ouvrir la barre de recherche.
Étape 3. Tapez une partie du nom ou de l'adresse d'un fichier en cache dans le champ de recherche et appuyez sur "Entrée" pour le trouver. Continuez à appuyer sur "Entrée" pour parcourir les résultats correspondants.
Étape 4. Sélectionnez et copiez l'adresse complète du fichier en cache sur la page. Ensuite, ouvrez l'adresse dans Chrome et appuyez sur "Entrée" pour charger le fichier à partir du cache.
Étape 5. Cliquez avec le bouton droit de la souris sur l'image, la page ou le script et sélectionnez "Enregistrer sous" pour sauvegarder le fichier en cache sur votre ordinateur.
Afficher les fichiers de cache en utilisant l'extension Chrome
Si vous utilisez le Chrome 66, la méthode ci-dessus ne sera pas utile. Cependant, vous pouvez utiliser une extension Chrome pour afficher les fichiers en cache dans Google.
Étape 1. Ouvrez votre navigateur Chrome et rendez-vous sur la boutique en ligne Chrome.
Étape 2. Recherchez "Web Cache Viewer" et ajoutez-le à votre navigateur. Après l'installation, vous pouvez cliquer avec le bouton droit de la souris sur n'importe quel lien Web dans Chrome et choisir "Web Cache Viewer". Vous pouvez choisir de visualiser la page mise en cache à partir de Wayback Machine ou des archives Google.
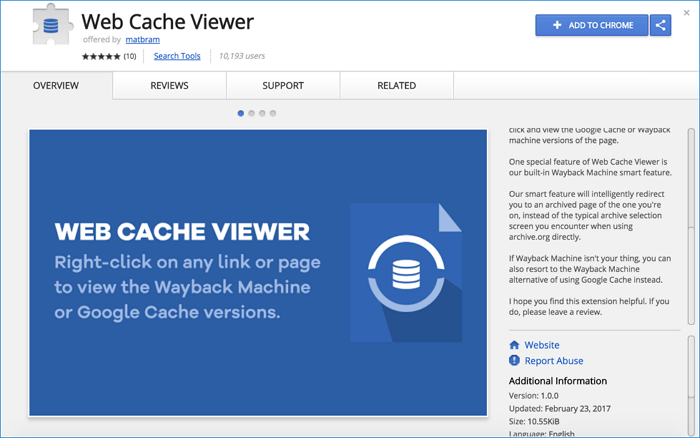
Visualiser le cache de Chrome à l'aide d'un logiciel tiers
Si les deux premières solutions ne fonctionnent pas, vous pouvez toujours avoir la dernière chance de visualiser et de récupérer les fichiers de cache Chrome en utilisant un visualiseur de cache Chrom tiers. Comme les fichiers de cache n'ont pas d'extension, vous ne pouvez pas visualiser le contenu directement, à moins d'utiliser un visualiseur de cache.
En général, le visualiseur de cache Chrome localise et lit le dossier de cache du navigateur web Chrome. Autrement dit, vous devez vous assurer que vous avez ce dossier de cache sur votre ordinateur. L'emplacement du cache Chrome : C:\Users\NL'utilisateur, le nom d'utilisateur, les données d'application, la localisation, Google, Chrome, les données d'utilisateur, le cache par défaut sous Windows 10. Si vous avez perdu le dossier de cache, ne vous inquiétez pas, vous pouvez utiliser un logiciel de récupération de disque dur pour le récupérer afin de récupérer les fichiers de cache de Chrome.
Comment récupérer les fichiers de cache de Google Chrom sur votre ordinateur
Peu importe que vous ayez perdu le dossier de cache Chrome pour quelles raisons, comme une suppression négligente, un formatage du disque dur ou un plantage du système. Vous pouvez récupérer les caches de Chrome en utilisant l'assistant de récupération de données d'EaseUS. Téléchargez ce programme gratuitement, et suivez les étapes ci-dessous pour restaurer les fichiers de cache.
Pour lire ou récupérer des fichiers du cache de Google Chrome, suivez les étapes suivantes:
- Attention:
- La version gratuite vous permet de récupérer gratuitement total 2 Go de données. Vous obtenez 500 Mo en premier et si vous le partagez sur Facebook, Twitter ou Google+, vous obtiendrez gratuitement les 1,5 Go données supplémentaires. L'option de partage se trouve en haut à droite de l'interface d'EaseUS Data Recovery Wizard. Si les fichiers cachés se trouvent sur un périphérique externe, connectez-le d'abord à votre ordinateur. Enregistrez les fichiers récupérés à un autre endroit pour éviter le remplacement des données.
►Etape 1. Choisissez l'emplacement.
Ouvrez EaseUS Data Recovery Wizard et sélectionnez l'emplacement. Par exemple, si vos fichiers cachés sont sur le lecteur D, cliquez simplement sur le lecteur D.

►Etape 2. Analysez les fichiers cachés.
Cliquez sur le bouton "Analyser" et le logiciel commencera à analyser votre lecteur. Tout ce que vous avez à faire est d'attendre la fin du processus.

►Etape 3. Récupérez les fichiers cachés.
Après analyser, tous les résultats seront sur le panneau de gauche. Si vous voulez trouver rapidement les fichiers cachés, cliquez sur le bouton "Filtre" et sélectionnez le type de fichier ou l'emplacement. Vous pouvez également rechercher le type de fichier ou le nom dans "Rechercher des données "pour trouver les fichiers cachés.
Ensuite, sélectionnez les fichiers cachés et cliquez sur le bouton "Récupérer" pour récupérer les fichiers cachés.

Après la récupération des fichiers de cache, vous pouvez utiliser un visualiseur de cache gratuit pour ouvrir les caches Chrome. ChromeCacheView est l'une des solutions tierces disponibles pour Windows permettant de visualiser le cache de Google Chrome. Notez que si vous avez récemment vidé le cache du navigateur web, la page web mise en cache a déjà disparu à jamais.

