# 1. Solutions rapides pour "Le dossier n'est pas accessible. L'accès est refusé":
| Solutions réalisables | Dépannage étape par étape |
|---|---|
| Solution 1. Changer de propriétaire | Faites un clic droit sur le dossier inaccessible > "Propriétés" > "Sécurité" > "Avancé"... Étapes complètes |
| Solution 2. Vérifier les autorisations | Faites un clic droit sur le dossier > "Propriétés" > "Sécurité" > "Noms de groupe ou d'utilisateur"... Étapes complètes |
| Solution 3. Supprimer le chiffrement | Faites un clic droit sur le dossier > "Propriétés" > "Général" > "Avancé" > Décochez "Crypter le contenu pour sécuriser les données"... Étapes complètes |
# 2. Solutions pour "D:\ n'est pas accessible. L'accès est refusé." Erreur:
| Solutions réalisables | Dépannage étape par étape |
|---|---|
| Solution 1. Récupérer les données du lecteur | Exécutez le logiciel de récupération de données d'EaseUS > Analyser le lecteur inaccessible > Récupérer les données... Étapes complètes |
| Solution 2. Changer de propriétaire | Faites un clic droit sur le lecteur inaccessible > "Propriétés" > "Sécurité" > "Avancé" > "Modifier"... Étapes complètes |
| Solution 3. Vérifier l'erreur de disque | Exécutez l'invite de commande en tant qu'administrateur> Tapez chkdsk N: /f /r (Remplacez N par la lettre de lecteur de votre disque)... Étapes complètes |
Qu'est-ce qu'une erreur d'accès refusé dans Windows 10/8/7
Il semble qu'une majorité d'utilisateurs de Windows aient été confrontés au problème exact en essayant d'ouvrir un dossier ou un document, une image ou un fichier vidéo spécifié. Les messages d'erreur peuvent différer d'un problème à l'autre, par exemple :
- Le dossier XXX n'est pas accessible. L'accès est refusé.
- L'emplacement n'est pas disponible. D:\ n'est pas accessible. L'accès est refusé.
- Accès refusé.
- Vous n'êtes actuellement pas autorisé à accéder à ce dossier.
Si vous rencontrez un tel problème, allez-y doucement. Ici, nous allons vous montrer quelques moyens pratiques de résoudre deux types de problèmes d'accès refusé : l'accès aux fichiers/dossiers est refusé et l'accès à l'USB ou au disque dur externe est refusé.
Problème 1. Le fichier/dossier n'est pas accessible, accès refusé
"Dernièrement, j'obtiens fréquemment une erreur en essayant d'ouvrir un dossier dans l'Explorateur de fichiers, il indique que le dossier n'est pas accessible, l'accès est refusé. Je ne peux pas accéder, modifier, enregistrer ou supprimer des fichiers et des dossiers avec les messages d'erreur. Comment puis-je Je résous ces problèmes et j'accède au travail avec mes fichiers et dossiers ? J'ai tellement peur de perdre le contenu de mes dossiers."

Causes du refus d'accès au fichier/dossier
- La propriété du dossier a changé.
- Vous ne disposez pas des autorisations appropriées
- Le fichier/dossier est crypté.
- Le fichier/dossier est corrompu.
- Le profil utilisateur est corrompu.
Solution 1. Prendre possession du fichier ou du dossier
Si vous ne parvenez pas à ouvrir un fichier ou un dossier après avoir installé une nouvelle version de Windows, la raison peut être la modification des informations de compte. Par conséquent, vous pouvez ne plus être propriétaire de certains fichiers ou dossiers. Vous pourrez peut-être résoudre ce problème en restaurant votre propriété des fichiers et des dossiers.
1. Faites un clic droit sur le dossier dont vous souhaitez vous approprier, puis choisissez "Propriétés".
2. Cliquez sur "Sécurité" > "Avancé" > "Modifier". Si vous êtes invité à entrer un mot de passe administrateur ou à confirmer, tapez le mot de passe.
3. Saisissez le nom de l'utilisateur auquel vous souhaitez attribuer la propriété, puis cliquez sur "Vérifier les noms" et "OK".
4. Si vous souhaitez que cette personne soit le propriétaire des fichiers et des sous-dossiers contenus dans ce dossier, cochez la case "Remplacer le propriétaire des sous-conteneurs et des objets". Ensuite, cliquez sur "OK" pour confirmer.

Solution 2. Vérifier les autorisations sur un fichier ou un dossier
Si vous ne disposez pas des autorisations appropriées, vous pouvez également rencontrer le problème d'accès refusé. Suivez les étapes ci-dessous pour vérifier les autorisations sur un fichier ou un dossier.
1. Faites un clic droit sur le fichier ou le dossier, puis cliquez sur "Propriétés" > onglet "Sécurité".
2. Sous "Noms de groupe ou d'utilisateur", cliquez sur votre nom pour voir les autorisations dont vous disposez. Pour accéder à un fichier ou un dossier, vous devez disposer de l'autorisation "Lecture".
3. Pour modifier les autorisations d'un fichier ou d'un dossier, vous devez être connecté en tant qu'administrateur. Cliquez sur "Modifier" sous Noms de groupe ou d'utilisateur, cliquez sur votre nom, cochez les cases des autorisations dont vous avez besoin, puis cliquez sur "OK".
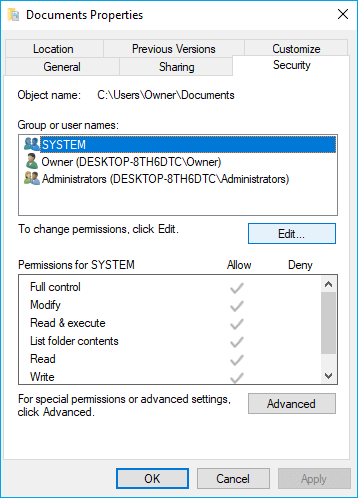
Solution 3. Vérifier si un fichier ou un dossier est crypté
Vous ne pouvez pas ouvrir un fichier ou un dossier chiffré à moins d'utiliser le mot de passe ou le certificat. Pour déterminer si un fichier ou un dossier est chiffré, procédez comme suit.
1. Cliquez avec le bouton droit sur le fichier ou le dossier, puis cliquez sur Propriétés > onglet Général > Avancé.
2. Si la case "Chiffrer le contenu pour sécuriser les données" est cochée, vous devez disposer du certificat qui a été utilisé pour chiffrer le fichier ou le dossier pour pouvoir l'ouvrir. Vous pouvez décocher "Crypter le contenu pour sécuriser les données" pour décrypter le système de fichiers. Pour supprimer le cryptage des fichiers, lisez l'article associé.

Solution 4. Réparer les fichiers ou dossiers corrompus
Les fichiers peuvent être corrompus pour plusieurs raisons, telles que des pannes d'ordinateur, une récupération de suppression répétée ou une panne de courant soudaine. La plupart des fichiers corrompus ne peuvent pas être réparés. Mais pour les photos, vous pouvez essayer de réparer JPE endommagé ou corrompu avec un outil de récupération de fichiers.
Si un dossier est endommagé, vous pouvez toujours récupérer les données du dossier spécifique en utilisant EaseUS Data Recovery Wizard, un logiciel de récupération de données de premier plan sur le marché.
Problème 2. Le disque dur n'est pas accessible. L'accès est refusé
En plus du problème d'accès refusé au fichier/dossier, vous pouvez également rencontrer une erreur d'accès refusé au lecteur flash USB ou au disque dur externe dans Windows 10/8/7, comme le montre l'exemple d'image. Voici les messages d'erreur courants.
- Le lecteur n'est pas accessible. Le fichier ou le répertoire est corrompu et illisible.
- Le lecteur n'est pas accessible. Le paramètre est incorrect.
- Le lecteur n'est pas accessible. La structure du disque est corrompue et illisible.

Quel que soit le message d'erreur que vous voyez, vous ne pouvez pas accéder aux fichiers et dossiers stockés sur le lecteur. Ne vous inquiétez pas, essayez les approches suivantes pour résoudre les problèmes.
Tutoriel en vidéo pour corriger l'erreur de disque dur externe n'est pas accessible
Des solutions simples sont partagées dans cette vidéo pour vous aider à corriger l'erreur accès refusé disque dur externe windows 10 et réparer un disque dur externe inaccessible .
📌Chapitres vidéo:
0:17 Messages d'erreur communs avec disque dur externe accès refusé
0:59 Réparer l'erreur « disque dur externe n'est pas accessible. Aaccès refusé »
01:51 Corriger l'erreur « disque dur externe n'est pas accessible » avec d'autres messages d'erreur
03:13 Récupérer les données et formater pour réparer l’erreur du lecteur qui n'est pas accessible
Solution 1. Récupérer les données d'un lecteur inaccessible
Avant de corriger l'erreur du disque dur n'est pas accessible, vous devez d'abord récupérer les données du disque dur problématique pour assurer la sécurité des données. EaseUS Data Recovery Wizard peut rechercher sur un disque dur ou une partition tous les fichiers perdus, supprimés, cachés et inaccessibles en 3 clics simples. C'est un logiciel de récupération de fichiers idéal, en particulier lorsque vous n'avez pas accès à un fichier de données illisible ou inaccessible sous Windows.
- ATTENTION:
- 1. Si votre dossier supprimé ou perdu est enregistré sur un périphérique externe, arrêtez d’utiliser le périphérique immédiatement et connectez-le à votre ordinateur.
- 2. Si vous avez supprimé un dossier sur votre PC, vérifiez d'abord si le dossier est dans la corbeille.
- 3. Sinon, détendez-vous. Faire appel à un logiciel de récupération de fichiers professionnel - EaseUS Data Recovery Wizard pour récupérer vos fichiers.
Etape 1. Exécuter le logiciel de récupération de fichiers EaseUS.
1. Sélectionnez un disque dur, un périphérique externe ou cliquez sur "Sélectionner Dossier" pour choisir l'emplacement exact où vous avez perdu le dossier dans la fenêtre d'EaseUS Data Recovery Wizard.
2. Cliquez sur "Analyser" pour laisser cet outil analyser le dossier perdu.

Etape 2. Prévisualiser le fichier de dossier trouvé.
1. Vérifiez les fichiers trouvés dans "Fichiers supprimés", "Disque (avec le nom de votre appareil)" ou vous pouvez utiliser "Rechercher des données" pour trouver rapidement votre dossier perdu en recherchant le nom du dossier.
2. Cliquez deux fois sur les fichiers trouvés pour les Prévisualiser .

Etape 3. Récupérer le dossier et les données trouvés.
Enfin, vous pouvez choisir le fichier de dossiers et naviguer pour les enregistrer dans un emplacement sécurisé sur votre PC ou sur un périphérique de stockage externe en cliquant sur "Récupérer".

Après avoir exporté les données depuis la clé USB ou le disque dur externe, vous pouvez continuer à résoudre le problème d'accès refusé.
Solution 2. Prendre possession de la clé USB ou du disque dur externe
1. Faites un clic droit sur le disque dur inaccessible, sélectionnez "Propriétés".
2. Allez dans l'onglet "Sécurité", appuyez sur "Avancé", puis cliquez sur le bouton "Modifier". Dans l'onglet "Propriétaire", modifiez la propriété du compte spécifié.
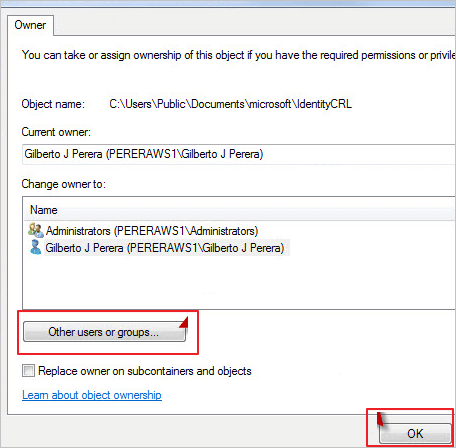
Solution 3. Vérifier et réparer l'erreur de disque
Le problème "Le lecteur n'est pas accessible. Accès refusé" peut suggérer une corruption du système de fichiers, des erreurs de disque, des corruptions ou des secteurs défectueux. Dans ce cas, vous pouvez exécuter CHKDSK pour résoudre le problème.
1. Branchez votre disque dur externe, votre clé USB ou votre carte mémoire sur votre PC.
2. Tapez CMD dans la zone de recherche. Faites un clic droit et choisissez "Exécuter en tant qu'administrateur".
3. Dans la fenêtre d'invite de commande, tapez chkdsk E: /f /r. (Ici, E est la lettre de lecteur du disque qui affiche l'erreur "Le lecteur n'est pas accessible".)
En résumé
Dans cet article, nous avons discuté de l'erreur d'accès refusé dans deux catégories : l'une est que le dossier n'est pas accessible et l'autre est qu'un lecteur n'est pas accessible. Dans les deux cas, nous décrivons des scénarios, des raisons et des solutions spécifiques. Nous espérons que ces solutions vous seront utiles. Enfin, encore une fois, quel que soit le problème, la sécurisation de vos données devrait être la première étape. N'oubliez donc pas d'utiliser le logiciel de récupération de données pour supprimer les données avant de résoudre le problème.

