Voici un aperçu rapide de ce qui fonctionne pour Google Chrom lent dans Windows 11 :
| Des solutions réalistes | Dépannage étape par étape |
|---|---|
| Méthode 1. Redémarrer votre ordinateur ou votre navigateur | Redémarrez d'abord votre ordinateur ou Google Chrome pour voir si cela résout le problème de lenteur...Etapes complètes |
| Méthode 2. Fermer les onglets inutiles | Vous pouvez rencontrer le problème de lenteur de Chrome si vous avez ouvert trop d'onglets sur Chrome...Etapes complètes |
| Méthode 3. Effacer le cache et les cookies de la navigation | Les problèmes de lenteur de Chrome peuvent également être causés par les données du cache et de l'historique de Chrome...Etapes complètes |
| Méthode 4. Désactiver les extensions Chrome inutilisées | Essayez de désactiver les applications et les extensions dont vous n'avez pas besoin dans Chrome pour voir si ce problème apparaît...Etapes complètes |
| Autres méthodes utiles | Désactiver l'accélération matérielle dans Chrome, mettre à jour Chrome vers la dernière version, et plus encore...Etapes complètes |
Cas d'utilisateur : Lenteur de la navigation sur Google sous Windows 11
"Aide. J'ai installé Windows 11 le 5 octobre, le jour de sa sortie. Et lorsque j'utilise Google Chrome sur certaines choses comme Google Maps ou YouTube, le chargement est douloureusement lent par rapport à Windows 10. Quelqu'un sait-il pourquoi Google Chrome est si lent sur Windows 11 et comment résoudre ce problème ?"
Windows 11 s'accompagne de grandes améliorations au niveau de la nouvelle interface, des fonctionnalités, des jeux pour PC et du Microsoft Store. Vous pouvez télécharger Windows 11 à condition que votre ordinateur réponde aux spécifications minimales de l'appareil.
Toutefois, le nouveau système d'exploitation présente également des inconvénients. L'un des problèmes liés aux fréquences élevées est que le navigateur Chrome devient plus lent que d'habitude sous Windows 11. Si vous rencontrez un problème de lenteur de Windows 11 Chrome, vous n'êtes pas seul. Cet article couvre toutes les méthodes utiles pour vous aider à résoudre les problèmes de lenteur de la navigation Web sous Windows 11.
Méthode 1. Redémarrer votre ordinateur ou votre navigateur
Avant d'aller plus loin, nous vous recommandons de redémarrer votre ordinateur et Chrome pour voir si cela vous aide. Si ce n'est pas le cas, essayez les solutions suivantes.
Vous pouvez taper chrome://restart dans la barre d'adresse de Chrome pour redémarrer rapidement votre navigateur.
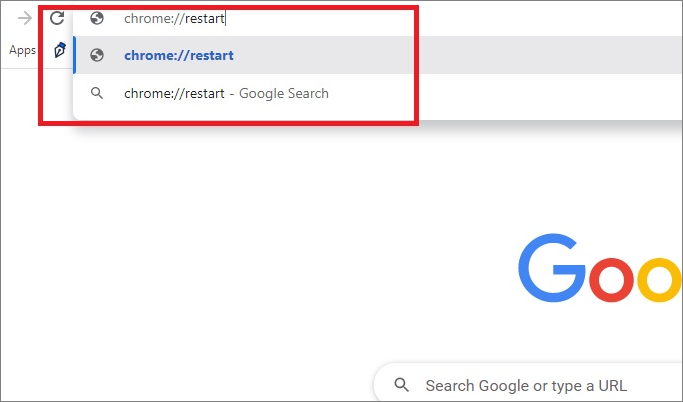
Méthode 2. Fermer les onglets inutilisés
Google Chrome est connu pour être gourmand en ressources, en particulier lorsque de nombreux onglets sont ouverts. Dans Chrome, chaque onglet ouvre son propre processus sur votre ordinateur. Un trop grand nombre d'onglets consommera beaucoup de ressources RAM, ce qui entraînera un problème de lenteur de Chrome.
Pour savoir combien de ressources votre Chrome utilise, vous pouvez appuyer simultanément sur les touches Ctrl+Alt+Suppr pour accéder au gestionnaire des tâches. Vous trouverez alors Google Chrome sous Apps et verrez sa consommation en cours d'exécution.
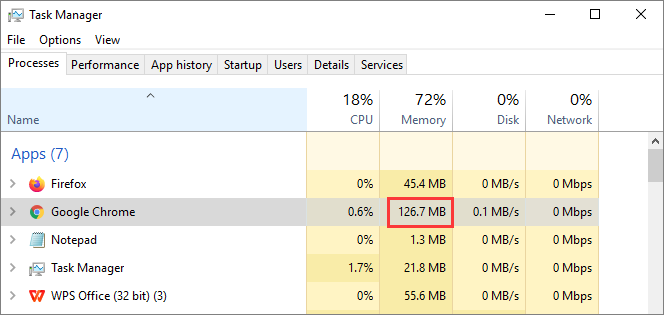
Si Chrome consomme beaucoup de ressources, fermez les onglets inutiles pour voir s'il s'ouvre ou s'exécute plus rapidement dans Windows 11.
Méthode 3. Effacer le cache et les cookies de la navigation
Si vous utilisez votre navigateur Chrome pendant trop longtemps, un grand nombre de données en cache et de cookies s'accumulent, ce qui peut ralentir votre navigateur. Pour résoudre ce problème, vous pouvez effacer les données de navigation et le cache.
Étape 1. Cliquez sur les trois points situés dans le coin supérieur droit de votre navigateur Chrome.
Étape 2 : Cliquez sur "Autres outils" dans le menu contextuel et choisissez "Effacer les données de navigation". Cliquez sur "Autres outils" dans le menu contextuel et choisissez "Effacer les données de navigation....".
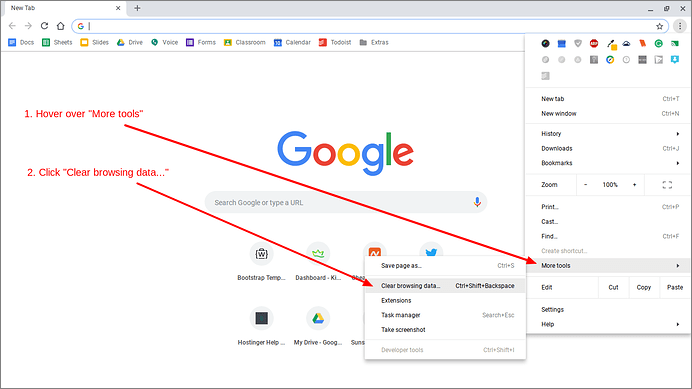
Étape 3. Sélectionnez les cases "Cache" et "Cookies" et cliquez sur "Effacer les données".
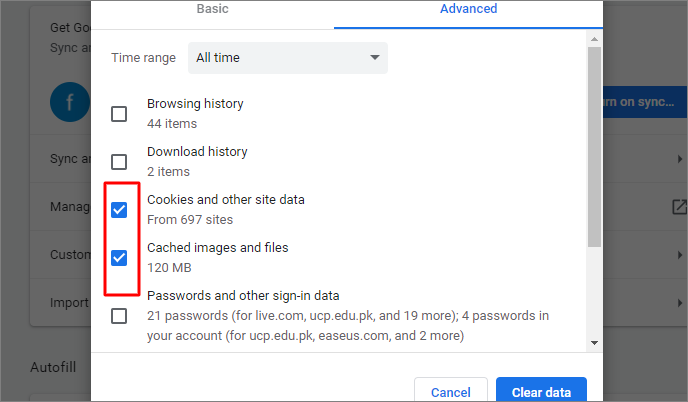
Après avoir effacé les données de navigation, redémarrez Chrome et vérifiez s'il est toujours aussi lent.
Astuce bonus : Récupérer les signets, historiques et favoris supprimés ou perdus dans Chrome
Si vous supprimez ou nettoyez des signets, historiques ou favoris importants de votre navigateur Chrome, vous pouvez les restaurer à partir d'un dossier local sur votre PC qui sauvegarde tous vos historiques de navigation et signets dans Chrome.
Allez à l'emplacement suivant pour trouver les fichiers locaux, et cliquez pour les ajouter à nouveau à votre Chrome.
C:\NUsers\N(nom d'utilisateur)\NAppData\NLocal\NGoogle\NChrome\NDonnées d'utilisateur\NDéfaut\NStockage local (ou Signets)
S'il n'y a pas de sauvegardes disponibles sur votre ordinateur lorsque vos signets ou historiques Chrome ont été supprimés, vous pouvez toujours essayer d'utiliser le logiciel de récupération de données Windows 11 pour récupérer les données perdues.
EaseUS Data Recovery Wizard est capable de récupérer n'importe quel fichier supprimé sur un disque dur, un disque SSD, une clé USB, une carte SD, un disque dur externe, etc. Téléchargez gratuitement cet outil de récupération de fichiers et restaurez les signets ou historiques Chrome supprimés ou perdus sur votre PC dès maintenant.
- Conseils
- Autres dossiers perdus: Trouvez des fichiers qui ont perdu des noms ou des chemins
- Filtre: Un moyen rapide d'accéder aux fichiers souhaités
- Lancez EaseUS Data Recovery Wizard sur votre ordinateur.
- Sélectionnez un emplacement, qui peut être un lecteur de disque dur, une clé USB externe, une carte micro SD ou un dossier spécifique sur le bureau ou ailleurs.
- Cliquez sur le bouton Analyser.

- De plus en plus de données apparaissent lors de l'analyse.
- Vérifiez le résultat rapide "Fichiers supprimés" lors de l'analyse s'il s'agit d'une récupération de fichier supprimée.

- Cliquez sur "Filtre" pour filtrer rapidement les photos, documents, vidéos et autres types de fichiers spécifiques.
-Enfin, sélectionnez les données souhaitées et cliquez sur le bouton Récupérer.

Méthode 4. Désactiver les extensions Chrome dont vous n'avez pas besoin
Lorsque vous utilisez Chrome pour surfer sur le web, les extensions de Chrome peuvent consommer beaucoup de ressources et même entrer en conflit avec le programme. Si Google Chrome est lent à s'ouvrir sous Windows 11, essayez de désactiver les extensions dont vous n'avez pas besoin pour voir si le problème persiste.
Étape 1. Ouvrez Chrome. Tapez chrome://extensions dans la barre d'adresse et appuyez sur Entrée.
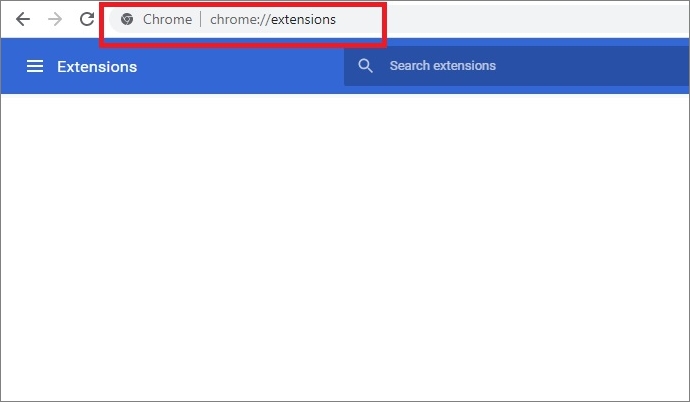
Étape 2. Choisissez une extension. Ici, nous utilisons Adblock Plus comme exemple. Faites glisser le bouton pour désactiver l'extension.
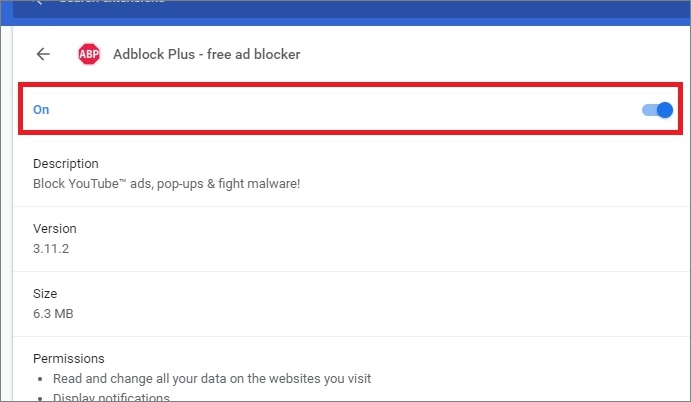
Vous pouvez désactiver autant d'extensions que vous n'en avez pas besoin. Ensuite, vérifiez si votre Chrome fonctionne à une vitesse normale. Si Google Chrome sous Windows 11 est toujours lent, essayez la méthode suivante.
Méthode 5. Désactiver l'accélération matérielle dans Chrome
L'accélération matérielle est une technique qui permet de réduire la charge de travail de l'unité centrale d'un ordinateur en confiant les tâches de calcul lourdes à du matériel spécialisé, tel qu'un processeur graphique. Cette technique est souvent utilisée, en particulier dans le traitement d'images. L'activation de l'accélération matérielle permet d'accélérer les choses. Mais elle peut également entraîner des problèmes inattendus, tels que la lenteur de Chrome.
Essayez de désactiver l'accélération matérielle pour résoudre le problème de lenteur de Google Chrome. Voici comment procéder :
Étape 1. Cliquez sur le bouton Menu dans le coin supérieur droit et sélectionnez "Paramètres".
Étape 2. Descendez jusqu'en bas et cliquez sur "Avancé" pour afficher d'autres options.
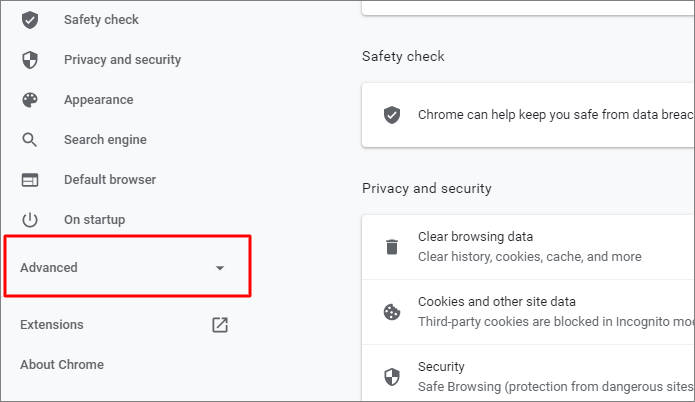
Étape 3. Dans la section Système, cliquez pour fermer l'option "Accélération matérielle lorsqu'elle est disponible".

Étape 4. Redémarrez votre navigateur Chrome et vérifiez s'il est toujours lent à s'ouvrir.
Méthode 6. Mettre à jour Chrome à la dernière version
Windows 11 Le problème de lenteur de Chrome peut se produire lorsque votre navigateur est dans une ancienne version qui ne prend plus en charge certains plug-ins ou fonctionnalités. Google publie régulièrement des mises à jour mensuelles contenant les dernières versions de Chromium. S'assurer que la version de votre navigateur est à jour peut éviter de nombreux problèmes.
Pour résoudre ce problème, suivez les étapes ci-dessous :
Étape 1. Ouvrez Google Chrome et cliquez sur les trois points dans le coin supérieur droit.
Étape 2. Cliquez sur "À propos de Chrome".
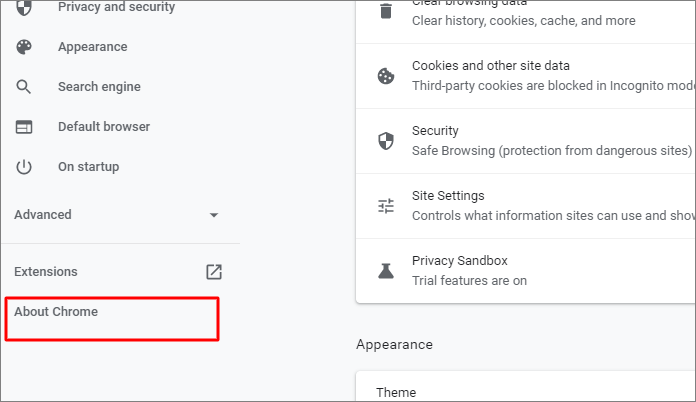
Étape 3. Vérifiez la version du navigateur. Vérifiez si elle est à jour ou si des mises à jour attendent d'être installées. Téléchargez la dernière version si nécessaire.
Méthode 7. Supprimer les logiciels nuisibles à l'aide de la fonction de nettoyage de Chrome
Les attaques de virus ou de logiciels malveillants peuvent causer des problèmes à Chrome et ralentir son ouverture. Chrome peut aider à détecter les applications nuisibles et à les supprimer. De cette manière, vous pouvez résoudre le problème de lenteur de Windows 11 Google Chrome.
Étape 1. Cliquez sur les trois points. Puis cliquez sur "Paramètres".
Étape 2 : Allez à "Avancé > Réinitialiser et nettoyer". Allez dans "Avancé > Réinitialiser et nettoyer".

Étape 3. Cliquez sur "Nettoyer l'ordinateur" et cliquez sur "Rechercher" dans la section "Rechercher et supprimer les logiciels nuisibles".
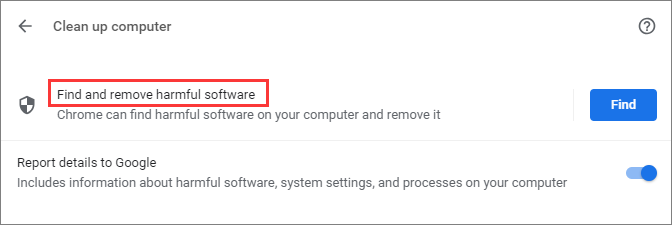
Attendez la fin du processus, redémarrez votre ordinateur et Chrome, et vérifiez si le problème persiste.
Conclusion
Il y a un certain nombre de choses que vous pouvez faire pour résoudre le problème de lenteur de Google Chrome dans Windows 11. Commencez par redémarrer votre ordinateur ou Chrome. Cette méthode peut résoudre des problèmes simples. Si le redémarrage ne fonctionne pas, essayez de désactiver les extensions Chrome et l'accélération matérielle, d'effacer les historiques de navigation, les caches ou les logiciels nuisibles, de mettre à jour Chrome, etc.
Si vous perdez des données importantes au cours du processus de résolution du problème, utilisez un logiciel de récupération de données pour récupérer les données en premier lieu.

