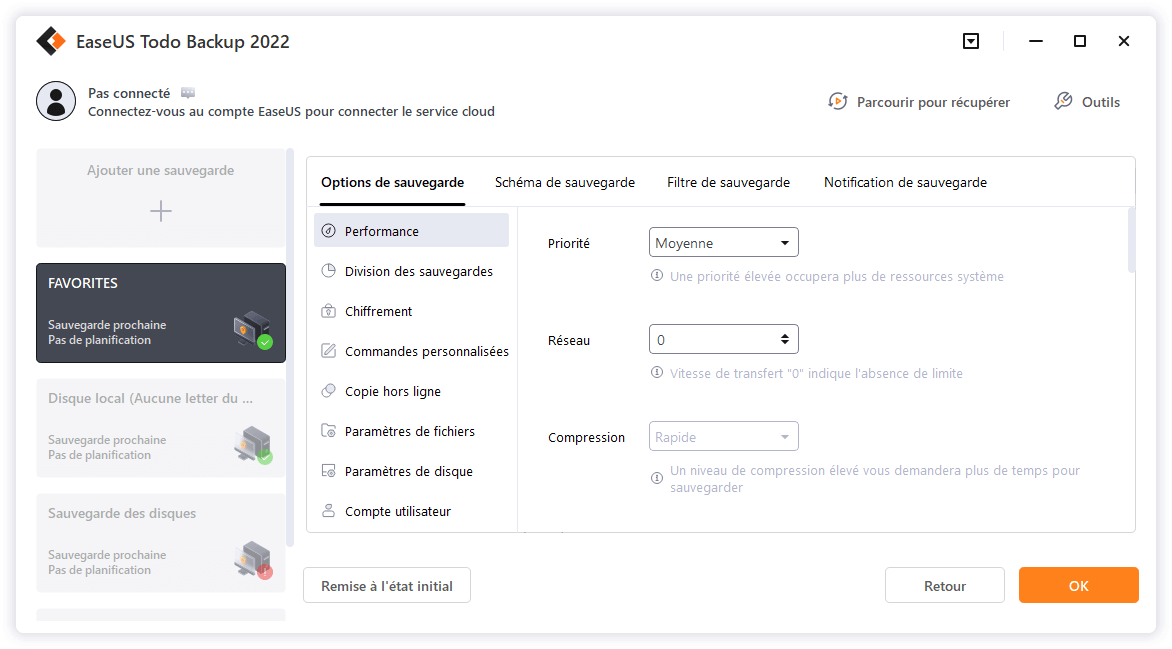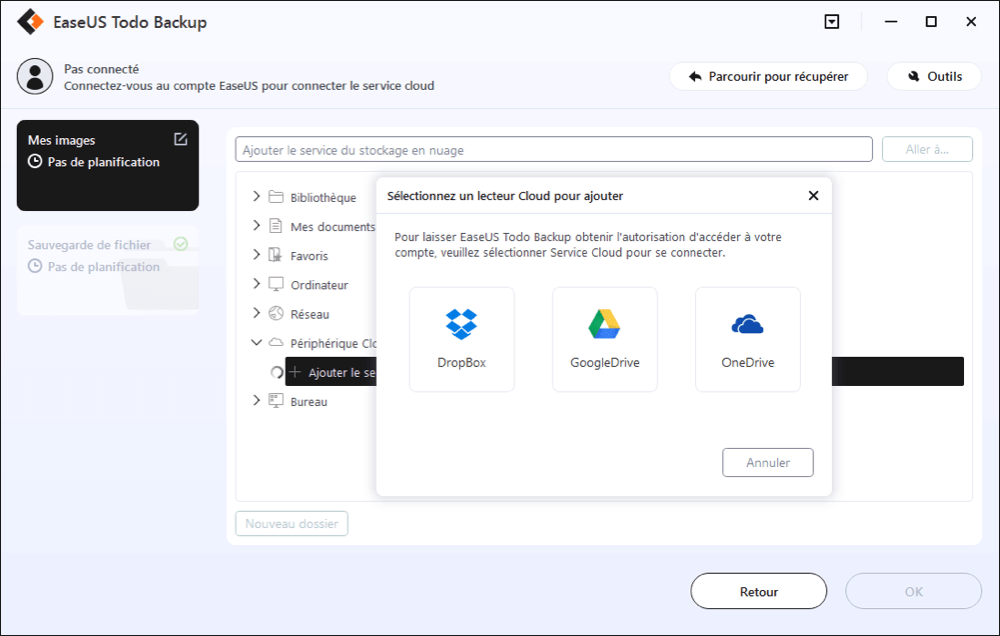EaseUS Todo Backup
- Sauvegarder et restaurer des fichiers personnels en toute sécurité en quelques clics.
- Un seul clic pour cloner, mettre à niveau ou transférer rapidement votre système.
" Bonjour, connaissez-vous un moyen simple de sauvegarder et d'exporter l’historique ou les cookies de navigation de Chrome ? J’ai récemment changé d’ordinateur portable et je ne veux pas perdre les sites sur Chrome de mon ancien PC.Sauvegarder l'historique et les cookies et même mes favoris sur Chrome et les restaurer dans mon nouvel ordinateur portable serait parfait. Savez comment le faire? "
Parfois, les cookies du navigateur, l'historique ou les signets peuvent en effet prendre un peu d'espace de stockage sur PC et ralentir la vitesse de navigation. Par conséquent, l'historique du navigateur et les cookies peuvent être facilement effacés ou supprimés par erreur. Ici, nous souhaitons vous montrer comment sauvegarder efficacement, exporter l'historique, les cookies ou les favoris sur Chrome et restaurer l'historique/cookies/signets dans le navigateur Chrome .
Les solutions à suivre pour résoudre votre problème maintenant:
Avez-vous besoin d'un moyen simple et gratuit pour sauvegarder l'historique de Chrome et les cookies sur votre PC? Tous vos besoins peuvent être satisfaits ici maintenant avec un puissant logiciel de récupération de sauvegarde de fichier - EaseUS Todo Backup.
Il permet également d'effectuer la sauvegarde des fichiers et des données personnelles, la partition du disque dur et même des systèmes d'exploitation Windows en quelques clics. Vous pouvez le télécharger gratuitement et suivre les instructions ci-dessous pour profiter d'une sauvegarde gratuite de 30 jours pour sauvegarder gratuitement ce que vous voulez dès maintenant:
Étape 1. Cliquez sur le bouton "Sélectionner le contenu" de la sauvegarde pour lancer la sauvegarde.
Étape 2. Il y a quatre catégories de sauvegarde de données, Fichier, Disque, OS, et Mail, cliquez sur Fichier.
Étape 3. Les fichiers locaux et réseau seront listés sur la gauche. Vous pouvez développer le répertoire pour sélectionner les fichiers à sauvegarder.
Étape 4. Suivez le guide à l'écran, sélectionnez la destination où vous souhaitez enregistrer la sauvegarde.
Cliquez sur "Options" pour crypter la sauvegarde avec un mot de passe dans "Options de sauvegarde", définissez le calendrier de sauvegarde et choisissez de démarrer la sauvegarde à un certain événement dans "Schéma de sauvegarde". Il existe également de nombreuses autres options que vous pouvez explorer et personnaliser la tâche de sauvegarde en fonction de vos besoins.
Étape 5. Vous pouvez stocker la sauvegarde sur le disque local, le service de cloud d'EaseUS et le NAS.
Étape 6. EaseUS Todo Backup permet aux utilisateurs de sauvegarder des données à la fois sur un lecteur cloud tiers et sur son propre lecteur cloud.
Si vous voulez sauvegarder des données sur un lecteur en nuage tiers, choisissez Lecteur local, faites défiler vers le bas pour ajouter le périphérique cloud, ajoutez et connectez votre compte.
Vous pouvez également choisir le propre lecteur de nuage d'EaseUS. Cliquez sur EaseUS Cloud, inscrivez-vous avec votre compte EaseUS et connectez-vous.
Étape 7. Cliquez sur "Sauvegarder maintenant" pour lancer la sauvegarde. Une fois la tâche de sauvegarde terminée, elle s'affiche sous la forme d'une carte sur le côté gauche du panneau. Cliquez avec le bouton droit de la souris sur la tâche de sauvegarde pour la gérer davantage.
Vous pouvez également essayer d'ajouter une extension d'exportation d'historique à votre navigateur Chrome, ce qui vous permet d'exporter tout l'historique de Chrome, les cookies et les signets, etc. vers un fichier JSON pouvant être facilement converti en CSV/ XLS/XLSX:
1. Enregistrer l'historique, les favoris et même les cookies de Chrome en tant que fichiers JSON.
2. Cliquez sur le bouton Chrome History.json ou Chrome Bookmarks.json pour télécharger les fichiers JSON avec votre historique Chrome ou les cookies.
Exporter l'historique/favoris/cookies de Chrome.

3. Cochez la case et la page de conversion en ligne JSON vers XLS / CSV.
Vous ne souhaitez pas répéter des étapes similaires après avoir ajouté de nouveaux favoris ou sauvegardé de nouveaux historiques/cookies Chrome? Le logiciel de sauvegarde de fichiers EaseUS peut vous aider à résoudre ce problème. Vous pouvez définir directement un plan de sauvegarde pour l'historique de Chrome, les cookies ou les favoris avec une certaine fréquence.
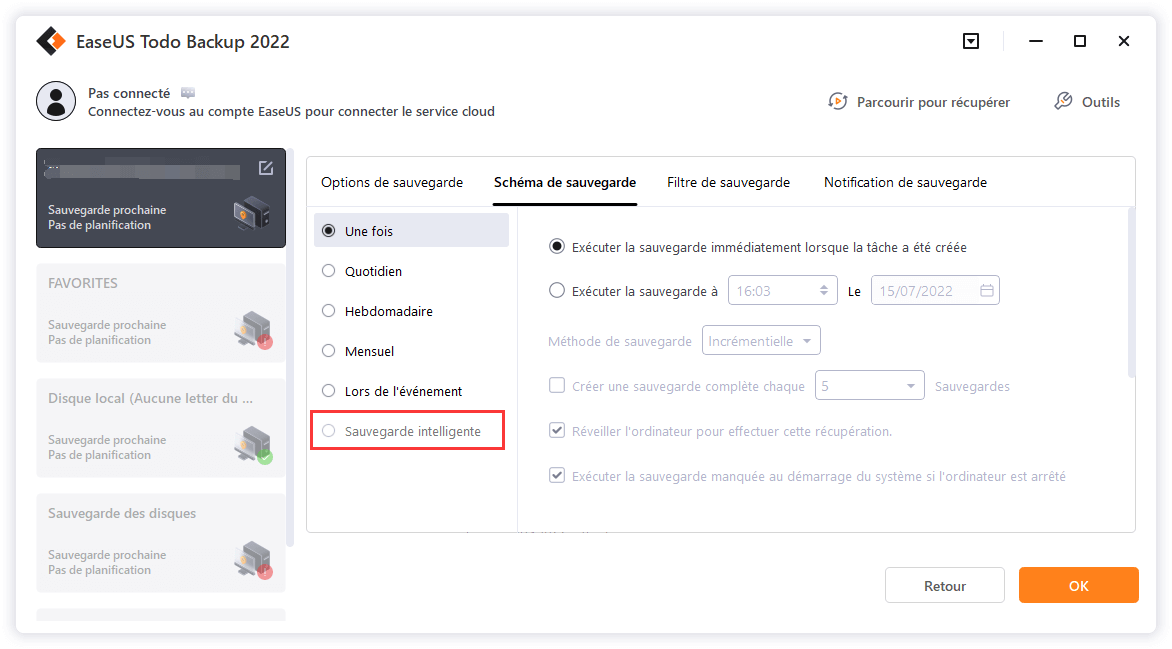
Pour restaurer les sauvegardes de l'historique et des cookies dans le navigateur Chrome n'est pas très compliqué. Voici la marche à suivre :
1. Lancez EaseUS Todo Backup et cliquez sur Parcourir les dossiers ;
2. Sélectionnez l'historique de Chrome / l'image de sauvegarde des cookies et cliquez sur OK ;
3. Cliquez sur Spécifier un emplacement de récupération et définissez l' emplacement où vous souhaitez enregistrer l'historique ou les cookies de Chrome restaurés, puis cliquez sur Continuer.
4. Copiez et collez les cookies sauvegardés dans un nouveau PC en suivant les étapes ci-dessous:

EaseUS Todo Backup
Outil de sauvegarde intelligent pour vos fichiers et l'ensemble de votre ordinateur sous Windows 10/8/7.
Télécharger100% Sûr
Taille: 1.88Mo
![]()