Les favoris de Google Chrome vous permettent d'enregistrer vos pages Web préférées dans votre navigateur et d'y accéder facilement à l'avenir. Si vous liez Chrome à votre compte Google, vous aurez la possibilité d'accéder aux favoris sur n'importe quel appareil utilisant un navigateur similaire. L'idéal est d'importer les favoris et de faire en sorte que le nouveau navigateur ressemble à l'ancien.
Comment importer/exporter un signet Google
Vous pouvez exporter/importer des favoris dans des navigateurs similaires ou différents. Vous pouvez conserver une copie de sauvegarde de vos favoris avec le fichier exporté. Vous pouvez également importer les fichiers sur un autre ordinateur/navigateur et accéder aux pages Web marquées à tout moment.
Pour vous assurer de conserver des sauvegardes adéquates de vos favoris, vous devez savoir comment les importer et les exporter sur diverses plateformes. Cet article vous montrera les différentes façons d'importer les favoris de Chrome et de les exporter si nécessaire. Nous aborderons également l'utilisation de l'Assistant de récupération de données EaseUS pour récupérer les données supprimées, y compris les signets.
Comment importer les favoris de Chrome
Nous allons d'abord examiner la méthode la plus courante pour importer des favoris Chrome avant de vous expliquer comment les exporter.
1 - Importez les favoris de Chrome vers Google
Vous pouvez importer des favoris dans votre navigateur Chrome en suivant les étapes suivantes :
Étape 1. Ouvrez Chrome et cliquez sur les trois points verticaux (...) dans le coin supérieur droit.

Étape 2. Passez la souris sur "Bookmarks" et naviguez dans la liste déroulante. Cliquez sur "Importer les favoris et les paramètres".
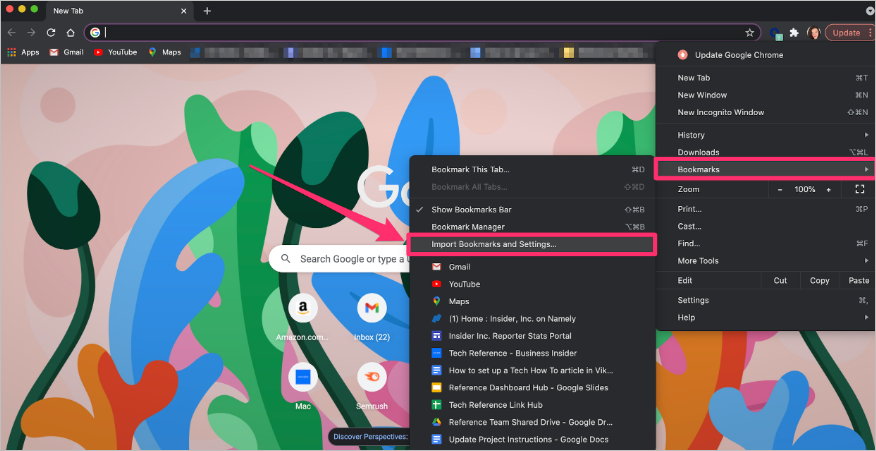
Étape 3. Une fois qu'un nouvel onglet s'ouvre avec votre liste de favoris, sélectionnez "Fichier HTML des favoris" dans le menu déroulant.
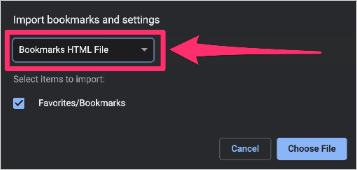
Étape 4. Cliquez sur "Choose File" pour localiser et sélectionner les fichiers enregistrés sur votre ordinateur.
Étape 5. Ensuite, cliquez sur "Ouvrir" pour que les favoris soient importés dans Chrome.
2 - Importez le fichier HTML des favoris de Chrome dans Safari
Une fois que vous avez importé les favoris de Chrome dans les étapes ci-dessus, il est possible de les importer dans Safari. Pour ce faire, suivez les étapes suivantes :
Étape 1. Ouvrez Safari. Ensuite, cliquez sur "Fichier" et sélectionnez "Importer de".
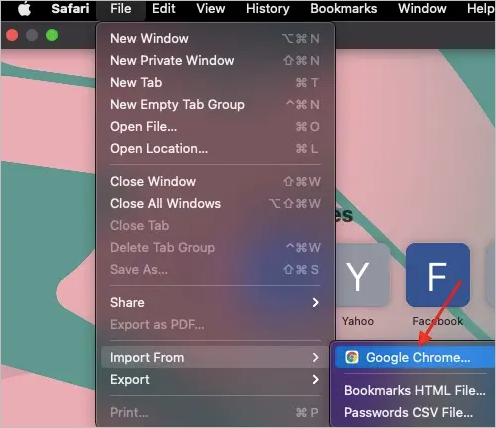
Étape 2. Sélectionnez Google Chrome.
Étape 3. Cliquez sur les éléments que vous souhaitez importer, c'est-à-dire les favoris, et cliquez sur le bouton Importer.
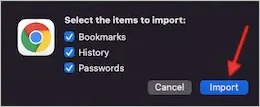
Note : Assurez-vous d'avoir quitté Google Chrome pour que le bouton d'importation fonctionne.
Étape 4. Dans la fenêtre contextuelle qui s'affiche, saisissez votre mot de passe d'administrateur et cliquez sur "Autoriser". Le processus d'importation de favoris depuis Chrome commencera alors.
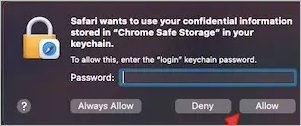
Étape 5. Une fois le processus ci-dessus réussi, vous recevrez une confirmation de Safari. Safari vous informera du nombre de favoris, de mots de passe et d'historiques de navigation ajoutés. Ensuite, cliquez sur OK pour terminer le processus.
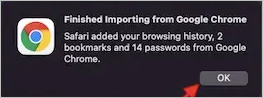
Comment exporter les favoris de Chrome (4 façons)
Une fois que vous avez enregistré vos favoris Chrome et que vous souhaitez y accéder sur un autre appareil ou navigateur, vous pouvez exporter les favoris. Il existe de nombreuses méthodes et techniques pour exporter les favoris de Chrome. Dans cette section, nous allons vous montrer des méthodes pour exporter des favoris Chrome :
- Exportation et sauvegarde des favoris dans Chrome sur un Mac
- Exportation et sauvegarde des favoris dans Chrome sur un PC Windows
- Exportation et sauvegarde des favoris dans Chrome sur Android
- Exportation des favoris dans Chrome sur un Chromebook
- Mac
- Windows PC
- Android
- Chromebook
Nous allons aborder chaque méthode comme suit.
Méthode 1. Exportation et sauvegarde des favoris dans Chrome sur un Mac
Pour exporter et enregistrer les favoris de Chrome sur un appareil Mac, vous pouvez appliquer les étapes suivantes :
Étape 1. Ouvrez Chrome sur votre appareil Mac.
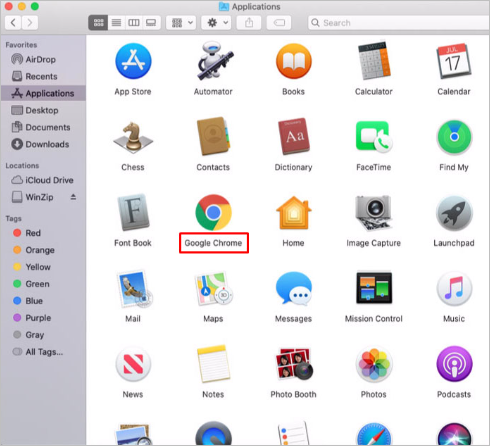
Étape 2. Cliquez sur les trois points verticaux (...) dans le coin supérieur droit du navigateur.
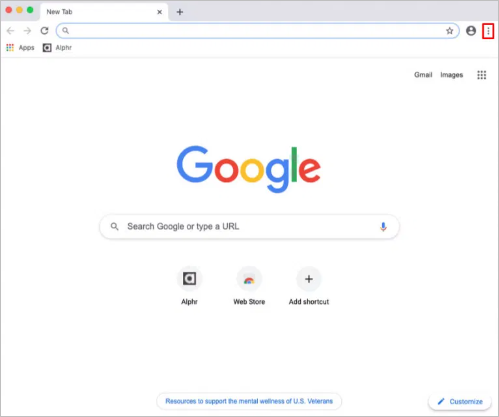
Étape 3. Cliquez sur "favoris".
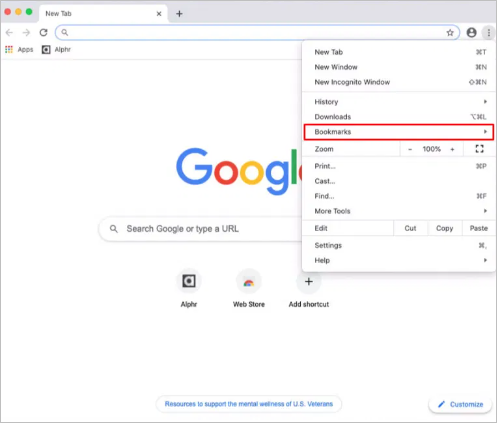
Étape 4. Sélectionnez "Gestionnaire de favoris".
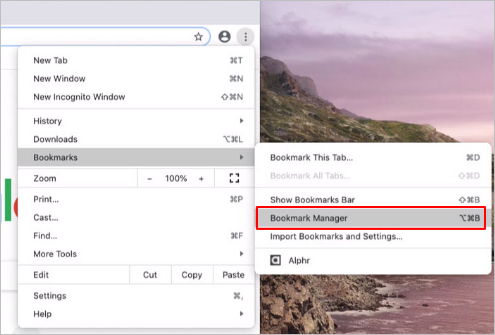
Étape 5. Cliquez sur les trois points verticaux lorsque le menu du gestionnaire de favoris s'ouvre.
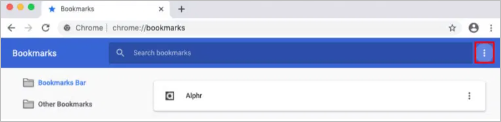
Étape 6. Ensuite, cliquez sur "Exporter les favoris".
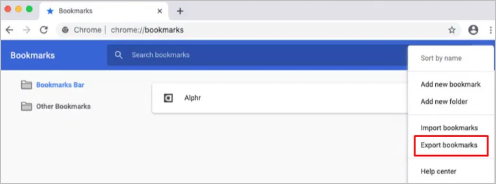
Étape 7. Tapez le nom de l'emplacement pour exporter vos fichiers de favoris. Assurez-vous que le nom du fichier se termine par l'extension "HTML".
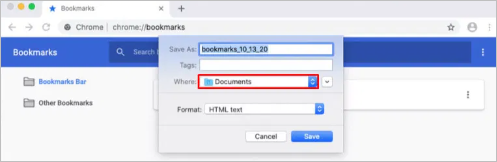
Étape 8. Cliquez sur le bouton "Enregistrer". Vous avez maintenant exporté tous vos favoris Chrome sur votre Mac.
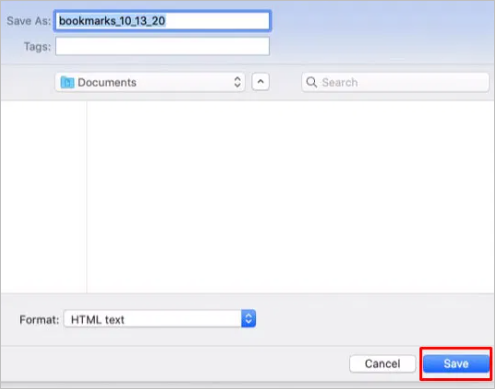
Méthode 2. Exportation et sauvegarde des favoris dans Chrome sur un PC Windows
Comme sur les ordinateurs Mac, l'exportation des favoris vers votre PC Windows est assez simple. Vous pouvez y parvenir en suivant les étapes suivantes :
Étape 1. Ouvrez Google Chrome sur votre PC Windows.
Étape 2. Cliquez sur les trois points (...) en haut à droite.
Étape 3. Naviguez jusqu'à Bookmarks et sélectionnez "Bookmark manager".
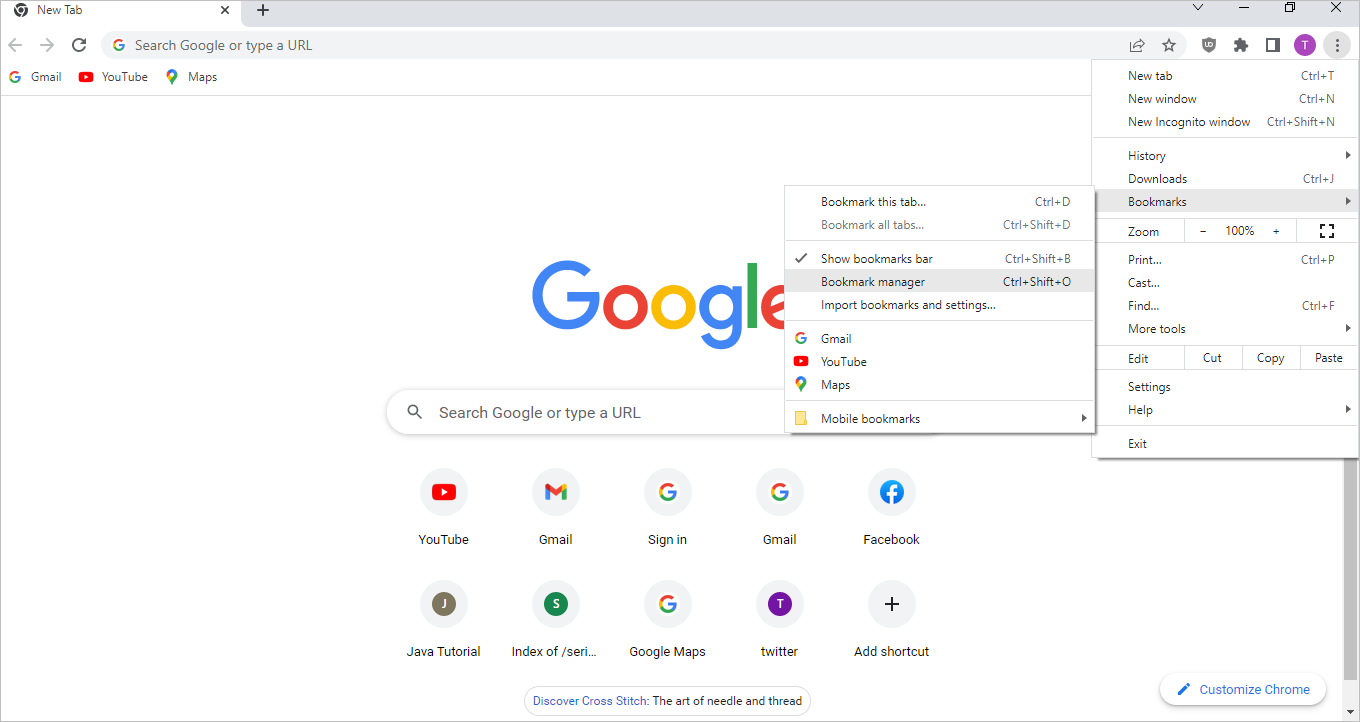
Étape 4. Lorsque le gestionnaire de favoris s'ouvre, cliquez sur les trois points verticaux.
Étape 5. Sélectionnez ensuite "Exporter les favoris".

Étape 6. Naviguez jusqu'à l'emplacement de votre choix pour exporter vos favoris lorsque le menu "Enregistrer sous" s'affiche. Entrez le nom du fichier et assurez-vous qu'il conserve l'extension ".html". Cliquez sur "Enregistrer".
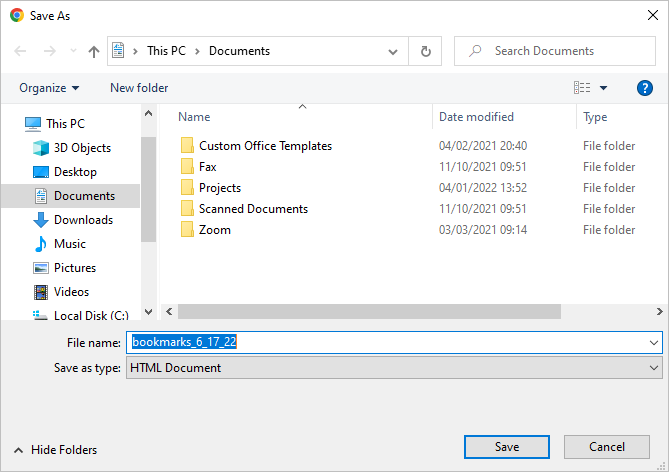
Étape 7. Tous les favoris de Chrome seront ensuite exportés vers la destination que vous avez choisie. Vous pourrez y accéder à tous les fichiers exportés.
Méthode 3. Exportation et sauvegarde des favoris dans Chrome sur Android
Comme il est impossible d'exporter et d'enregistrer directement les favoris de Google Chrome sur Android, vous devrez utiliser la fonction de synchronisation. Pour ce faire, suivez les étapes suivantes :
Étape 1. Ouvrez le navigateur Chrome sur votre appareil Android.
Étape 2. Ensuite, appuyez sur les trois points (...) dans le coin supérieur droit de votre navigateur.
Étape 3. Tapez sur Paramètres.
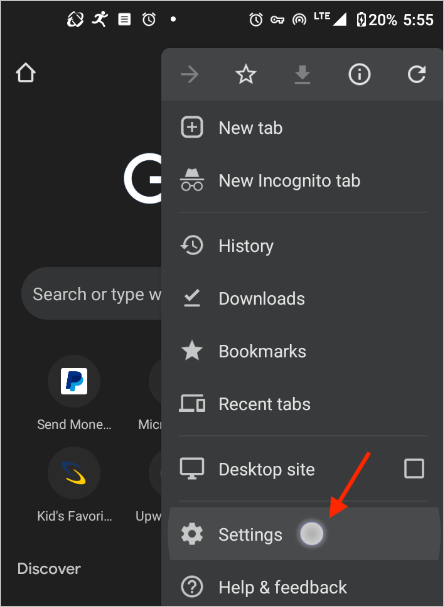
Étape 4. Tapez sur "Sync". Cela ouvre le menu de synchronisation.
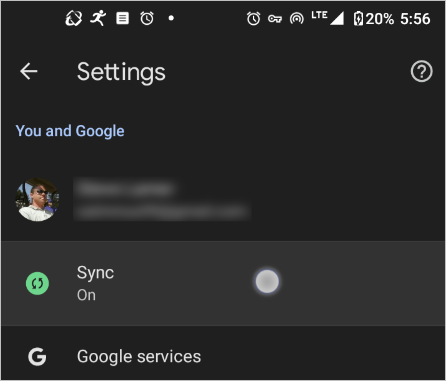
Étape 5. Activez l'option "Tout synchroniser". Vous pouvez également ne cocher que les éléments que vous devez synchroniser, c'est-à-dire les favoris.
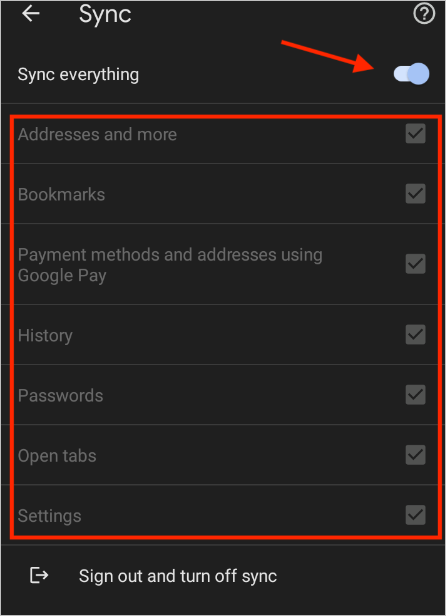
Étape 6. Quittez le navigateur Chrome sur votre appareil Android. Ensuite, lancez Chrome sur votre Mac ou PC Windows.
Étape 7. Cliquez sur les trois points verticaux (...).
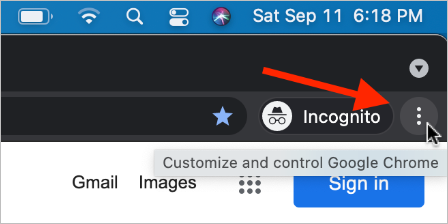
Étape 8. Sélectionnez "favoris".
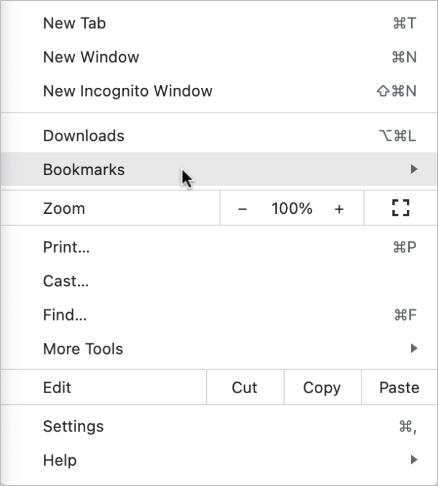
Étape 9. Ensuite, cliquez sur "Gestionnaire de favoris".
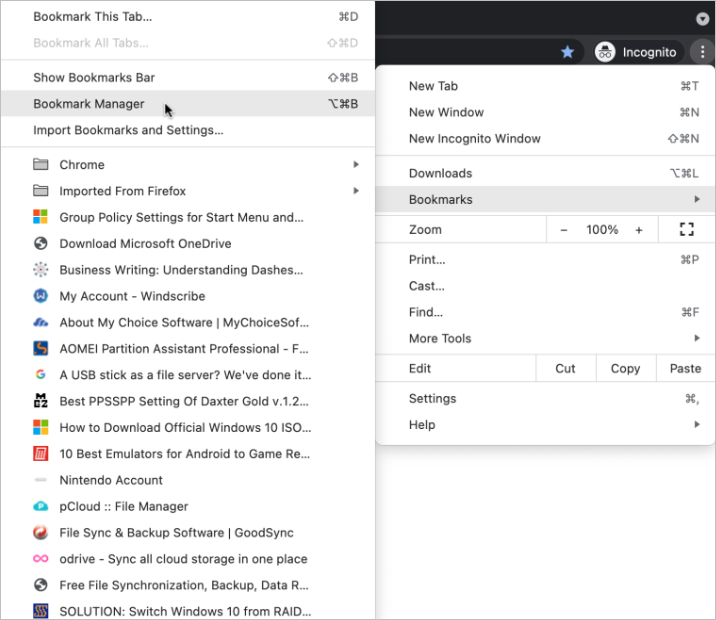
Étape 10. Cliquez sur les trois points verticaux et allez à "Exporter les favoris".
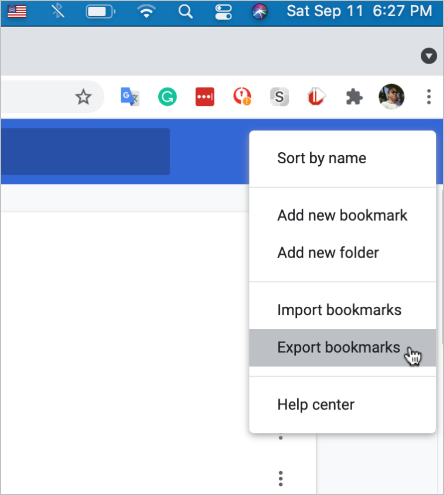
Étape 11. Tapez un nom pour votre fichier d'exportation de favoris. Assurez-vous qu'il conserve l'extension ".html". Ensuite, cliquez sur "Enregistrer". Les favoris exportés se trouvent maintenant à l'emplacement choisi.
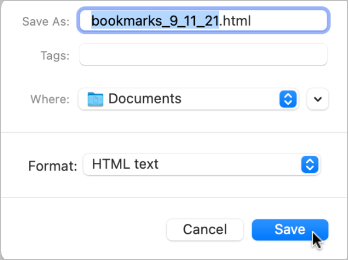
Méthode 4. Exportation des favoris dans Chrome sur un Chromebook
Vous pouvez exporter les favoris de Chrome sur un Chromebook en suivant les étapes suivantes :
Étape 1. Ouvrez Google Chrome.
Étape 2. Cliquez sur les trois points (...) en haut à droite.
Étape 3. Cliquez sur "favoris". Ensuite, cliquez sur "Gestionnaire de favoris".
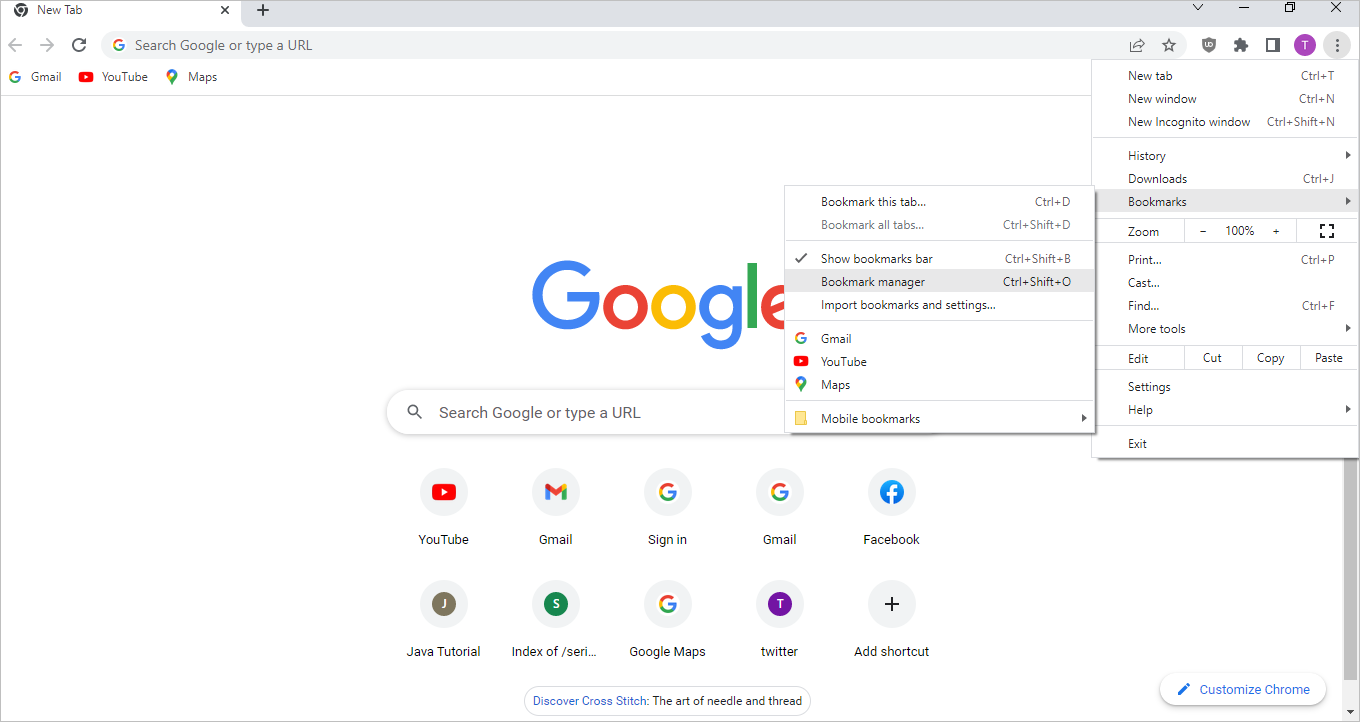
Étape 4. Une fois le gestionnaire de favoris ouvert, cliquez à nouveau sur le menu à trois points.
Étape 5. Ensuite, cliquez sur "Exporter les favoris".
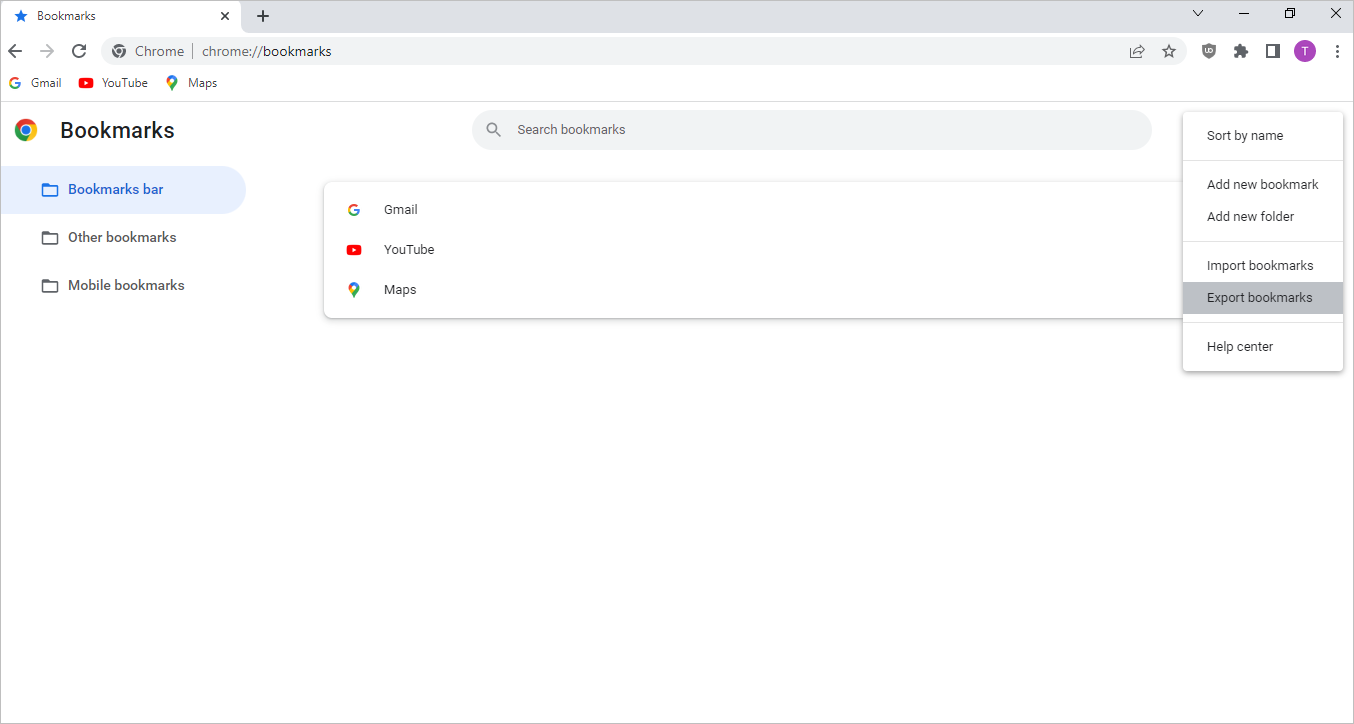
Étape 6. Choisissez l'emplacement pour enregistrer vos fichiers de favoris. Enregistrez le nom du fichier avec une extension ".html". Ensuite, cliquez sur "Enregistrer" pour exporter tous vos favoris vers le Chromebook.
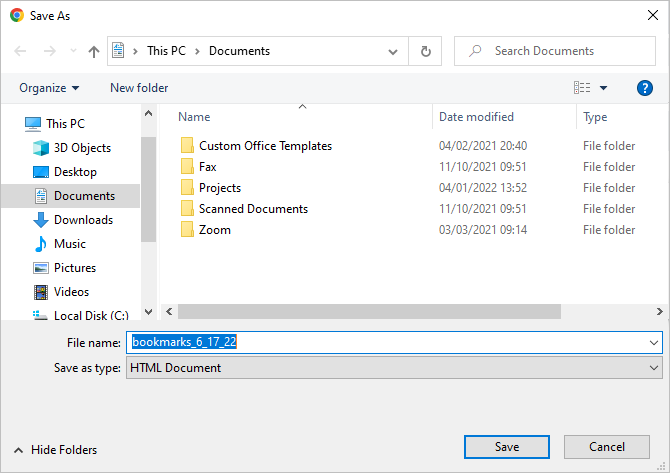
Comment récupérer/exporter les favoris de Chrome avec un logiciel
Outre le partage des méthodes d'importation/exportation des bookmakers Chrome, nous cherchons également à présenter une méthode professionnelle de récupération des favoris Chrome accidentellement supprimés. Si vous avez supprimé ou perdu votre signet Chrome, vous pouvez le récupérer à l'aide du logiciel de récupération de données EaseUS.
EaseUS Data Recovery Wizard est un outil puissant qui vous aide à récupérer l'historique, les favoris, le cache ou les données de Chrome accidentellement supprimés à partir de disques durs endommagés ou formatés. En trois étapes, vous aurez récupéré toutes les données perdues/endommagées. Le logiciel est disponible en version d'essai gratuite et en version Pro. Avec la version d'essai gratuite, vous pouvez accéder à des fonctions avancées liées à la récupération des données. Cependant, avec la version Pro, vous récupérerez complètement toutes les données ou fichiers perdus.
- Récupération de données tout-en-un : EaseUS Data Recovery Wizard vous aide à récupérer toutes les formes de données. Il peut s'agir de données supprimées, formatées, RAW ou NAS.
- Prévisualisation avant la récupération : Pendant le processus de récupération, cet outil logiciel vous permet de visualiser tous les fichiers perdus avant de lancer le processus de récupération proprement dit. Cela vous garantit un processus de récupération des données complet.
- Réparez les photos corrompues/endommagées : EaseUS Data Recovery Wizard vous aide à réparer les photos JPG ou JPEG corrompues sur tout support de stockage. Il vous permet de prévisualiser les photos réparées après une analyse réussie pour évaluer leur qualité.
Comment récupérer les favoris supprimés de Chrome dans Windows 11/10/8/7
Les étapes pour récupérer les favoris supprimés de Chrome sont très faciles. Ici, nous allons fournir les étapes complètes pour le faire.
ETAPE 1. Choisissez l'emplacement
Téléchargez et ouvrez EaseUS Data Recovery Wizard. Lorsque vous l'ouvrez, vous pouvez voir tous les disques et partitions de votre ordinateur, sélectionner la partition de disque ou l'emplacement de stockage où vous avez supprimé vos fichiers.

ETAPE 2. Cliquez sur Analyse
Cliquez sur le bouton "Analyser". Le processus d'analyse commence immédiatement.

ETAPE 3. Cliquez sur Récupérer
Après le processus d'analyse, cliquez sur l'option "Fichiers supprimés" dans le panneau de gauche. Vous pouvez voir tous les fichiers supprimés, sélectionnez les fichiers souhaités.
Prévisualiser les données souhaitées et cliquez sur Récupérer pour retrouver les fichiers supprimés.

Conclusion
L'importation des favoris de Chrome est assez simple. Vous devez accéder à votre navigateur, aller dans les favoris et enregistrer votre fichier avec une extension .html. Il est également possible d'importer des fichiers HTML de favoris Chrome dans Safari.
Vous devrez utiliser la fonction d'exportation si vous souhaitez déplacer les favoris de votre navigateur Chrome vers d'autres plateformes. En général, vous pouvez exporter les favoris de Chrome sur Mac, Windows PC, Chromebook et Android. N'oubliez pas d'enregistrer tous les fichiers avec l'extension ".html" lorsque vous exportez les favoris. Cela permet de les ouvrir facilement sur n'importe quel navigateur ou ordinateur.
Si vous avez supprimé ou perdu les favoris de Chrome sur votre appareil, le meilleur outil de récupération pour cela est EaseUS Data Recovery Wizard. Ce logiciel a prouvé son efficacité dans la récupération de toutes les formes de données à partir de périphériques endommagés ou corrompus.
Ces informations vous-ont elles été utiles ?
Articles associés
-
![author icon]() Lionel/Apr 15, 2025
Lionel/Apr 15, 2025 -
Comment récupérer des fichiers perdus lors d'un Couper/Coller sous Windows et macOS
![author icon]() Lionel/Apr 15, 2025
Lionel/Apr 15, 2025 -
Récupérer des vidéos supprimées : comment procéder ?
![author icon]() Nathalie/Apr 15, 2025
Nathalie/Apr 15, 2025 -
Comment récupérer les données d'un disque dur NAS ?
![author icon]() Nathalie/Apr 15, 2025
Nathalie/Apr 15, 2025
