Sommaire
Auteur
Actualité
Mise à jour le 07 Mar, 2025
Avez-vous effectué la mise à niveau de Windows 10 à Windows 11? Windows 11 nous réserve quelques surprises, mais certains d'entre vous peuvent rencontrer un problème lié à l'utilisation élevée de la mémoire. Alors comment le résoudre et faire en sorte que votre ordinateur reste en bonne santé? Dans cet article, nous vous proposons 8 méthodes pour résoudre le problème d'utilisation élevée de la mémoire dans Windows 11.
Navigation rapide:
1. Supprimer les applications ou programmes inutiles
2. Désactiver les applications de démarrage
3. Défragmenter le disque dur
4. Désactiver le service SysMain
5. Ajustement pour une meilleure performance
6. Augmenter la mémoire virtuelle
7. Régler l'Editeur de registre
8. Scanner les virus
Causes de l'utilisation élevée de la mémoire dans Windows 11
La mémoire est utilisée pour stocker temporairement des données et des instructions, comme la RAM. Tous les programmes de l'ordinateur sont exécutés dans la mémoire.
- Applications ou programmes inutiles.
- Activation d'un grand nombre de programmes en cours d'exécution au démarrage.
- La mémoire virtuelle n'a pas assez d'espace.
- Infection par un virus.
- Plus...
Le problème d'utilisation de la mémoire peut nécessiter différentes interventions, selon l'origine du problème, que vous devez essayer. Poursuivez votre lecture pour découvrir 8 solutions dans Windows 11 pour l'utilisation élevée de la mémoire.
Tutoriel en vidéo :Comment résoudre le problème de l'utilisation élevée de la mémoire dans Windows 11/10
📌Chapitres vidéo:
00:00 Pourquoi la mémoire de mon PC est saturée ?
00:50 Comment libérer de la mémoire sur mon ordinateur ?
02:28 Partie 1. Vérifier et définir le problème d'utilisation élevée de la mémoire de Windows 11/10
06:42 Partie 2. 8 Solutions pour corriger l'utilisation élevée de la mémoire dans Windows 11/10

1
Vous pouvez aussi suivre le guide étape par étape sous format de texte pour résoudre le problème de l'utilisation élevée de la mémoire dans Windows 11/10.
1. Supprimer les applications ou programmes inutiles
Etape 1. Appuyez sur l'icône de recherche dans la barre des tâches inférieure. Et tapez Gestionnaire de tâches, ensuite cliquez dessus pour l'ouvrir.
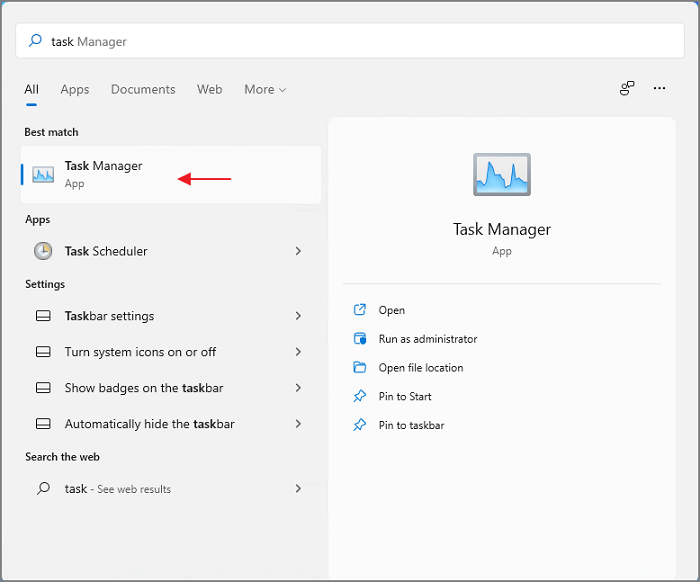
Etape 2. Dans le Gestionnaire des tâches, cliquez sur l'onglet Processus.
Vous pouvez voir les applications et programmes en cours d'exécution ci-dessous. Déplacez-vous vers la colonne Mémoire, vous pouvez voir la consommation de mémoire.
Etape 3. Cliquez avec le bouton droit de la souris sur le programme et sélectionnez Fin de tâche dans le menu contextuel.
Choisissez l'application dont vous n'avez pas besoin à ce moment-là. Ou vous pouvez choisir d'arrêter celles qui occupent trop de mémoire.
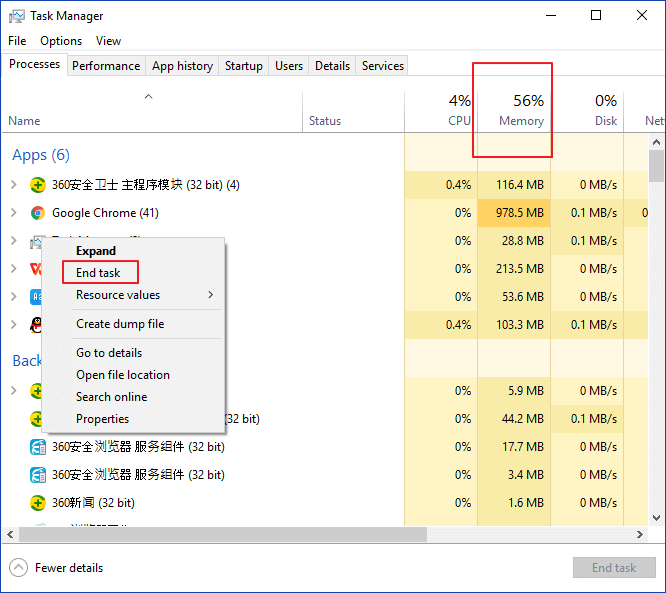
2. Désactiver les applications de démarrage
Certains programmes se lancent automatiquement lorsque vous allumez l'ordinateur. Cela permet de réduire le nombre de clics, mais certaines applications consomment beaucoup de mémoire. Le démarrage devient lourd et lent. Si vous voulez gérer les programmes qui s'exécutent au démarrage, vous pouvez aller dans l'onglet Démarrage pour désactiver les applications.
Etape 1. Cliquez sur l'icône de recherche et tapez Gestionnaire des tâches. Cliquez dessus pour le lancer.
Etape 2. Allez dans l'onglet Démarrage.
Vous pouvez voir un tas d'applications qui s'exécutent au démarrage.
Etape 3. Faites un clic droit sur l'application sur Désactiver.
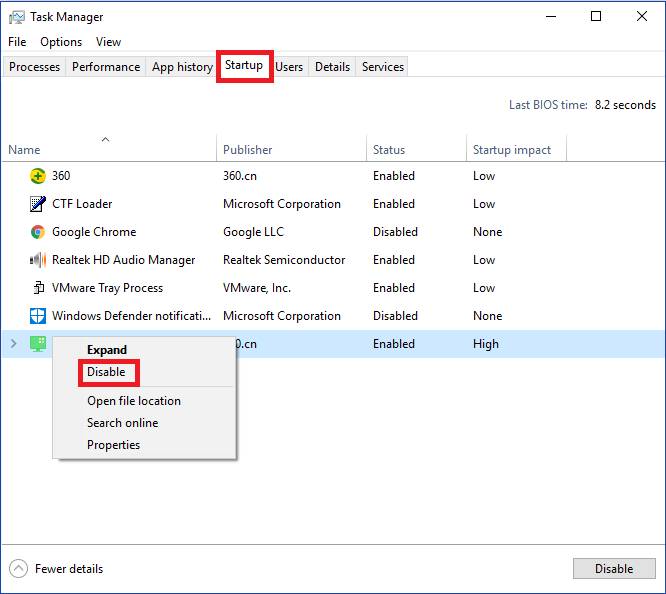
3. Défragmenter du disque dur
Etape 1. Cliquez sur l'icône de recherche pour ouvrir le menu Démarrer, et recherchez Défragmenter et optimiser les lecteurs. Cliquez sur l'application pour l'ouvrir.
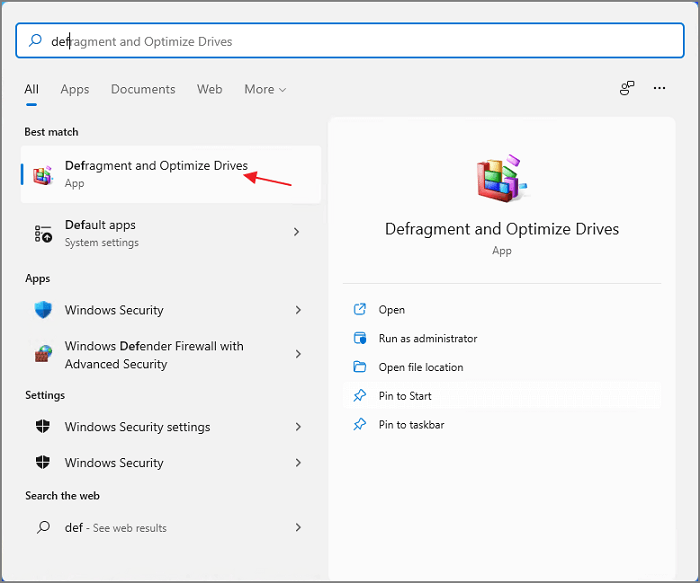
Etape 2. Vous trouverez les lecteurs ici. Cliquez sur celui que vous voulez défragmenter et cliquez sur l'option Optimiser.
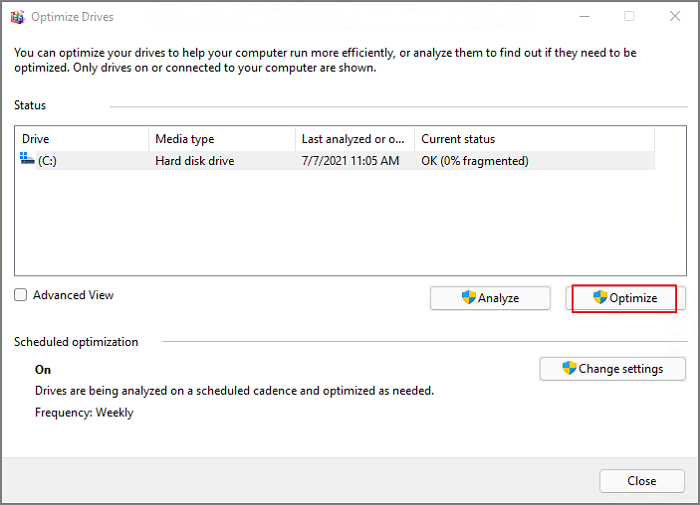
Etape 3. Attendez que la défragmentation soit terminée.
Etape 4. Une fois terminé, redémarrez votre ordinateur et vérifiez si votre utilisation de la mémoire est soulagée.
4. Désactiver le service SysMain
Si vous rencontrez des problèmes de performance, il est possible de désactiver le service SysMain. Connu sous le nom de SuperFetch dans Windows 10, SysMain sert à identifier les applications fréquemment utilisées et vous aide à démarrer plus rapidement.
Etape 1. Appuyez sur Windows + R pour ouvrir la fenêtre Exécuter. Tapez services.msc dans la boîte puis cliquez sur le bouton OK.
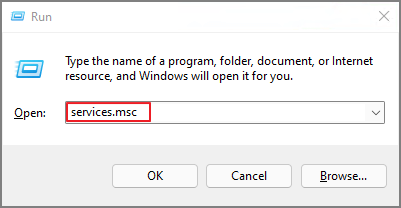
Etape 2. Faites défiler la liste pour trouver le service SysMain.
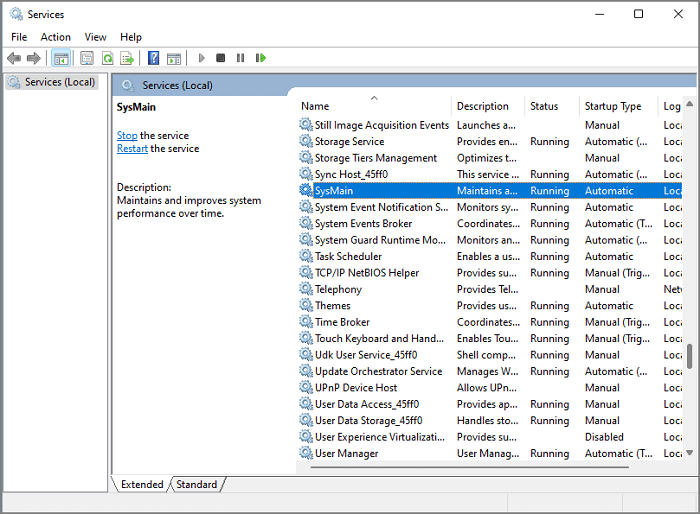
Etape 3. Cliquez sur le service SysMain à droite et sélectionnez Propriétés dans le menu contextuel.
Etape 4. Dans la page Propriétés de SysMain, sous l'onglet Général, naviguez jusqu'à Type de démarrage. Cliquez sur le menu déroulant et choisissez Désactivé.
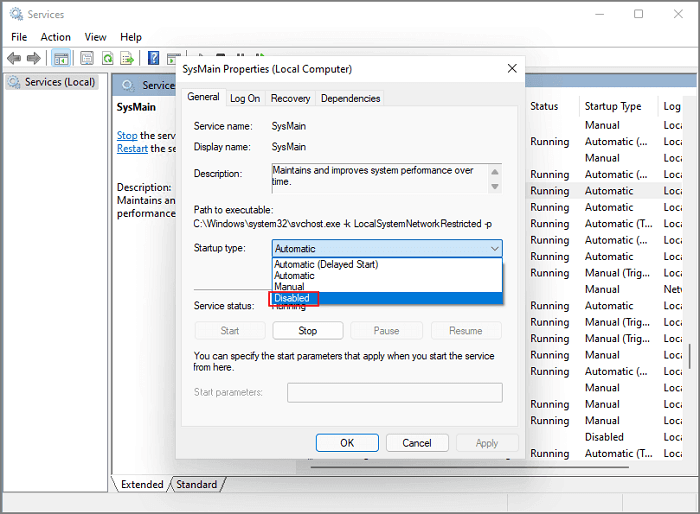
Etape 5. Passez à Etat de service et cliquez sur le bouton Arrêter.
Attendez que le processus de désactivation soit terminé et cliquez sur OK.
5. Ajustement pour une meilleure performance
La modification des paramètres de performance du système peut également résoudre le problème d'utilisation élevée de la mémoire.
Etape 1. Ouvrez le menu Démarrer et recherchez sysdm.cpl. Cliquez sur l'élément correspondant.
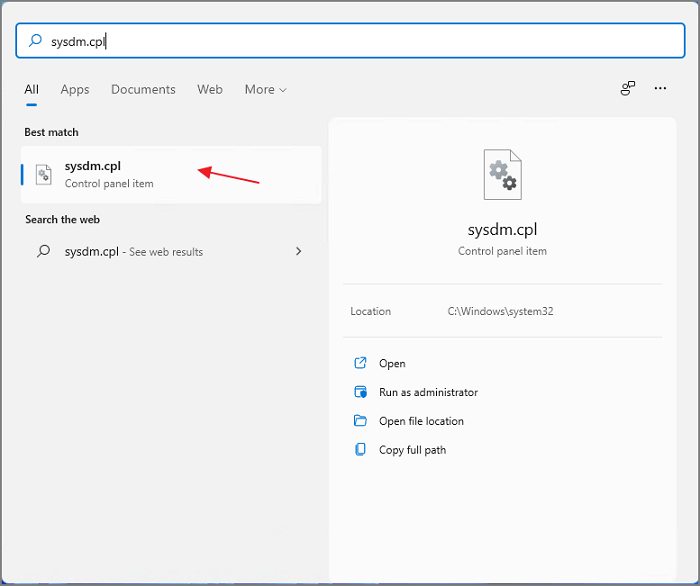
Etape 2. La fenêtre des Propriétés système va se lancer.
Etape 3. Cliquez sur l'onglet Paramètres Système Avancés, puis sur le bouton Paramètres dans la section Performances.
Etape 4. Ensuite, la fenêtre des Options de performance apparaît, sélectionnez l'option Ajuster afin d'obtenir les meilleures performances.
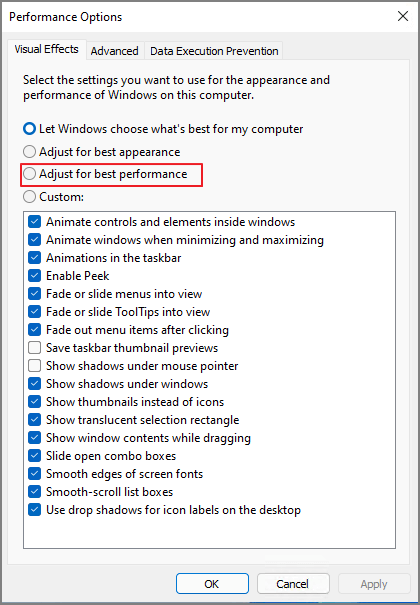
6. Augmenter la mémoire virtuelle
Etape 1. Lancez le menu Démarrer et tapez sysdm.cpl. Cliquez sur les résultats pour continuer.
Etape 2. Lorsque les Propriétés système apparaissent, allez dans l'onglet Paramètres Système Avancés puis cliquez sur Paramètres sous la section Performances.
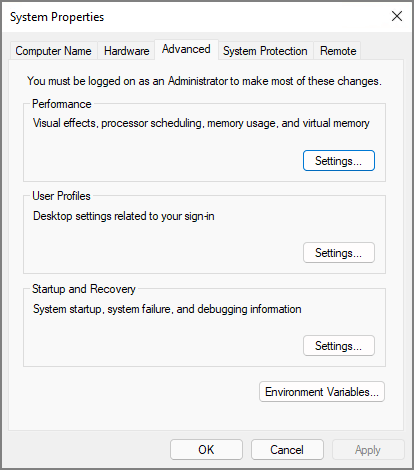
Etape 3. Dans la fenêtre Options de performance, cliquez sur l'onglet Avancé. Naviguez jusqu'à Mémoire virtuelle et cliquez sur le bouton Modifier.
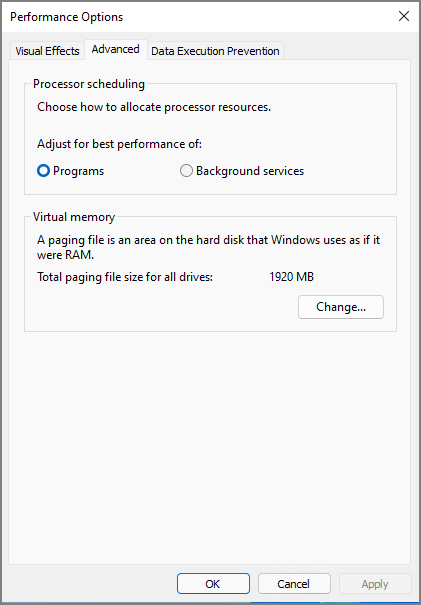
Etape 4. Cochez la case Gestion automatique du fichier d'échange pour les lecteurs > sélectionnez le lecteur C (partition système) > cochez la case Aucun fichier d'échange > cliquez sur le bouton Définir.
Etape 5. Cliquez sur OK pour confirmer.
Etape 6. Sélectionnez un autre volume dans la liste des lecteurs > Cochez la case Taille personnalisée et entrez une valeur pour la taille initiale et la taille maximale > Cliquez sur Définir, puis cliquez sur OK.
Etape 7. Redémarrez votre ordinateur.
7. Régler l'Editeur de registre
Etape 1. Appuyez sur les touches Windows + R pour ouvrir la fenêtre Exécuter, tapez Regedit pour ouvrir l'Editeur de registre.
Etape 2. Naviguer vers: Computer\HKEY_LOCAL_MACHINE\SYSTEM\CurrentControlSet\Control\Session Manager\Memory Management
Etape 3. Trouvez et double-cliquez sur le ClearPageFileAtShutDown.
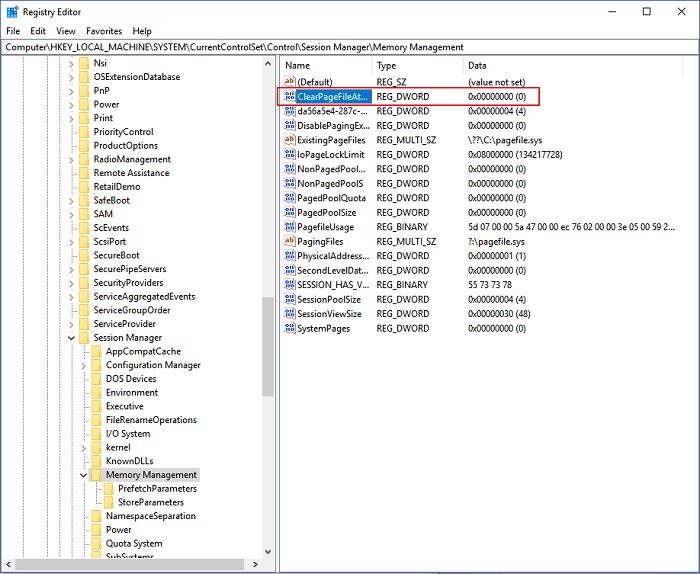
Etape 4. Entrez 1 dans Données de la valeur et cliquez sur OK.
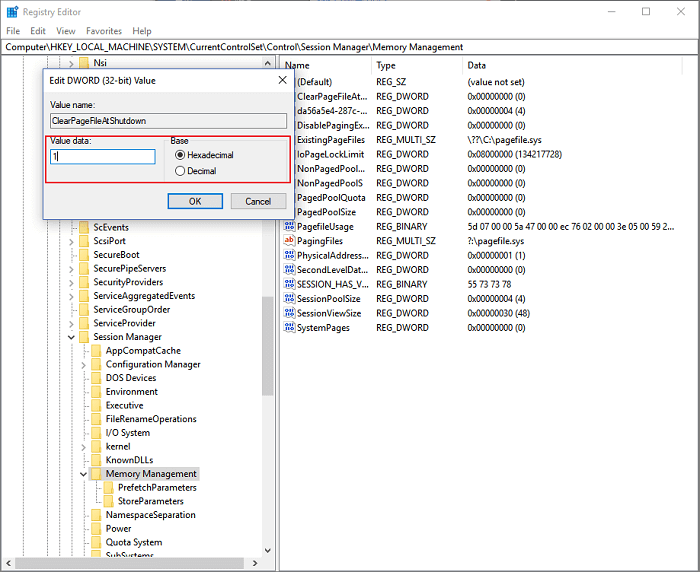
Etape 5. Redémarrez votre ordinateur.
8. Scanner les virus
L'utilisation élevée de la mémoire peut être causée par un problème de virus.
Etape 1. Tapez Sécurité Windows dans le menu Démarrer. Cliquez sur le programme correspondant pour l'ouvrir.
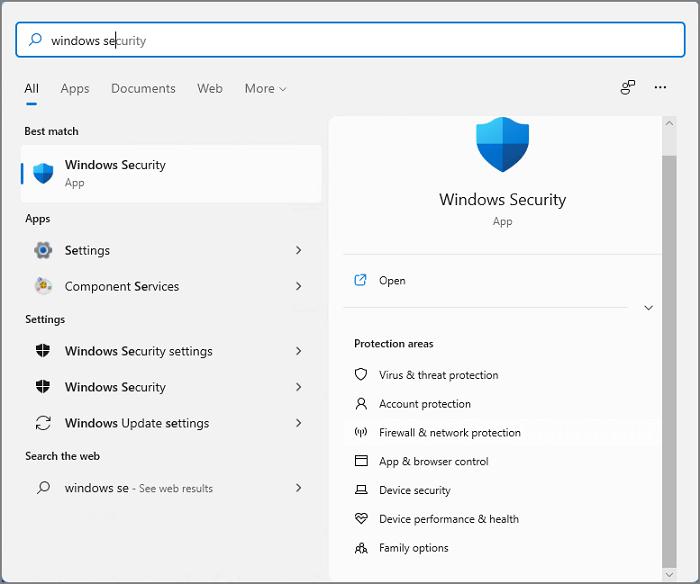
Etape 2. Cliquez sur Protection contre les virus et menaces.
Ici, cliquez sur Analyse Rapide.
Si cela ne fonctionne pas, nous vous suggérons d'effectuer une analyse complète pour rechercher le virus.
Etape 1. Cliquez sur Options d'analyse.
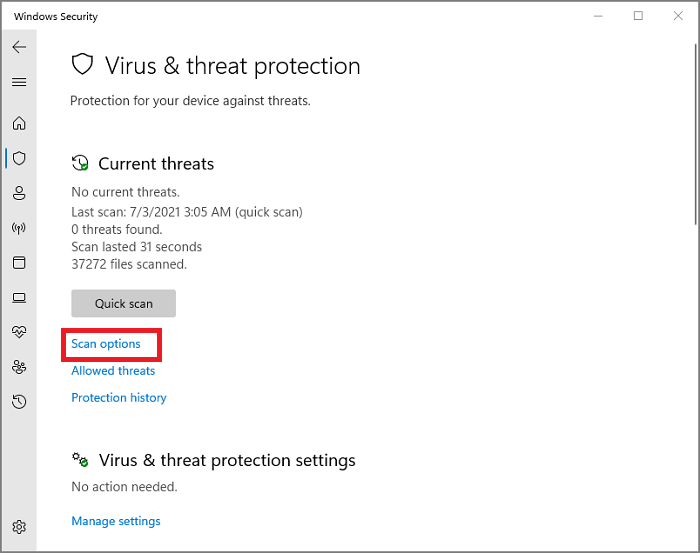
Etape 2. Cochez la case Analyse complète ensuite cliquez sur le bouton Analyser maintenant.
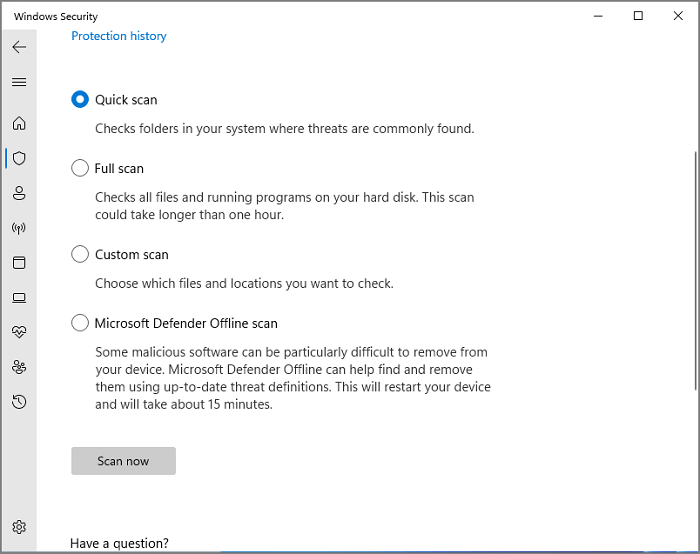
Comment pouvons-nous vous aider ?
Auteur
Mise à jour par Nathalie
Nathalie est une rédactrice chez EaseUS depuis mars 2015. Elle est passionée d'informatique, ses articles parlent surtout de récupération et de sauvegarde de données, elle aime aussi faire des vidéos! Si vous avez des propositions d'articles à elle soumettre, vous pouvez lui contacter par Facebook ou Twitter, à bientôt!
Rédigé par Lionel
Lionel est passionné de technologie informatique, il fait partie de l'équipe EaseUS depuis 8 ans, spécialisé dans le domaine de la récupération de données, de la gestion de partition, de la sauvegarde de données.
Commentaires sur les produits
-
J'adore le fait que les modifications que vous apportez avec EaseUS Partition Master Free ne sont pas immédiatement appliquées aux disques. Cela facilite grandement la simulation de ce qui se passera une fois que vous aurez effectué tous les changements. Je pense également que l'aspect général et la convivialité d'EaseUS Partition Master Free facilitent tout ce que vous faites avec les partitions de votre ordinateur.
En savoir plus -
Partition Master Free peut redimensionner, déplacer, fusionner, migrer et copier des disques ou des partitions ; convertir en local, changer l'étiquette, défragmenter, vérifier et explorer la partition ; et bien plus encore. Une mise à niveau premium ajoute une assistance technique gratuite et la possibilité de redimensionner des volumes dynamiques.
En savoir plus -
Il ne crée pas d'image à chaud de vos disques et ne les aligne pas, mais comme il est associé à un gestionnaire de partitions, il vous permet d'effectuer plusieurs tâches à la fois, au lieu de simplement cloner des disques. Vous pouvez déplacer les partitions, les redimensionner, les défragmenter, etc., ainsi que les autres outils que vous attendez d'un outil de clonage.
En savoir plus
Articles liés
-
Comment étendre un volume ReFS en 1-2-3 clics ? Tutoriel 2025🔥
![author icon]() Arnaud 07/03/2025
Arnaud 07/03/2025 -
Windows 11/10 utilisation du disque 100% dans Gestionnaire des tâches [Résolu]
![author icon]() Nathalie 07/03/2025
Nathalie 07/03/2025 -
4 façons de supprimer l'avertissement d'espace disque faible sous Windows 10
![author icon]() Nathalie 07/03/2025
Nathalie 07/03/2025 -
Corrigé : l'assistant de mise à jour de Windows 11 est bloqué à 99 | 100% fonctionnel
![author icon]() Arnaud 07/03/2025
Arnaud 07/03/2025
Sujets d'actualité en 2024
EaseUS Partition Master

Gérer efficacement les partitions et optimiser les disques









