Sommaire
Auteur
Actualité
Mise à jour le 07 Mar, 2025
Microsoft a créé le système de fichiers résilient (Resilient File System) pour répondre aux exigences croissantes en matière de stockage de données et pour être robuste dans les environnements informatiques modernes. ReFS offre une intégrité des données, une évolutivité et des fonctionnalités sophistiquées telles que la déduplication et la correction des erreurs. Il est compatible avec Windows Server 2022/2019/2016/2012 et Windows 10.
Comment étendre un volume ReFS ? Dans cet article, EaseUS vous montre comment augmenter facilement et rapidement les volumes ReFS en quelques clics, garantissant ainsi une gestion efficace de l'espace de stockage.
Quels outils puis-je utiliser pour étendre le volume ReFS ?
Voici une liste de quelques outils fiables que vous pouvez utiliser pour étendre le volume ReFS sans trop de tracas :
Pour les utilisateurs Windows expérimentés, DiskPart est une bonne option pour étendre les volumes ReFS. Cependant, sa nature en ligne de commande peut devenir un peu compliquée et il n'est pas recommandé aux débutants.
Ainsi, pour une extension de volume fiable et facile, vous pouvez utiliser EaseUS Partition Master, une solution simple pour les utilisateurs Windows. Dans la section suivante, vous trouverez un guide détaillé sur l'extension du volume ReFS via EaseUS Partition Master.
#1. Étendez le volume ReFS via EaseUS Partition Master
EaseUS Partition Master Technician est un outil de gestion de disque dédié connu pour son interface conviviale et ses fonctionnalités robustes. Ses fonctions de redimensionnement/déplacement et d'allocation d'espace simplifient l'extension des volumes ReFS.
La fonction Redimensionner/Déplacer permet également aux utilisateurs Windows de redimensionner facilement la partition du serveur en ajoutant tout l'espace non alloué existant au disque ReFS de destination, garantissant ainsi la meilleure utilisation des ressources de stockage.
De plus, la fonction Allouer de l'espace permet de déplacer l'espace de partition de disque libre d'une ou plusieurs partitions existantes vers le volume ReFS, vous donnant ainsi plus de contrôle sur la gestion du volume.
Vous pouvez suivre les étapes ci-dessous pour étendre le volume ReFS à l'aide d'EaseUS Partition Master.
Étape 1. Localisez la partition cible.
Accédez au Gestionnaire de partitions, localisez la partition cible et sélectionnez « Redimensionner/Déplacer ».

Étape 2. Étendez la partition cible.
Faites glisser le panneau de partition vers la droite ou vers la gauche pour ajouter l'espace non alloué à votre partition actuelle, ou vous pouvez cliquer sur « Remplir tout l'espace non alloué » pour allouer tout l'espace à la partition cible. Cliquez ensuite sur « OK » pour confirmer.

Option supplémentaire : obtenir de l'espace à partir d'un autre lecteur
S'il n'y a pas assez d'espace non alloué sur votre disque, faites un clic droit sur une grande partition avec suffisamment d'espace libre, sélectionnez « Allouer de l'espace ».
Sélectionnez ensuite la partition cible à laquelle vous souhaitez étendre dans la colonne Allouer de l’espace.

Étape 3. Exécutez les opérations pour étendre la partition.
Faites glisser les points de la partition cible dans l'espace non alloué et cliquez sur « OK ».

Cliquez ensuite sur le bouton « Exécuter la tâche » et cliquez sur « Appliquer » pour conserver toutes les modifications.
Vous pouvez télécharger le logiciel et l'essayer.
N'oubliez pas non plus de le recommander à vos amis qui pourraient avoir besoin d'aide avec la gestion de leur disque.
#2. Augmenter la taille du ReFS via la gestion des disques
La gestion des disques fournit aux utilisateurs une interface simple pour gérer leurs périphériques de stockage, y compris la possibilité de créer, supprimer, formater et redimensionner des partitions.
- Avertissement
- Avant d’augmenter la taille du système de fichiers ReFS avec la gestion des disques, vous devez vérifier l’utilisation du disque et vous assurer que l’espace libre non alloué est adjacent au volume ReFS.
Suivez ces étapes pour augmenter la taille du système de fichiers ReFS via la gestion des disques :
Étape 1. Pour lancer l'outil de gestion des disques, appuyez sur la touche Windows + X et sélectionnez « Gestion des disques » dans le menu.
Étape 2. Recherchez le volume ReFS que vous souhaitez étendre dans la représentation graphique de votre configuration de disque.
Étape 3. Cliquez avec le bouton droit sur le volume ReFS et choisissez « Étendre le volume » dans le menu contextuel.

Étape 4. Suivez les étapes à l’écran dans l’assistant d’extension de volume pour spécifier l’espace supplémentaire à allouer au volume ReFS.

Étape 5. Confirmez vos options et terminez le processus d’extension du volume ReFS.
La gestion des disques est un programme intégré à Windows puissant qui offre de nombreuses fonctions. Vous pouvez cliquer sur les boutons ci-dessous pour en savoir plus sur la gestion des partitions :
Bien que ce programme soit une excellente solution pour étendre le volume ReFS, il nécessite plusieurs étapes, ce qui en fait une opération longue. Ainsi, pour gagner du temps et terminer la tâche en quelques clics, vous pouvez utiliser la première méthode en installant et en utilisant EaseUS Partition Master.
#3. Agrandir la partition ReFS à l'aide de DiskPart
DiskPart est un utilitaire de ligne de commande basé sur Windows pour un partitionnement et une gestion efficaces des disques. Il offre des fonctionnalités avancées aux administrateurs système et aux utilisateurs expérimentés.
Ainsi, pour les utilisateurs expérimentés avec les outils de ligne de commande, DiskPart, une application de ligne de commande, fournit des fonctionnalités solides pour modifier rapidement les partitions de disque. Cependant, pour minimiser la perte de données ou l'instabilité du système, soyez prudent et utilisez les commandes exactes mentionnées ci-dessous lors de l'extension des partitions ReFS avec DiskPart.
Voici un guide détaillé que vous pouvez suivre :
Étape 1. Pour lancer une invite de commande avec élévation de privilèges, appuyez sur la touche Windows + X et sélectionnez « Invite de commandes (Admin) » ou « Windows PowerShell (Admin) ».
Étape 2. Entrez « diskpart » et appuyez sur Entrée pour démarrer l’outil DiskPart.
Étape 3. Utilisez la commande « list volume » pour afficher une liste de tous les volumes de votre système, puis choisissez la partition ReFS que vous souhaitez étendre.
Étape 4. Tapez « select volume X » (remplacez X par le numéro de volume de votre partition ReFS) pour choisir le volume approprié.

Étape 5. Utilisez la commande « étendre un volume » ou « augmenter la taille maximale disponible sur un disque virtuel » pour étendre la partition ReFS et utiliser tout l'espace disque disponible.
Étape 6. Fermez DiskPart en entrant « exit » et en appuyant sur Entrée.
Si vous rencontrez l’erreur indiquant que Diskpart n’a pas réussi à étendre le volume, vous pouvez lire l’article ci-dessous pour obtenir de l’aide.
Comment résoudre le problème « Diskpart n'a pas pu étendre le volume »
Cet article explique pourquoi Diskpart n'a pas réussi à étendre le volume et fournit des guides détaillés aux lecteurs pour corriger cette erreur. En outre, il présente un outil de gestion de disque idéal pour éviter cette erreur.
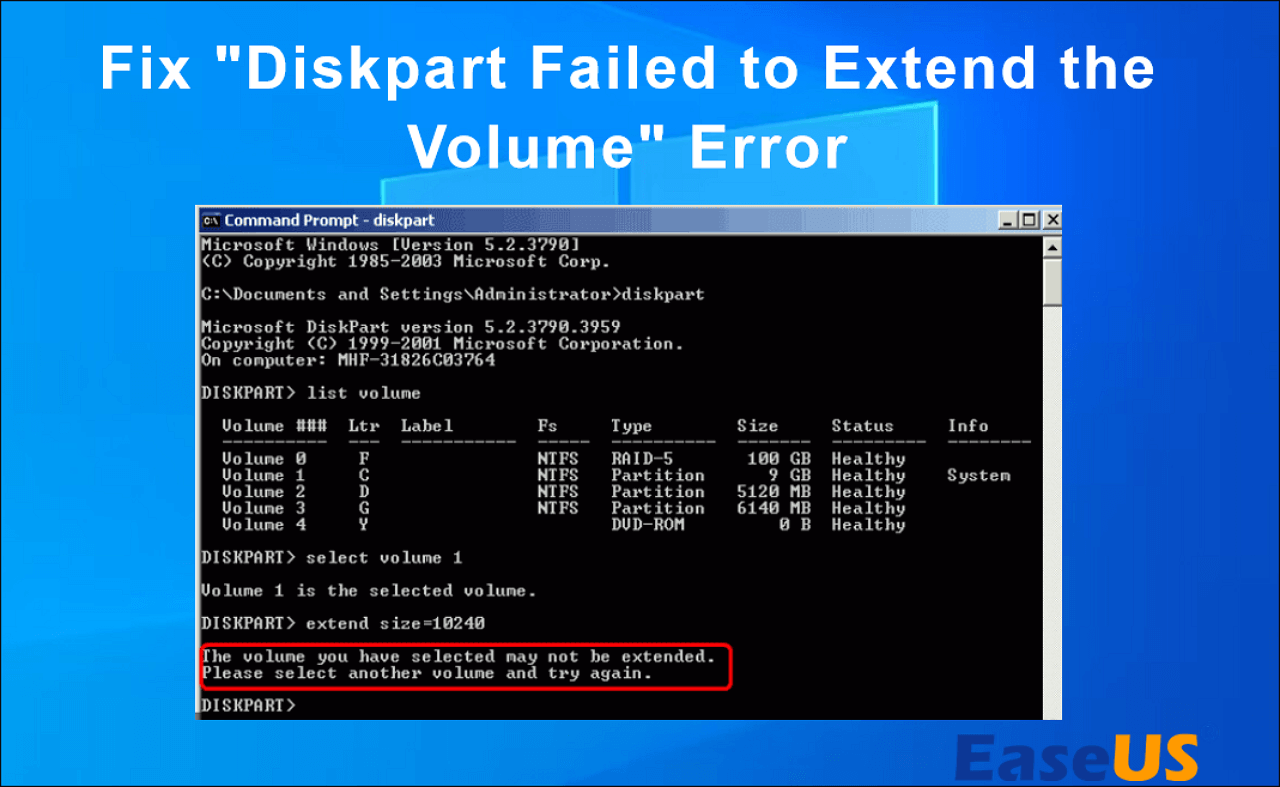
Nous espérons que vous avez identifié la méthode la plus adaptée pour étendre votre volume ReFS. N'oubliez pas de partager cet article pour aider davantage d'utilisateurs.
Conclusion
Cet article propose des conseils détaillés sur l'extension des volumes ReFS à l'aide de différentes méthodes adaptées aux préférences et aux compétences des utilisateurs. L'extension de volume nécessite une manipulation minutieuse, notamment une analyse approfondie de l'espace disque disponible et des partitions existantes pour éviter toute perte de données ou interruption du système.
EaseUS Partition Master est un excellent choix pour une solution fiable et transparente. Il offre une extension de volume et des fonctionnalités polyvalentes pour créer, réduire, formater et effacer des partitions ReFS. Assurez-vous également d'essayer l'application pour une expérience de gestion de volume ReFS sans problème.
Questions fréquemment posées sur l'extension du volume ReFS
Vous avez encore des questions sur l'extension du volume ReFS ? Voici quelques questions fréquemment posées pour votre référence.
1. ReFS est-il meilleur que NTFS ?
Le système ReFS offre des avantages tels qu'une résilience et une évolutivité améliorées par rapport au système NTFS, mais son adéquation dépend des cas d'utilisation spécifiques et des exigences de compatibilité. Assurez-vous donc que vous êtes prêt à passer au système ReFS et renseignez-vous sur ce système avant de choisir des systèmes de fichiers.
2. Puis-je réduire un volume ReFS ?
Oui. Vous pouvez utiliser un logiciel de gestion de disque comme EaseUS Partition Master ou Windows Disk Management pour réduire un volume ReFS. Cela dit, assurez-vous de sauvegarder tous vos fichiers importants afin de ne pas perdre vos données en cas de problème.
3. Que dois-je faire si Étendre le volume est grisé avec de l'espace non alloué restant ?
Si l'option « Étendre le volume » est grisée, vous pouvez effectuer le partitionnement à l'aide d'outils tiers ou de commandes DiskPart, car l'espace non alloué n'est pas disponible. Assurez-vous donc de conserver un espace disponible et non alloué avant d'essayer d'étendre un volume.
Comment pouvons-nous vous aider ?
Auteur
Mise à jour par Mélanie
Mélanie est une rédactrice qui vient de rejoindre EaseUS. Elle est passionnée d'informatique et ses articles portent principalement sur la sauvegarde des données et le partitionnement des disques.
Rédigé par Arnaud
Arnaud est spécialisé dans le domaine de la récupération de données, de la gestion de partition, de la sauvegarde de données.
Commentaires sur les produits
-
J'adore le fait que les modifications que vous apportez avec EaseUS Partition Master Free ne sont pas immédiatement appliquées aux disques. Cela facilite grandement la simulation de ce qui se passera une fois que vous aurez effectué tous les changements. Je pense également que l'aspect général et la convivialité d'EaseUS Partition Master Free facilitent tout ce que vous faites avec les partitions de votre ordinateur.
En savoir plus -
Partition Master Free peut redimensionner, déplacer, fusionner, migrer et copier des disques ou des partitions ; convertir en local, changer l'étiquette, défragmenter, vérifier et explorer la partition ; et bien plus encore. Une mise à niveau premium ajoute une assistance technique gratuite et la possibilité de redimensionner des volumes dynamiques.
En savoir plus -
Il ne crée pas d'image à chaud de vos disques et ne les aligne pas, mais comme il est associé à un gestionnaire de partitions, il vous permet d'effectuer plusieurs tâches à la fois, au lieu de simplement cloner des disques. Vous pouvez déplacer les partitions, les redimensionner, les défragmenter, etc., ainsi que les autres outils que vous attendez d'un outil de clonage.
En savoir plus
Articles liés
-
Comment supprimer la partition réservée au système [2025]
![author icon]() Lionel 07/03/2025
Lionel 07/03/2025 -
Impossible de formater le disque dur externe WD ? Comment réparer?
![author icon]() Arnaud 07/03/2025
Arnaud 07/03/2025 -
Comment corriger l'erreur d'espace disque faible sous Windows 11
![author icon]() Nathalie 07/03/2025
Nathalie 07/03/2025 -
Configurer le mode de démarrage dans MBR pour BIOS, Legacy ou UEFI - EaseUS
![author icon]() Nathalie 07/03/2025
Nathalie 07/03/2025
Sujets d'actualité en 2024
EaseUS Partition Master

Gérer efficacement les partitions et optimiser les disques









