Articles à la une
- 01 MBR ou GPT : Quelle table de partition choisir ?
- 02 Configurer le mode de démarrage dans MBR pour BIOS, Legacy ou UEFI
- 03 Convertir un disque MBR en disque GPT
- 04 L'accès au Bootrec /Fixboot est refusé
- 05 Quelle commande vous permet de créer des partitions sur des disques ?
- 06 Quel est le symptôme typique qui pourrait indiquer que l'enregistrement MBR est endommagé ?
- 07 Comment installer Windows sur un disque MBR ?
- 08 Corrigé : « Windows ne peut pas être installé sur ce disque MBR »
- 09 Comment reconstruire/réparer un MBR ?
- 10 Échec de la conversion de MBR2GPT
- 11 Meilleur outil de réparation MBR
Lors de la configuration d'un ordinateur, il est essentiel de configurer le mode de démarrage correct pour votre disque d'OS.
Pendant l'installation de Windows, si vous recevez le message d'erreur : "Windows ne peut pas être installé sur le disque. Le disque sélectionné n'est pas du style de partition GPT", cela signifie que votre PC est démarré en mode UEFI, mais que votre disque dur n'est pas configuré pour le mode UEFI.
Voici la bonne façon de se débarrasser de ce problème :
Dans cet article, vous allez apprendre :
- #1. Confirmez si l'ordinateur est livré avec le BIOS ou le micrologiciel UEFI.
- #2. Vérifiez si Windows prend en charge MBR ou GPT
- #3. Configurer le bon mode de démarrage dans le MBR pour le BIOS - Legacy ou UEFI
Commençons par là.
#1. Confirmez si l'ordinateur est livré avec le BIOS ou le micrologiciel UEFI.
Pour configurer le bon mode d'amorçage pour votre système d'exploitation, il est important que vous connaissiez d'abord les deux modes d'amorçage de Windows : BIOS (Legacy) et UEFI. Qu'est-ce que l'UEFI, et quelles sont les différences entre l'UEFI et le BIOS ?

Pour commencer, apprenons d'abord la différence entre le BIOS et l'UEFI :
| Comparaison | BIOS | UEFI |
|---|---|---|
| Définition | Le BIOS, abréviation de Basic Input-Output system (système d'entrée-sortie de base), est un logiciel de bas niveau chargé de réveiller les composants matériels de votre ordinateur, de s'assurer qu'ils fonctionnent correctement et d'exécuter le chargeur de démarrage pour lancer Windows et les autres systèmes d'exploitation que vous avez installés. | UEFI est également un logiciel de bas niveau qui est responsable du démarrage de votre PC et du système d'exploitation. L'UEFI est une solution plus moderne qui prend en charge des disques durs plus grands, des temps de démarrage plus rapides, davantage de fonctions de sécurité et des graphiques et curseurs de souris pratiques. |
| Différences |
|
|
Intel a annoncé son intention de remplacer complètement le BIOS par EUFI sur tous ses chipsets d'ici 2020.
Si vos ordinateurs Windows sont livrés avec des puces Intel après 2020, ils nécessiteront tous le mode de démarrage UEFI.
Mais, si votre ordinateur est plus ancien que cela et a été expédié avant 2020, comment pouvez-vous savoir si votre ordinateur est BIOS ou UEFI ? Voici les étapes que vous pouvez suivre pour déterminer le mode de démarrage du micrologiciel de votre ordinateur :
Option 1 : Utiliser les informations du système pour vérifier si votre PC a utilisé le BIOS ou l'UEFI
Étape 1. Ouvrez Démarrer, tapez informations système dans la boîte de recherche, et cliquez pour l'ouvrir.
Étape 2. Trouvez le Mode BIOS sous Résumé du système.
- S'il est indiqué Legacy, votre appareil utilise le BIOS.
- S'il est indiqué UEFI, votre PC fonctionne avec UEFI.

Option 2. Utiliser setupact.log pour vérifier si votre PC utilise le BIOS ou l'UEFI
Étape 1. Ouvrez l'Explorateur de fichiers, et allez dans le chemin suivant :
LocalDisk(c :)/Windows/Panther.
Étape 2. Trouvez et ouvrez le fichier setupact.log dans le Bloc-notes.
Étape 3. Localisez l'environnement de démarrage détecté, et là, vous serez en mesure de vérifier si votre appareil utilise le BIOS ou l'UEFI.
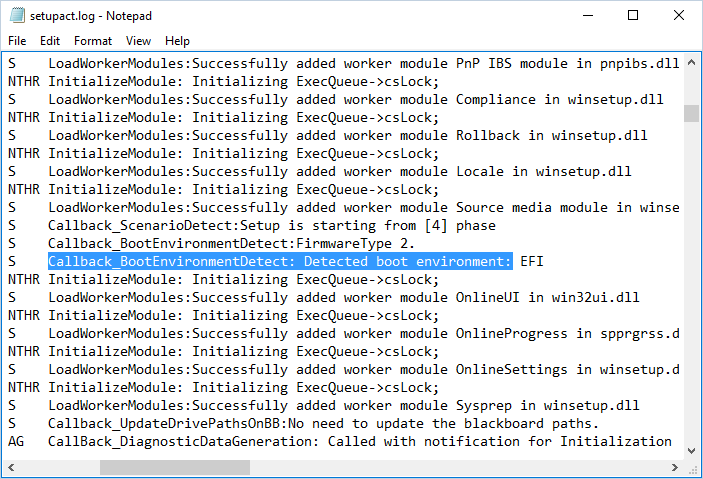
#2. Vérifiez si votre Windows est MBR ou GPT
Comment savoir si votre disque dur Windows OS est en MBR ou GPT ? Voici un guide rapide que vous pouvez suivre pour le vérifier :
Étape 1. Ouvrez la Gestion des disques, cliquez avec le bouton droit de la souris sur le disque 0, et sélectionnez "Propriétés".
Remplacez 0 par le numéro de disque correct de votre lecteur Windows.
Étape 2. Cliquez sur l'onglet Volumes, puis cochez le format répertorié à côté de Style de partition.
Vous verrez le style de partition - Master Boot Record (MBR) ou GUID Partition Table (GPT).

Maintenant, vous connaissez le mode de démarrage de votre ordinateur et le style de partition du disque. Continuez avec le guide dans la partie suivante, et vous apprendrez comment configurer le bon mode dans MBR pour BIOS ?
Si vous recherchez un outil fiable qui fonctionne pour convertir un disque entre MBR et GPT sans perdre aucune donnée, EaseUS Partition Master est capable de vous aider.
#3. Configurer le bon mode de démarrage dans le MBR pour le BIOS - Legacy ou UEFI
Pour configurer le bon mode pour votre disque Windows, il est essentiel que vous maîtrisiez quelques conseils de base ici :
- MBR est configuré avec le mode de démarrage Legacy du BIOS.
- GPT est configuré avec le mode de démarrage UEFI.
Alors, quand utiliser un disque MBR et quand utiliser un disque GPT ? Tout d'abord, simplifions la règle :
- Pour les disques d'une capacité de 2 To ou moins, vous pouvez configurer le disque avec le style de partition MBR.
- Les disques de 3 To ou plus sont configurés en style GPT.
Supposons que votre disque d'OS soit maintenant de 2TB ou plus petit, et qu'il soit maintenant avec un style de partition MBR. Quel mode de démarrage convient à MBR ? Oui, c'est le BIOS Legacy.
Voici le processus que vous pouvez suivre pour configurer le bon mode de démarrage en MBR pour le BIOS :
Étape 1. Redémarrez le PC et appuyez sur F2/F8/F11 ou sur Del pour entrer dans le menu du BIOS.
Étape 2. Allez dans l'onglet Boot (Démarrage), sélectionnez le Boot Mode (Mode de démarrage) et utilisez les flèches haut et bas pour sélectionner Legacy BIOS Boot Mode (Mode de démarrage du BIOS traditionnel). Appuyez sur la touche Entrée pour confirmer.
Étape 3. Appuyez sur F10 pour enregistrer les modifications et quitter le BIOS.
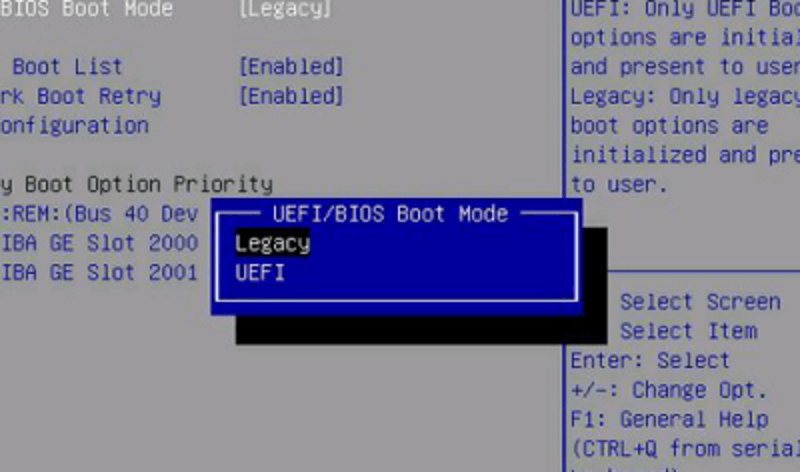
Ensuite, vous devrez attendre que l'ordinateur redémarre. Une fois le processus terminé, Windows pourra démarrer avec succès sur votre disque MBR.
Si vous êtes sur le point de changer votre disque d'OS en GPT ou de migrer l'OS vers un disque dur/SSD GPT plus grand, n'oubliez pas de suivre les étapes ci-dessus pour changer le mode BIOS de Legacy à UEFI.
Ces informations vous-ont elles été utiles ?
Articles associés
-
Top 9 des meilleurs logiciels de formatage de disque dur (Windows et Mac)
![author icon]() Arnaud/Mar 07, 2025
Arnaud/Mar 07, 2025 -
Mise à niveau gratuite de Windows 10 vers Windows 11: étape par étape
![author icon]() Nathalie/Mar 07, 2025
Nathalie/Mar 07, 2025 -
4 solutions rapides pour le blocage du SSD sous Windows 10/11
![author icon]() Arnaud/Mar 07, 2025
Arnaud/Mar 07, 2025 -
20 conseils pour accélérer Windows 11/10
![author icon]() Nathalie/Mar 07, 2025
Nathalie/Mar 07, 2025
