Sommaire
Auteur
Actualité
Mise à jour le 07 Mar, 2025
Que faire lorsque votre SSD se bloque sous Windows 10/11. Est-ce que modifier la taille du cluster sans formatage peut résoudre ce problème ? Connaissez-vous les raisons pour lesquelles les SSD gèlent ? Quatre facteurs courants peuvent conduire au gel de vos SSD. Vous vous êtes peut-être connecté avec le mauvais port SATA, car votre PC contient différents ports SATA. Une autre raison pourrait être que le mode AHCI n'est pas activé. La troisième raison est le manque d'alignement 4K, et si votre SSD est physiquement endommagé, cela peut provoquer ce problème. Dans cet article, EaseUS Software débloquera et réparera le SSD de quatre manières différentes.
4 solutions pour le SSD gèle Windows 10
Dans cette section, nous présentons quatre solutions différentes pour libérer votre SSD des griffes des erreurs de gel sur les systèmes Windows 10/11. Chaque méthode contient un aspect spécifique du problème et des étapes d'instructions appropriées, garantissant une résolution adaptée au problème de votre SSD.
Solution 1. Vérifiez si le SSD est connecté au port approprié
Les ports SATA facilitent le transfert de données, avec trois types disponibles : SATA I, SATA II et SATA III. Pour optimiser les capacités haute vitesse des SSD, connectez-les aux ports SATA III, transférant jusqu'à 600 Mo par seconde. Des connexions incompatibles, comme les SSD sur les ports SATA II, peuvent entraîner des problèmes de vitesse et des problèmes. Pour résoudre le problème du « SSD se bloque », vérifiez la connexion du SSD au bon port.

Lire aussi :
Solution 2. Activer le mode AHCI
AHCI est le mode moderne pour les périphériques de mémoire, débloquant les avantages SATA tels qu'un échange de données plus rapide avec les SSD et les disques durs et le remplacement à chaud. L'activation d'AHCI améliore considérablement la vitesse d'accès aux fichiers et les performances globales du PC.
Suivez les étapes pour activer le mode AHCI :
Étape 1. Lancez l'Éditeur du Registre. Tapez simplement « regedit » dans la case « Exécuter » et appuyez sur « Entrée ».
Étape 2. Lorsque vous voyez une fenêtre contextuelle, cliquez sur « Oui ».
Étape 3. Accédez à « HKEY_LOCAL_MACHINE\SYSTEM\CurrentControlSet\Services\iaStorV ». Une fois dans la section "iaStorV", double-cliquez sur l'entrée "Démarrer" et modifiez sa valeur à 0.
Étape 4. Accédez à « HKEY_LOCAL_MACHINE\SYSTEM\CurrentControlSet\Services\iaStorAV\StartOverride », puis ouvrez l'entrée « 0 » et modifiez sa valeur à 0.
Étape 5. Passez à "HKEY_LOCAL_MACHINE\SYSTEM\CurrentControlSet\Services\storahci" et modifiez l'entrée "Démarrer" en modifiant sa valeur sur 0.
Étape 6. Dans la section « HKEY_LOCAL_MACHINE\SYSTEM\CurrentControlSet\Services\storahci\StartOverride », ouvrez l'entrée « 0 » et définissez sa valeur sur 0 .
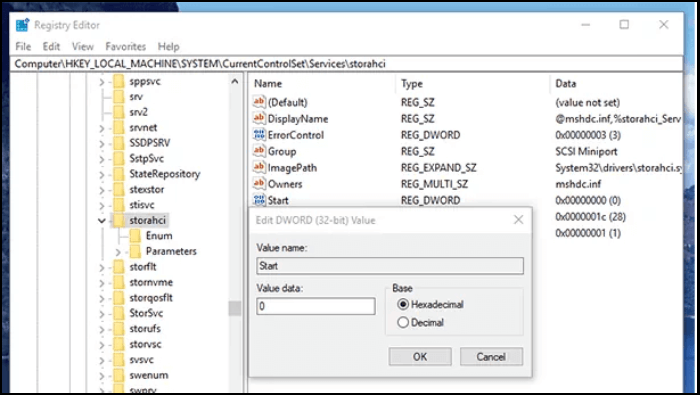
Étape 7. Quittez l'Éditeur du Registre, redémarrez votre PC et accédez au BIOS. Pour le redémarrage initial, envisagez de démarrer Windows en mode sans échec.
Étape 8. Dans le BIOS, localisez les paramètres SATA et recherchez le mode du périphérique de mémoire. Basculez-le en mode AHCI, enregistrez vos modifications et redémarrez votre PC.
Étape 9. Après le redémarrage de votre PC, Windows commencera l'installation des pilotes SATA. Une fois l'installation terminée, un nouveau redémarrage sera demandé. Terminez cette étape pour activer le mode AHCI sous Windows.
Solution 3. SSD d'alignement 4K
Faute d'alignement 4K, le SSD se bloquera également. Dans cette partie, nous vous aiderons à vérifier si votre SSD est aligné 4K ou non. Sinon, nous vous donnerons des outils et un guide sur la façon d'aligner un SSD en 4K .
Étape 1. Vérifiez si le SSD est aligné sur 4K
Vous devez vérifier si le SSD est aligné 4K ou non. Si le disque dur SSD n'est pas correctement aligné sur la norme 4K, ses performances peuvent en souffrir, entraînant potentiellement un problème de gel du SSD.
Suis les étapes:
Étape 1. Appuyez sur les boutons Windows+R pour ouvrir la boîte « Exécuter ». Tapez "msinfo32" et appuyez sur "Entrée".

Étape 2. Dans le menu « Résumé du système », cliquez sur « Composants ». Dans son menu, cliquez sur "Stockage", puis choisissez "Disque".
Étape 3. Localisez le « Décalage de départ de la partition » sur le côté droit et vérifiez si la valeur est divisible par 4096. Le disque est ensuite aligné en 4K.
Si vous constatez que votre SSD n'est pas aligné 4K, veuillez appliquer la solution ci-dessous à l'étape 2.
Étape 2. Exécuter l'alignement 4K
Bienvenue dans la phase critique de l’alignement 4K. Ce processus peut améliorer considérablement les performances de votre SSD. Découvrez EaseUS Partition Master , un atout essentiel pour un alignement sans effort. Cet outil contient une interface conviviale et une compatibilité impeccable. Cet outil s'adresse aux utilisateurs de différents niveaux de compétence technique, garantissant une expérience fluide pour les débutants comme pour les experts. Son interface est conçue pour vous guider tout au long du processus d’alignement de manière transparente.
Alors, téléchargez EaseUS Partition Master et suivez les étapes ci-dessous :
Étape 1. Allez dans « Boîte à outils » et choisissez « Alignement 4K ».
Étape 2. Sélectionnez le disque que vous souhaitez aligner. Cliquez sur le bouton "Démarrer".
Solution 4. Remplacez le SSD par un nouveau
Si malheureusement toutes les solutions échouent ou que votre SSD est physiquement endommagé. Il n'y a pas d'autre moyen que de remplacer un SSD par un nouveau. Ainsi, après avoir acquis un nouveau SSD, votre première préoccupation serait de sauvegarder vos données et vos programmes. Ne vous inquiétez pas, dans cette situation, EaseUS Partition Master peut vous aider à remplacer le SSD gelé par le nouveau SSD sans aucune perte de données car EaseUS Partition Master dispose d'une fonction de clonage de disque qui peut insuffler une nouvelle vie à votre système en enregistrant et en transférant toutes vos données depuis votre ancien SSD/HDD vers le nouveau.
Explorons comment cet outil essentiel et sa fonction de clonage peuvent être utilisés pour cloner des disques :
Étape 1. Sélectionnez le disque source.
- Cliquez sur "Cloner" dans le menu de gauche. Sélectionnez « Cloner le disque du système d'exploitation » ou « Cloner le disque de données » et cliquez sur « Suivant ».
- Choisissez le disque source et cliquez sur "Suivant".
Étape 2. Sélectionnez le disque cible.
- Choisissez le disque dur/SSD souhaité comme destination et cliquez sur « Suivant » pour continuer.
- Lisez le message d'avertissement et confirmez le bouton "Oui".
Étape 3. Affichez la disposition du disque et modifiez la taille de la partition de disque cible.
Cliquez ensuite sur "Continuer" lorsque le programme vous avertit qu'il effacera toutes les données du disque cible. (Si vous disposez de données précieuses sur le disque cible, sauvegardez-les au préalable.)
Vous pouvez sélectionner « Ajuster automatiquement le disque », « Cloner en tant que source » ou « Modifier la disposition du disque » pour personnaliser la disposition de votre disque. (Sélectionnez le dernier si vous souhaitez laisser plus d'espace pour le lecteur C.)
Étape 4. Cliquez sur « Démarrer » pour démarrer le processus de clonage de disque.
Cet outil a d'autres fonctions. Découvrez-les dans la liste ci-dessous :
- Vérifiez l'état et la température du SSD
- Cloner un SSD sur un SSD plus grand
- Cloner un SSD avec des secteurs défectueux
- Mettre à niveau le disque dur vers le SSD
- Tester la vitesse de lecture/écriture du SSD
N'hésitez pas à télécharger cet outil pour valider les performances de votre SSD et bien gérer votre SSD.
Pourquoi un SSD gèle Windows 10
Si vous ressentez la frustration du blocage d'un SSD sous Windows 10/11, comprendre les causes profondes peut ouvrir la voie à des solutions efficaces. Dans cette section, explorez les raisons possibles qui conduisent à ce problème mystérieux :
Connexion SATA mal placée : Si votre SSD est connecté au mauvais port SATA, cela peut entraîner un blocage.
Le mode AHCI n'est pas activé : L'absence d'activation du mode AHCI peut ralentir les performances de votre SSD.
Votre SSD n'est pas aligné 4K : Si votre SSD n'est pas correctement aligné 4K, cela pourrait également le faire geler.
Dommages physiques au SSD : les dommages physiques peuvent également entraîner le redoutable problème de gel.
N'oubliez pas de partager cet article avec d'autres afin de les aider et ils pourront rapidement se débarrasser de ce problème frustrant et irritant.
Conclusion
Lorsque vous êtes confronté au problème de gel du SSD sous Windows 10/11, vous pouvez appliquer les quatre solutions ci-dessus pour débloquer votre SSD. Dans le même temps, il est également important de connaître les causes du gel pour appliquer les solutions appropriées et pertinentes. Avec l'aide de cet article, vous comprendrez désormais ses causes de gel et ses solutions. Veuillez partager cet article avec d’autres, car cela peut les aider à résoudre ce problème.
FAQ sur le blocage du SSD
Le blocage du SSD peut être ennuyeux, surtout lorsque vous êtes occupé par un projet ou un jeu. Lisez la FAQ ci-dessous si vous avez d'autres questions sur le blocage du SSD.
1. Pourquoi mon SSD continue-t-il de geler ?
Votre SSD peut être gelé en raison de connexions SATA incorrectes, d'un mode AHCI désactivé ou d'un mauvais alignement 4K. Identifier la cause profonde est essentiel pour appliquer la bonne solution.
2. Un SSD défectueux peut-il provoquer un gel ?
Oui, un SSD défectueux, que ce soit en raison de dommages physiques ou de problèmes internes, peut entraîner des problèmes de gel.
3. Comment puis-je empêcher mon SSD de planter ?
Tout d’abord, analysez le problème sous-jacent. Il peut s'agir d'un alignement 4K, du mode AHCI ou d'erreurs de connexion pour réparer un SSD en panne. Suivez les étapes décrites dans notre guide pour appliquer les solutions appropriées.
Comment pouvons-nous vous aider ?
Auteur
Mise à jour par Nathalie
Nathalie est une rédactrice chez EaseUS depuis mars 2015. Elle est passionée d'informatique, ses articles parlent surtout de récupération et de sauvegarde de données, elle aime aussi faire des vidéos! Si vous avez des propositions d'articles à elle soumettre, vous pouvez lui contacter par Facebook ou Twitter, à bientôt!
Rédigé par Arnaud
Arnaud est spécialisé dans le domaine de la récupération de données, de la gestion de partition, de la sauvegarde de données.
Commentaires sur les produits
-
J'adore le fait que les modifications que vous apportez avec EaseUS Partition Master Free ne sont pas immédiatement appliquées aux disques. Cela facilite grandement la simulation de ce qui se passera une fois que vous aurez effectué tous les changements. Je pense également que l'aspect général et la convivialité d'EaseUS Partition Master Free facilitent tout ce que vous faites avec les partitions de votre ordinateur.
En savoir plus -
Partition Master Free peut redimensionner, déplacer, fusionner, migrer et copier des disques ou des partitions ; convertir en local, changer l'étiquette, défragmenter, vérifier et explorer la partition ; et bien plus encore. Une mise à niveau premium ajoute une assistance technique gratuite et la possibilité de redimensionner des volumes dynamiques.
En savoir plus -
Il ne crée pas d'image à chaud de vos disques et ne les aligne pas, mais comme il est associé à un gestionnaire de partitions, il vous permet d'effectuer plusieurs tâches à la fois, au lieu de simplement cloner des disques. Vous pouvez déplacer les partitions, les redimensionner, les défragmenter, etc., ainsi que les autres outils que vous attendez d'un outil de clonage.
En savoir plus
Articles liés
-
Comment déverrouiller un ordinateur sans mot de passe | Les meilleures méthodes de 2025💡
![author icon]() Arnaud 07/03/2025
Arnaud 07/03/2025 -
Comment partitionner, formater ou effacer un disque dur sans OS
![author icon]() Lionel 07/03/2025
Lionel 07/03/2025 -
MBR VS GPT - Quelle est la différence et quelle est la meilleure solution ?
![author icon]() Nathalie 07/03/2025
Nathalie 07/03/2025 -
Réinitialisation du mot de passe Windows Vista sans disque | Guide pratique
![author icon]() Arnaud 07/03/2025
Arnaud 07/03/2025
Sujets d'actualité en 2024
EaseUS Partition Master

Gérer efficacement les partitions et optimiser les disques









