Articles à la une
- 01 MBR ou GPT : Quelle table de partition choisir ?
- 02 Configurer le mode de démarrage dans MBR pour BIOS, Legacy ou UEFI
- 03 Convertir un disque MBR en disque GPT
- 04 L'accès au Bootrec /Fixboot est refusé
- 05 Quelle commande vous permet de créer des partitions sur des disques ?
- 06 Quel est le symptôme typique qui pourrait indiquer que l'enregistrement MBR est endommagé ?
- 07 Comment installer Windows sur un disque MBR ?
- 08 Corrigé : « Windows ne peut pas être installé sur ce disque MBR »
- 09 Comment reconstruire/réparer un MBR ?
- 10 Échec de la conversion de MBR2GPT
- 11 Meilleur outil de réparation MBR
MBR et GPT sont deux styles de partitions populaires sur les ordinateurs basés sur Windows. Ce sont des normes pour la disposition du périphérique de stockage comme un disque dur (HDD) ou un disque SSD (Solid-State Drive). Le style de partition indique à Windows comment accéder aux données sur le disque actuel et est décidé lors de l'initialisation d'un disque. Ainsi, il est nécessaire d'avoir un style de partition pour chaque disque utilisé. Pour décider de la méthode de partitionnement à appliquer, vous devez d'abord avoir une compréhension de base de ce qu'est MBR ou GPT.
Qu'est-ce que le MBR ?
MBR, Master Boot Record, est un ancien type de disque introduit pour la première fois avec IBM PC DOS 2.0 en 1983. Il doit son nom au secteur de démarrage situé au tout début d'un disque (le premier secteur) appelé MBR. Voici la structure simplifiée d'un disque MBR.

Secteur MBR
Le premier secteur d'un disque MBR et d'un disque GPT est le secteur MBR. Il occupe 512 octets et contient le code d'amorçage principal (446 octets), la table de partition du disque (DPT, 64 octets) et la signature d'amorçage (2 octets) qui marque la fin du secteur MBR. Les informations contenues dans ce secteur décrivent la manière dont les partitions sont organisées sur le périphérique de stockage actuel. Ainsi, lorsqu'il est corrompu, vous ne pourrez pas utiliser le disque tant que vous n'aurez pas reconstruit le MBR.
Cloisons
Pour utiliser un disque pour le stockage de données, vous devez le diviser en morceaux appelés partitions. Les partitions peuvent être classées en partitions primaires et partitions étendues sur un disque MBR. Les partitions primaires sont celles sur lesquelles vous pouvez installer le système d'exploitation et que vous rendez actives afin de démarrer l'ordinateur à partir de celui-ci. Si l'on exclut l'espace occupé par les partitions primaires, l'espace restant sur un disque est appelé partition étendue. Contrairement à une partition primaire, une partition étendue est une unité de stockage que vous ne pouvez utiliser que pour créer plusieurs lecteurs/partitions logiques, et la partition étendue n'a pas de lettre de lecteur ni de système de fichiers. Il s'agit plutôt d'un conteneur pour une ou plusieurs partitions logiques qui ont des lettres de lecteur et des systèmes de fichiers.
Étant donné que la table des partitions du disque fait 64 octets au total et que les informations de chaque partition font 16 octets, vous pouvez créer au maximum quatre partitions primaires. Si vous préférez avoir plus de quatre partitions sur le disque, vous devez faire d'une partition primaire une partition étendue pour créer des partitions logiques. (Au sein de la partition étendue, vous pouvez créer plusieurs lecteurs logiques).
L'inconvénient le plus évident d'un disque MBR est qu'il ne fonctionne qu'avec une taille maximale de 2TiB(≈2,2TB) sur un disque. Cela signifie que si vous avez un disque d'une taille supérieure à 2TiB avec le style de partition MBR, vous ne pouvez utiliser qu'au maximum 2TiB d'espace sur celui-ci.
Qu'est-ce que le GPT ?
GPT, GUID Partition Table, est la norme la plus récente par rapport à MBR, introduite pour la première fois dans le cadre de l'initiative UEFI. Comparé au schéma de partitionnement MBR, il est plus flexible et offre une meilleure compatibilité avec le matériel moderne.
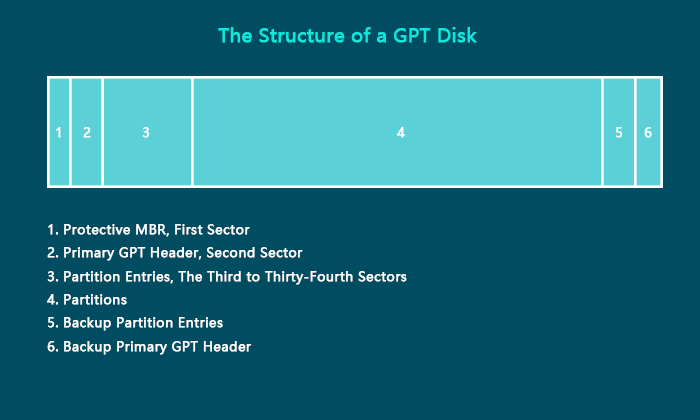
MBR de protection
Le premier secteur d'un disque GPT est également le secteur MBR. Différent de celui d'un disque MBR, le MBR de protection d'un disque GPT a pour fonction d'empêcher les outils qui ne prennent en charge que les disques MBR de mal reconnaître et d'écraser les disques GPT.
En-tête GPT primaire
Le deuxième secteur d'un disque GPT stocke l'en-tête de table de partition GUID primaire. Il définit l'emplacement et la taille des entrées de partition qui constituent la table de partition et la somme de contrôle du contrôle de redondance cyclique (CRC32) qui est utilisée pour vérifier l'intégrité de l'en-tête GPT. Lorsque le CRC détecte une corruption des données, il tente de récupérer les données à l'aide des sauvegardes stockées à l'extrémité du disque.
Entrées de cloison
Du troisième secteur au trente-quatrième secteur (32 secteurs au total) se trouvent les entrées des partitions. Théoriquement, vous pouvez créer un nombre illimité de partitions sur un disque GPT. Cependant, le nombre de partitions que vous pourrez créer sera limité par le système d'exploitation. Par exemple, sous Windows, chaque entrée de partition est de 128bytes, ainsi, vous pouvez créer un nombre maximum de 128 (32*512/128=128) partitions sous Windows. C'est ce qui différencie remarquablement un disque GTP d'un disque MBR.
Cloisons
Il n'y a pas de partition étendue ou de partitions logiques sur un disque GPT car il n'y a pas de limite au nombre de partitions primaires que vous pouvez créer.
Entrées de partition de sauvegarde/En-tête GPT primaire
Les disques GPT sauvegardent l'en-tête GPT primaire et les entrées de partition automatiquement sur les derniers secteurs du disque. C'est pourquoi les disques GPT sont plus sûrs et plus fiables que les disques MBR. Lorsque l'en-tête GPT ou la table de partition est corrompue, ces sauvegardes seront utiles pour restaurer les données.
Quelle est la différence entre MBR et GPT ?
La différence dans la structure de MBR et de GPT fait qu'ils diffèrent sur d'autres aspects. Sur la base de la structure et de la technique, un disque MBR et un disque GPT varient principalement dans le mode de démarrage pris en charge et les systèmes d'exploitation compatibles.
Mode de démarrage
Il est certainement vrai que presque tous les ordinateurs fonctionnant sous Windows démarrent en utilisant l'une des deux méthodes, la méthode BIOS-MBR ou la méthode UEFI-GPT. Cela indique qu'un disque MBR ne prend en charge que le mode BIOS (Basic Input/Output System) hérité et un disque GPT le mode UEFI (Unified Extensible Firmware Interface).
Le BIOS et l'UEFI sont essentiellement des logiciels de bas niveau qui démarrent lorsque vous allumez votre PC. Le BIOS est la méthode la plus traditionnelle et l'UEFI la plus récente.
Le processus de démarrage du BIOS :
- Pouvoirs sur
- Autotest de mise sous tension (POST)
- Chargement du BIOS
- Identifie le périphérique de démarrage
- Le BIOS détecte le code stocké dans le secteur MBR.
- Le MBR charge le code à partir du secteur de démarrage de la partition active.
- Le secteur de démarrage charge et exécute le chargeur de démarrage.
Le processus de démarrage de l'UEFI :
- Pouvoirs sur
- Le gestionnaire d'amorçage de l'UEFI vérifie la configuration de l'amorçage.
- Le gestionnaire d'amorçage charge en mémoire et exécute le chargeur ou le noyau du système d'exploitation.
Les avantages de UEFI-GPT par rapport à BIOS-MBR
Les limites de la méthode BIOS-MBR favorisent l'apparition de la méthode UEFI-GPT. En raison du processus de démarrage par secteur MBR du BIOS, vous ne pouvez démarrer qu'à partir de disques d'une taille maximale de 2TiB. En outre, vous obtiendrez un processus de démarrage plus lent en utilisant le BIOS. Voici les avantages de l'UEFI :
- Meilleure compatibilité avec les disques durs de grande taille (supérieurs à 2TiB)
- La prise en charge de plus de quatre partitions primaires
- Temps de démarrage plus rapide
- Amélioration des graphismes et du support du curseur de la souris dans l'interface
Systèmes d'exploitation pris en charge
Outre la méthode de démarrage, les disques MBR et les disques GPT diffèrent également par le système d'exploitation pris en charge. Comme mentionné, GPT est un schéma de partitionnement plus récent, ce qui signifie qu'il peut y avoir une incompatibilité avec les anciens systèmes d'exploitation. En fait, à l'exception des éditions 32 bits de Windows XP et Windows Server 2003, toutes les versions de Windows, comme Windows 10/8.1/7/XP/Vista, peuvent lire et écrire sur des disques GPT. Toutefois, pour démarrer à partir d'un disque GPT, vous devez disposer d'un PC basé sur UEFI. De même, presque toutes les éditions de Windows peuvent lire et écrire sur des disques MBR. Pour démarrer à partir d'un disque MBR, assurez-vous que la carte mère de l'ordinateur est en mode BIOS ou UEFI avec BIOS.
Est-ce que GPT ou MBR est mieux
MBR est la table de partition traditionnelle qui prend en charge les anciens systèmes d'exploitation, tandis que GPT est un nouveau remplacement qui n'a pas de limites sur la taille du disque et le nombre de partitions que vous pouvez créer. Pour décider quel schéma de partitionnement choisir, vous devez avoir à l'esprit une compréhension globale de ses mérites et de ses inconvénients.
Les avantages de GPT par rapport à MBR
- Prend en charge les disques durs de plus de 2TiB
- Permet de créer des partitions théoriquement illimitées
- Contient un contrôle de redondance cyclique pour vérifier l'intégrité de ses données.
- Contient la sauvegarde de l'en-tête GPT primaire et des entrées de partition qui protègent mieux les données sur le disque.
Les avantages de MBR par rapport à GPT
En raison de son histoire, les disques MBR fonctionnent avec la plupart des éditions de Windows, notamment les anciennes versions.
Cela étant, pour déterminer si GPT ou MBR est préférable, il faut se baser sur vos besoins et le matériel dont vous disposez. Par exemple, si vous préférez un temps de démarrage plus rapide, il est conseillé d'utiliser un disque GPT comme disque système ; si votre ordinateur est basé sur le BIOS, choisissez plutôt MBR pour le disque système ; tandis que si vous utilisez un disque de moins de 2 To pour le stockage des données, GPT et MBR conviennent tous deux.
Windows 10 utilise-t-il GPT ou MBR ?
Windows peut-il être installé sur une partition MBR ? Windows 10 peut-il être installé sur une partition GPT ? Bien sûr, vous le pouvez. Windows 10 utilise à la fois les disques GPT et MBR. Windows 10 peut être installé à la fois sur MBR et GPT, en fonction du firmware de votre ordinateur. Si votre ordinateur a un firmware BIOS, vous ne pouvez installer Windows 10 que sur un disque MBR. Si le micrologiciel de votre ordinateur est de type UEFI, vous ne pouvez installer Windows 10 que sur un disque GPT. Si votre ordinateur possède un micrologiciel UEFI avec compatibilité BIOS, vous pouvez installer Windows 10 sur un disque MBR ou GPT. Si vous essayez d'installer Windows sur un disque GPT sur un ordinateur basé sur UEFI, vous recevrez l'erreur "Windows ne peut pas être installé sur ce disque. Le disque sélectionné est du style de partition GPT". De même, vous verrez apparaître l'invite d'erreur"Le disque sélectionné possède une table de partition MBR" si vous essayez d'installer Windows sur un disque MBR sur un ordinateur basé sur le BIOS.
Comment vérifier le style de partition d'un disque ?
Dans la Gestion des disques de Windows, vous pouvez vérifier le schéma de partitionnement d'un disque dur :
Étape 1. Faites un clic droit sur "Ce PC" et choisissez "Gérer".
Étape 2. Allez dans "Gestion des disques".
Étape 3. Faites un clic droit sur le disque que vous voulez vérifier et choisissez "Propriétés".
Étape 4. Allez dans l'onglet "Volumes" et vous verrez le style de partition sous les informations du disque.
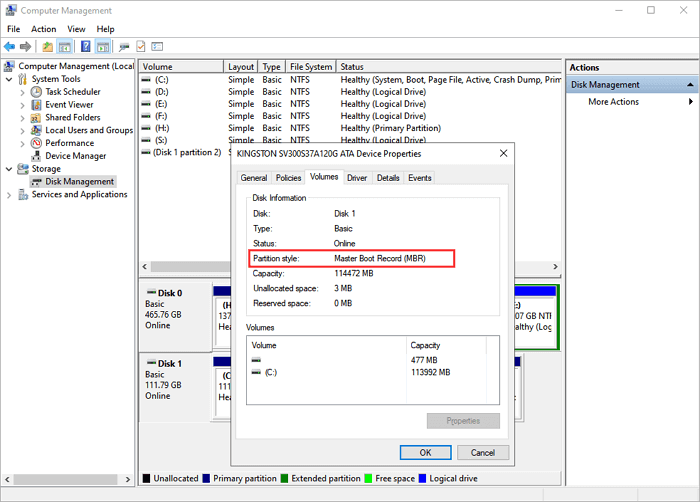
Comment convertir MBR et GPT ?
Il se peut que vous deviez convertir un disque MBR en disque GPT ou vice versa. Par exemple, si vous avez un disque de plus de 2 To qui utilise actuellement le style de partition MBR. Pour utiliser tout l'espace de stockage qu'il contient, vous devez le convertir en GPT. Vous pouvez convertir un disque de données librement entre MBR et GPT. Si vous tentez de convertir le disque système, assurez-vous que votre ordinateur est équipé du micrologiciel correspondant, à savoir BIOS pour MBR et UEFI pour GPT, ou vous rencontrerez des problèmes de démarrage.
Pour changer MBR en GPT ou GPT en MBR sans effacer les données sur le disque, l'outil de partition - EaseUS Partition Master vous aidera :
Étape 1. Téléchargez et lancez EaseUS Partition Master sur votre ordinateur.
Étape 2. Allez sur Convertisseur de disque, sélectionnez "Convertir MBR en GPT" et cliquez sur "Suivant" pour continuer.

Étape 3. Sélectionnez le disque MBR cible que vous avez tendance à convertir en GPT, puis cliquez sur "Convertir" pour lancer la conversion.



La ligne de fond
Vous devriez maintenant avoir une compréhension de base du schéma de partitionnement MBR et GPT. Avec ces informations en tête, vous pourrez prendre une meilleure décision la prochaine fois que vous initialiserez un disque ou choisirez un ordinateur.
Ces informations vous-ont elles été utiles ?
Articles associés
-
Comment déverrouiller/formater un disque/clé USB/carte SD verrouillé par BitLocker ?
![author icon]() Nathalie/Mar 07, 2025
Nathalie/Mar 07, 2025 -
![author icon]() Nathalie/Mar 07, 2025
Nathalie/Mar 07, 2025 -
![author icon]() Nathalie/Mar 07, 2025
Nathalie/Mar 07, 2025 -
Partitionner un SSD sous Windows 11 | 5 choses à savoir
![author icon]() Lionel/Mar 07, 2025
Lionel/Mar 07, 2025
