Articles à la une
- 01 MBR ou GPT : Quelle table de partition choisir ?
- 02 Configurer le mode de démarrage dans MBR pour BIOS, Legacy ou UEFI
- 03 Convertir un disque MBR en disque GPT
- 04 L'accès au Bootrec /Fixboot est refusé
- 05 Quelle commande vous permet de créer des partitions sur des disques ?
- 06 Comment installer Windows sur un disque MBR ?
- 07 Corrigé : « Windows ne peut pas être installé sur ce disque MBR »
- 08 Comment reconstruire/réparer un MBR ?
- 09 Échec de la conversion de MBR2GPT
- 10 Meilleur outil de réparation MBR
Vous n'avez peut-être jamais été surpris par ces messages d'erreur : "Système d'exploitation introuvable" ou un écran vide sans aucun message lorsque vous démarrez l'ordinateur ? Il peut arriver que vous corrompiez involontairement le MBR (Master Boot Record) de Windows et que vous rencontriez le problème de l'impossibilité d'entrer dans le système. Dans ce cas, il est plus pratique et plus rapide de reconstruire le MBR que de réinstaller Windows.
EaseUS a déjà proposé la fonction de reconstruction du MBR en cas d'échec du démarrage dû à des problèmes de MBR. Veuillez consulter les instructions étape par étape suivantes pour reconstruire le MBR.
Avant de commencer, consultez l'aperçu de la manière de reconstruire ou de réparer le MBR :
| ⏱️ Durée | 3-7 minutes (selon la méthode choisie) |
| 💻 Systèmes pris en charge | Windows 11/10/8/7 et Windows XP |
| ⛑️ Préparations | PC Windows, disque de démarrage |
| ⛏️ Outils | EaseUS Partition Master, CMD |
| 👣 Difficulté |
🏅3 étapes simples avec EaseUS Partition Master... Étapes complètes 🥈6 étapes complexes avec CMD... Étapes complètes |
Comment reconstruire ou réparer le MBR avec EaseUS Partition Master ?
EaseUS Partition Master est un outil tiers professionnel pour les disques et les partitions. Il offre la fonction "Reconstruire le MBR" pour vous aider à résoudre les problèmes liés au code d'amorçage principal. Il fournit un service unique pour créer un disque amorçable WinPE et reconstruire le MBR. L'interface est simple et accessible à tous.
Téléchargez gratuitement cet outil puissant et essayez-le :
Étape 1. Créer un disque de démarrage WinPE.
- Lancez EaseUS Partition Master, et cliquez sur " Support de démarrage " . Sélectionnez "Créer un support de démarrage".
- Cliquez sur "Suivant" pour terminer le processus.

Étape 2. Démarrage de l'USB amorçable EaseUS Partition Master
- Connectez la clé USB amorçable ou le CD/DVD à votre PC.
- Appuyez sur F2 ou Del lorsque vous redémarrez l'ordinateur pour accéder à l'écran du BIOS. Configurez et démarrez votre ordinateur à partir de "Périphériques amovibles" ou "Lecteur de CD-ROM". EaseUS Partition Master s'exécutera alors automatiquement.
Étape 3. Reconstruire le MBR
- Cliquez sur "Boîte à outils" et choisissez "Reconstruire le MBR".

- Sélectionnez le type de MBR avec le système d'exploitation actuel. Ensuite, cliquez sur "Reconstruire".

- Après cela, vous pouvez voir "MBR a été reconstruit avec succès sur le disque X".

Cette fonction de reconstruction du MBR peut résoudre le problème du code de démarrage principal, mais ne peut pas résoudre votre problème si les fichiers du système d'exploitation Windows sont corrompus. En outre, la création d'un disque amorçable WinPE n'est pas disponible dans EaseUS Partition Master, qui peut vous aider à accéder et à gérer les disques/partitions de votre ordinateur lorsque votre système d'exploitation ne peut pas démarrer.
Voir aussi
Utilisation de CMD pour reconstruire le MBR
Cette partie présente comment utiliser CMD pour reconstruire le MBR. Nous fournissons différents guides selon les systèmes :
Réparer le MBR dans Windows 10/8/8.1
Réparer le MBR dans Windows XP
Quel que soit votre système, vous pouvez trouver des solutions dans cette partie. Mais il faut être prudent lors de l'introduction des commandes.
1. Réparer le MBR dans Windows 10/8/8.1
Étape 1. Démarrez à partir de la clé USB de récupération ou du DVD d'installation original.
Étape 2. Passez à l'écran d'installation et cliquez sur Réparer votre ordinateur.

Étape 3. Sur l'écran Choisir une option, choisissez Dépannage > Options avancées > Invite de commande

Étape 4. Saisissez les lignes de commande et appuyez sur Entrée à chaque fois :
- bootrec /fixmbr
- bootrec /fixboot
- bootrec /scanos
- bootrec /rebuildbcd

Étape 5. Retirez le DVD/USB de votre PC.
Étape 6. Saisissez exit et redémarrez votre PC.
2. Réparer le MBR dans Windows 7
Étape 1. Démarrez votre PC à partir du DVD d'installation.
Étape 2. Vous pouvez voir "Press any key to boot from CD or DVD", appuyez sur n'importe quelle touche pour démarrer à partir du DVD.
Étape 3. Sélectionnez une langue et une disposition de clavier.
Étape 4. Cliquez sur Suivant.
Étape 5. Choisissez le système d'exploitation et cliquez sur Suivant. Cochez la case "Utiliser des outils de récupération qui peuvent aider à résoudre les problèmes de démarrage de Windows".
Étape 6. Dans l'écran Options de récupération du système, sélectionnez Invite de commande.

Étape 7. Tapez les lignes de commande et appuyez sur Entrée à chaque fois :
- bootrec /fixmbr
- bootrec /fixboot
- bootrec /rebuildbcd

Étape 8. Retirez le DVD/USB de votre PC et tapez exit. Redémarrez votre ordinateur.
3. Réparer le MBR dans Windows XP
Étape 1. Démarrez à partir du CD de Windows XP.
Étape 2. Appuyez sur n'importe quelle touche pour démarrer à partir du CD.
Étape 3. L'écran Welcome to the Setup s'affiche alors, appuyez sur R pour lancer la Recovery Console.
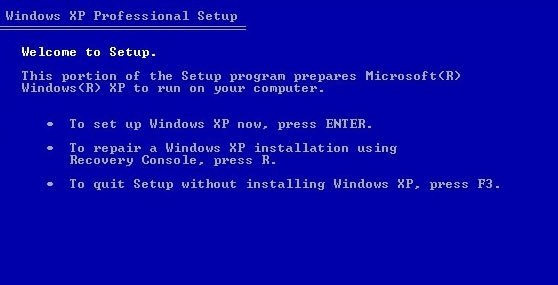
Étape 4. Répondez à la question.
"Quelle est l'installation Windows à laquelle vous souhaitez vous connecter ? Tapez 1 et appuyez sur Entrée.
"Saisissez le mot de passe de l'administrateur" - saisissez le mot de passe et appuyez sur Entrée.
Étape 5. Tapez fixmbr et appuyez sur Entrée.
"Are you sure you want to write a new MBR ?" (Êtes-vous sûr de vouloir écrire un nouveau MBR ?) - appuyez sur Y et sur Enter.
Étape 6. Retirez le CD de Windows XP et tapez exit.
Étape 7. Redémarrez votre PC.
Après avoir appris le tutoriel, continuons à comprendre la définition du MBR et l'historique de la reconstruction du MBR. Vous pourrez alors faire attention à la situation. Si vous aimez ces méthodes, cliquez sur les boutons sociaux pour les partager avec d'autres personnes dans le besoin.
Qu'est-ce que le MBR ?
Savez-vous ce qu'est le MBR ? MBR est l'abréviation de Master Boot Record, également connu sous le nom de secteur d'amorçage principal. Il s'agit du premier secteur qui doit être lu lorsque l'ordinateur est allumé pour accéder au disque dur. Voici la définition de Wikipédia :
En bref, le MBR est essentiel au démarrage de l'ordinateur. Le MBR enregistre la taille et l'emplacement de chaque partition sur le disque dur.

Comme vous pouvez le constater sur l'image, le MBR se compose de trois parties : Master Boot Code (466 octets), Disk Partition Table (648 octets) et Boot Signature.
Que se passe-t-il si le MBR est endommagé ?
Comme le MBR fait partie du système de démarrage de votre PC, celui-ci ne fonctionnera pas s'il est endommagé. Il contient les informations relatives à la partition de votre disque.
Dans ce cas, comment le MBR peut-il être corrompu ?
- Défaillances de l'entraînement
- Virus
- Logiciels malveillants
- Arrêt du système
Le message d'erreur du MBR :
- Système d'exploitation introuvable.
- Redémarrez et sélectionnez le bon démarrage.
- Erreur de chargement du système d'exploitation.
- Erreur de disque hors système
Ce que vous allez faire, c'est reconstruire votre MBR pour réutiliser votre PC. Ne vous inquiétez pas. EaseUS Partition Master vous aidera à reconstruire le MBR sans perte de données.
Derniers mots sur la réparation du MBR
En résumé, nous avons présenté le guide complet relatif au MBR. Si votre MBR est corrompu, vous pouvez essayer les deux méthodes que nous avons présentées, l'outil de réparation MBR et CMD.
EaseUS Partition Master est la solution idéale pour reconstruire le MBR sans CD ni perte de données. Téléchargez-le gratuitement en quelques secondes.
P.S. Si vous avez des problèmes avec la réparation de Master Boot Record, vous pouvez discuter avec notre agent de service en ligne ou envoyer un e-mail à [email protected].
Conseils supplémentaires pour réparer le MBR dans Windows
Cette partie continuera à fournir d'autres questions et réponses relatives au MBR dans Windows. Si vous êtes intéressé, poursuivez votre lecture, en espérant qu'elle vous sera utile.
1. La reconstruction du MBR supprimera-t-elle des données ?
La perte de données ne se produira que si vous appliquez des méthodes inappropriées pour les reconstruire. Il se peut que votre PC ne démarre pas à cause d'une mauvaise opération. Consultez la meilleure solution dans la partie 1.
2. Comment réparer le MBR windows 10 sans CD ?
Étape 1. Redémarrez votre PC. Appuyez sur Ctrl + Alt + Suppr. (Si cela ne fonctionne pas, redémarrez à nouveau et appuyez une nouvelle fois sur le bouton).
Étape 2. Le message "Préparation de la réparation automatique, Diagnostic, Tentative de réparation" s'affiche.
Étape 3. Choisissez les options avancées.
Étape 4. Dépannage > Options avancées > Paramètres de démarrage de Windows > Redémarrer
Ces informations vous-ont elles été utiles ?
Articles associés
-
Téléchargement gratuit de l'outil de réparation Windows 11 - Guide pratique
![author icon]() Arnaud/Aug 11, 2025
Arnaud/Aug 11, 2025 -
Meilleur convertisseur exFAT vers FAT32 (avec guide)
![author icon]() Arnaud/Jun 09, 2025
Arnaud/Jun 09, 2025 -
3 façons de réparer l'option Formater est grisée dans gestion des disques sous Windows 11/10/8/7
![author icon]() Nathalie/Aug 11, 2025
Nathalie/Aug 11, 2025 -
8 Solutions pour réparer l'utilisation élevée de la mémoire & CPU
![author icon]() Nathalie/Aug 11, 2025
Nathalie/Aug 11, 2025