Articles à la une
- 01 MBR ou GPT : Quelle table de partition choisir ?
- 02 Configurer le mode de démarrage dans MBR pour BIOS, Legacy ou UEFI
- 03 Convertir un disque MBR en disque GPT
- 04 L'accès au Bootrec /Fixboot est refusé
- 05 Quelle commande vous permet de créer des partitions sur des disques ?
- 06 Quel est le symptôme typique qui pourrait indiquer que l'enregistrement MBR est endommagé ?
- 07 Comment installer Windows sur un disque MBR ?
- 08 Corrigé : « Windows ne peut pas être installé sur ce disque MBR »
- 09 Comment reconstruire/réparer un MBR ?
- 10 Échec de la conversion de MBR2GPT
- 11 Meilleur outil de réparation MBR
Lorsque vous recherchez les questions - "Laquelle des commandes suivantes peut être utilisée pour créer des partitions sur un disque dur mbr ou gpt ?" Vous verrez quatre options - gdisk, cfsck, fdisk, parted. La réponse correcte est "parted". Lisez la suite pour voir comment utiliser la commande parted et comprendre la différence entre les trois autres lignes de commande.
1. Fdisk
2. Gdisk
3. Parted
4. cfsck
1. Fdisk
Qu'est-ce que fdisk ?
fdisk est un utilitaire de ligne de commande pour la gestion des partitions de disque sous Linux. Il vous permet de créer, supprimer et redimensionner des partitions et de définir divers attributs de partition. fdisk fournit également un moyen pratique de visualiser des informations sur les partitions existantes. Typiquement, fdisk est utilisé pour créer ou modifier des partitions sur un disque nouveau ou inutilisé. Cependant, fdisk peut également être utilisé pour modifier des partitions existantes, bien que cela doive être fait avec prudence pour éviter la perte de données. Lorsqu'il est utilisé sans aucun argument, fdisk fournit une liste de tous les disques disponibles et de leurs partitions associées. fdisk peut également être invoqué avec l'argument -l pour afficher des informations détaillées sur un disque ou une partition spécifique. Par exemple, la commande fdisk -l /dev/sda fournira des informations détaillées sur le premier disque dur du système. Utilisez fdisk avec précaution, car il peut endommager vos données s'il est mal utilisé. Consultez la documentation de fdisk pour plus d'informations sur l'utilisation de cet outil puissant.
Comment créer une partition avec la commande fdisk (sous Linux) ?
Étape 1. Entrez la commande sudo fdisk -I pour lister les partitions existantes sur votre système.
Étape 2. Tapez sudo fdisk /dev/sda pour accéder au mode de commande.

Étape 3. Utilisez des commandes à une seule lettre pour ajouter une nouvelle partition. (par exemple, comme la commande n).
Tapez n en premier - créez une nouvelle partition
Sélectionnez le numéro de la partition
tapez le premier secteur comme 3622912 et le dernier secteur comme +2GB.
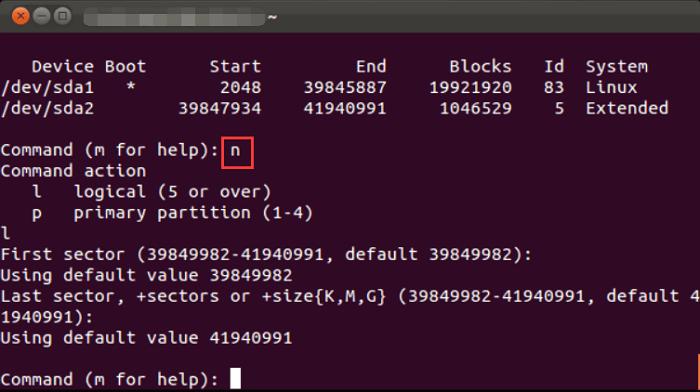
Étape 4. Continuez à taper la commande w pour écrire les modifications sur le disque.
Etape 5. Exécutez sudo fdisk -l pour vérifier que la partition est créée.
2. Gdisk
Qu'est-ce que gdisk ?
gdisk est un utilitaire de ligne de commande gratuit et open-source conçu pour gérer les partitions de disque. Il peut créer, redimensionner, supprimer et formater des partitions et convertir entre les différents schémas de partitionnement. gdisk supporte également les disques dynamiques et les tables de partition GUID (GPT), la nouvelle norme de partitionnement des disques. gdisk est similaire à l'utilitaire fdisk, mais gdisk offre plus d'options et de flexibilité. gdisk est disponible pour Windows, Linux et macOS. gdisk est développé par Rod Smith.
Gdisk, alias GPT fdisk, permet de créer des partitions sur un disque dur GPT. Gdisk ne peut donc pas créer de partition sur un disque dur MBR.
Comment utiliser gdisk pour créer des partitions GPT sous Linux ?
Remarque : les étapes suivantes effacent toutes les données enregistrées. Veuillez faire une sauvegarde si vous en avez besoin.
Etape 1. Entrez sudo gdisk /dev/sdb.
Étape 2. Tapez n pour créer une nouvelle partition.
P.S. Si vous voulez gérer les partitions (et pas seulement créer des partitions), vous pouvez taper le point d'interrogation pour obtenir une liste de toutes les commandes.
Quelques lignes de commande couramment utilisées :
c - Changer le nom de la partition
d - Supprimer la partition
p - Imprimer la table de partition
I - Vérifier le type de partition
q - Quitter l'utilitaire mais ne pas enregistrer les modifications
t - Modifier le code de type des partitions
w - Écrire la table sur le disque et quitter
3. Séparé
parted est un programme de partitionnement de disque et de redimensionnement de partitions. Il est utilisé pour créer, supprimer, redimensionner, vérifier et copier des partitions. parted peut être utilisé pour créer des partitions primaires et secondaires. parted est également capable de redimensionner des partitions NTFS sans perdre aucune donnée. parted est disponible pour GNU/Linux, BSD, macOS et Windows. parted est un logiciel libre sous licence GNU General Public License (GPL).
Comment créer une partition à l'aide de la commande Parted ?
Étape 1. Listez les partitions existantes en exécutant la commande suivante - sudo parted -I
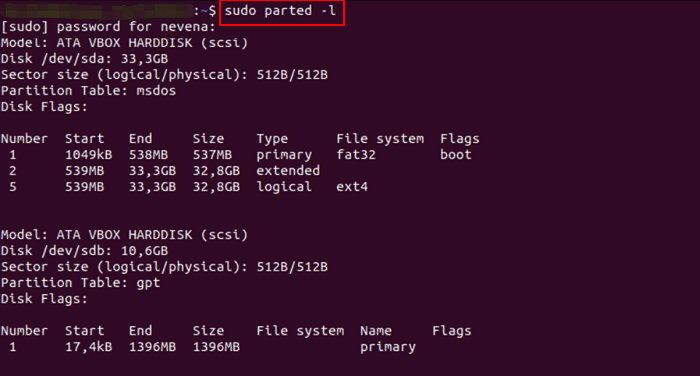
Étape 2. Entrez sudo parted /dev/sdb pour ouvrir le disque dur sur lequel vous voulez gérer les partitions.

Étape 3. Entrez mklabel * pour définir la table de partition (* représente le type de table de partition, tel que mklabel gpt.) Tapez Oui.
Étape 4. Exécutez la commande print pour vérifier la table de partition.
Etape 5. Créez une partition - mkpart primary ext4 1MB 1855MB. Tapez print pour vérifier les informations.
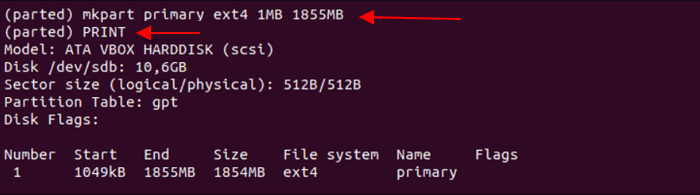
Étape 6. Saisissez la commande quit pour enregistrer les modifications.
4. cfsck
cfsck est un utilitaire permettant de vérifier la cohérence d'un système de fichiers sous Unix. Il est souvent utilisé pour réparer les systèmes de fichiers après un arrêt malpropre, comme une panne de courant. cfsck analyse le système de fichiers et tente de récupérer toutes les données perdues ou endommagées. Il peut également corriger certains problèmes courants, tels que des permissions de fichiers incorrectes. cfsck ne devrait être utilisé que sur des systèmes de fichiers non montés, car il peut causer des dommages supplémentaires à un système de fichiers monté. cfsck fait partie du paquet e2fsprogs et est inclus dans la plupart des distributions Linux.
Cette commande n'est pas liée à la création de partitions, vous pouvez donc sauter cette commande.
Une solution plus facile : Utiliser le logiciel Partition Creator
Si vous avez tendance à créer une partition sur l'ordinateur Windows, EaseUS Partition Master Free est votre meilleur choix au lieu de la gestion des disques ou de diskpart. Toutes les opérations se feront en quelques étapes faciles. Faites confiance à ce logiciel sans tracas.
Téléchargez un gestionnaire de disques gratuit :
Étape 1 : Lancer EaseUS Partition Master
Dans la fenêtre principale, cliquez avec le bouton droit de la souris sur l'espace non alloué de votre disque dur ou de votre périphérique de stockage externe et sélectionnez "Créer".

Étape 2 : Ajustez la nouvelle taille de la partition, le système de fichiers, l'étiquette, etc.
Définissez la taille, l'étiquette de la partition, la lettre du lecteur, le système de fichiers, etc. pour la nouvelle partition et cliquez sur "OK" pour continuer.

Étape 3 : Confirmer pour créer une nouvelle partition
Cliquez sur le bouton "Exécuter xx tâche(s)" et confirmez pour créer une nouvelle partition en cliquant sur "Appliquer".

Ces informations vous-ont elles été utiles ?
Articles associés
-
Outil de formatage et réparation de SanDisk
![author icon]() Arnaud/Mar 07, 2025
Arnaud/Mar 07, 2025 -
Impossible de changer ni d'attribuer la lettre d'un disque dur sous Windows 11/10
![author icon]() Arnaud/Mar 07, 2025
Arnaud/Mar 07, 2025 -
L'accès au Bootrec /Fixboot est refusé sous Windows 10/11 - [Résolu 2025]
![author icon]() Nathalie/Mar 07, 2025
Nathalie/Mar 07, 2025 -
Guide pour cloner Windows du SSD vers un SSD NVMe (avec images🏞️)
![author icon]() Mélanie/Mar 07, 2025
Mélanie/Mar 07, 2025
