Articles à la une
- 01 MBR ou GPT : Quelle table de partition choisir ?
- 02 Configurer le mode de démarrage dans MBR pour BIOS, Legacy ou UEFI
- 03 Convertir un disque MBR en disque GPT
- 04 L'accès au Bootrec /Fixboot est refusé
- 05 Quelle commande vous permet de créer des partitions sur des disques ?
- 06 Quel est le symptôme typique qui pourrait indiquer que l'enregistrement MBR est endommagé ?
- 07 Comment installer Windows sur un disque MBR ?
- 08 Corrigé : « Windows ne peut pas être installé sur ce disque MBR »
- 09 Comment reconstruire/réparer un MBR ?
- 10 Échec de la conversion de MBR2GPT
- 11 Meilleur outil de réparation MBR
Que pouvez-vous tirer de cet article ?
1. Option correcte de "Quel est un symptôme typique qui pourrait indiquer que l'enregistrement MBR est endommagé."
2. Plus de connaissances sur les symptômes d'un MBR corrompu ou endommagé.
3. Deux méthodes pour fixer ou réparer le MBR dans Windows 10/11.
Vous êtes peut-être en train de parcourir le web à la recherche de la bonne réponse - "Quel est un symptôme typique qui pourrait indiquer que l'enregistrement MBR est endommagé ?"
A. Un fort bruit de cliquetis - Des choses plus complexes ; la pale de votre ventilateur ou votre disque dur est sur le point de dire adieu au monde.
B. Erreur de table de partition non valide (bonne option)
C. Erreur de disque de démarrage invalide - Elle est souvent causée par une défaillance du disque dur, une infection virale ou d'autres problèmes logiciels lors du démarrage du système.
D. Message d'erreur RAID non trouvé - Une infection virale en est la cause, une coupure de courant inattendue, une surchauffe, etc.
L'option B est-elle suffisante pour la question ? Non ! Un enregistrement MBR endommagé signifie généralement qu'il y a un problème quelque part. Vérifiez d'autres signes dans la partie suivante.
Symptômes d'un MBR corrompu/endommagé
Il n'y a pas de réponse unique pour un ordinateur sophistiqué s'il rencontre un problème d'endommagement. Bien sûr, le symptôme du MBR endommagé ne donnera pas lieu à une seule réponse correcte.
- Erreur de chargement du système d'exploitation.
- Erreur de table de partition non valide.
- Aucun support d'amorçage trouvé.
- Redémarrez et sélectionnez le périphérique de démarrage approprié.
- Système d'exploitation non trouvé.
- Disque hors système.
- Écran noir sans le message d'invite.
Si vous avez trouvé l'une de ces indications, votre MBR est corrompu. Lisez la suite pour savoir comment réparer le MBR dans Windows 11/10 .
Comment réparer/reconstruire un MBR corrompu dans Windows 10/11 ?
Voici quelques bonnes méthodes pour réparer un disque dur MBR corrompu :
Préparation de la méthode 1 - Créer un support d'installation Windows
Remarque : la méthode 1 nécessite de créer d'abord le support d'installation de Windows. Si vous voulez sauter cette partie, passez à la méthode 2 pour utiliser un logiciel gratuit - EaseUS Partition Master.
Microsoft propose un utilitaire permettant de créer un support d'installation de Windows sur une clé USB ou un disque. Cette fonction est utile si vous prévoyez d'installer Windows sur plusieurs PC ou si vous souhaitez créer une sauvegarde au cas où votre PC actuel deviendrait inutilisable.
Le processus est simple : téléchargez l'outil de création de supports sur le site Web de Microsoft et exécutez-le. Sélectionnez ensuite l'option "Créer un support d'installation pour un autre PC" et suivez les instructions. L'outil créera le support d'installation de Windows sur le lecteur ou le disque de votre choix. Ensuite, vous pouvez utiliser le support pour installer Windows sur n'importe quel PC qui répond à la configuration minimale requise.
Méthode 1. Réparation du MBR à l'aide de l'invite de commande
Étape 1. Insérez le support d'installation de Windows et démarrez le PC à partir de celui-ci.
Étape 2. Vous pouvez alors voir l'écran de configuration de Windows et cliquer sur Réparer votre ordinateur.

Étape 3. Cliquez sur Dépannage dans l'écran "Choisir une option" > Sélectionnez "Options avancées" dans l'écran "Dépannage" > Cliquez sur Invite de commande dans l'écran "Options avancées".
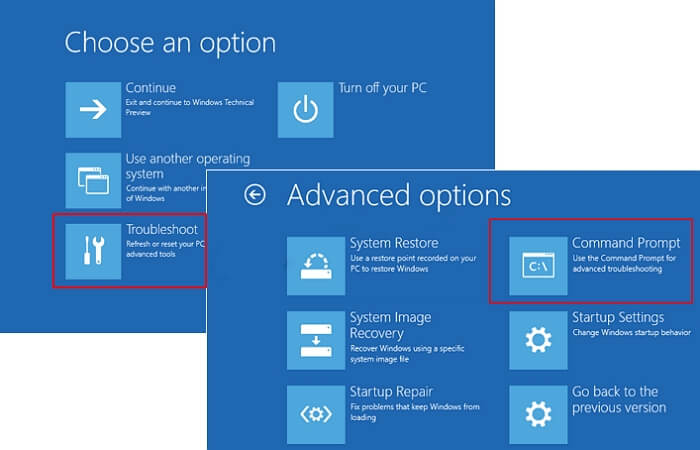
Étape 4. Tapez les commandes suivantes et appuyez sur le bouton Enter à chaque fois :
- bootrec /fixmbr
- bootrec /fixboot
- bootrec /scans
- bootrec /rebuildbcd
Étape 5. Saisissez exit pour fermer l'invite de commande et redémarrer Windows 10/11.
Méthode 2. Réparer le MBR endommagé à l'aide de l'outil de réparation MBR
En effet, l'invite de commande est une règle puissante pour réparer les erreurs de démarrage de Windows. Toutefois, si vous ne maîtrisez pas la ligne de commande, votre PC risque de connaître un autre cauchemar. Nous proposons donc un outil plus simple pour reconstruire le MBR de Windows 10/11. EaseUS Partition Master Free peut vous aider à vous en sortir en quelques clics, quelle que soit la façon dont ce problème se produit. Et vous pouvez également exécuter d'autres fonctions non incluses dans la gestion des disques, notamment effacer le disque, redimensionner/déplacer, copier le disque système, etc.
Comment l'outil gratuit de réparation du MBR peut-il vous aider ?
Étape 1. Créer un disque de démarrage WinPE.
- Lancez EaseUS Partition Master, et cliquez sur " Support de démarrage " . Sélectionnez "Créer un support de démarrage".
- Cliquez sur "Suivant" pour terminer le processus.

Étape 2. Démarrage de l'USB amorçable EaseUS Partition Master
- Connectez la clé USB amorçable ou le CD/DVD à votre PC.
- Appuyez sur F2 ou Del lorsque vous redémarrez l'ordinateur pour accéder à l'écran du BIOS. Configurez et démarrez votre ordinateur à partir de "Périphériques amovibles" ou "Lecteur de CD-ROM". EaseUS Partition Master s'exécutera alors automatiquement.
Étape 3. Reconstruire le MBR
- Cliquez sur "Boîte à outils" et choisissez "Reconstruire le MBR".

- Sélectionnez le type de MBR avec le système d'exploitation actuel. Ensuite, cliquez sur "Reconstruire".

- Après cela, vous pouvez voir "MBR a été reconstruit avec succès sur le disque X".

Conclusion
Quel est un symptôme typique qui pourrait indiquer que l'enregistrement MBR est endommagé ? Je suppose que ce n'est plus un défi si vous vous concentrez sur chaque partie. Nous espérons que vous pourrez choisir la bonne option immédiatement !
Quelques symptômes typiques peuvent indiquer que l'enregistrement MBR est endommagé. L'un d'eux est l'impossibilité de démarrer l'ordinateur. Un autre est que l'ordinateur démarre mais se fige ou fonctionne anormalement lentement. De plus, si l'ordinateur démarre mais tombe fréquemment en panne, cela peut être un signe que l'enregistrement MBR est endommagé. Si vous rencontrez l'un de ces problèmes, il est recommandé d'exécuter un test de diagnostic sur votre ordinateur pour vérifier si l'enregistrement MBR est endommagé. Essayez EaseUS Partition Master Free ou l'invite de commande. Vérifiez la version pro si vous voulez essayer plus de fonctions pour gérer le disque dur.
Ces informations vous-ont elles été utiles ?
Articles associés
-
![author icon]() Arnaud/Mar 07, 2025
Arnaud/Mar 07, 2025 -
Comment créer une clé USB bootable UEFI sous Windows 10🔥
![author icon]() Lionel/Mar 07, 2025
Lionel/Mar 07, 2025 -
Comment résoudre le problème de boucle de démarrage de Windows 10 | Solutions 100 % fonctionnelles
![author icon]() Mélanie/Mar 07, 2025
Mélanie/Mar 07, 2025 -
Comment récupérer la partition EXT4/EXT3/EXT2 sous Windows (2 méthodes simples)
![author icon]() Arnaud/Mar 07, 2025
Arnaud/Mar 07, 2025
