Articles à la une
- 01 Comment savoir si Windows est GPT ou MBR
- 02 MBR ou GPT pour SSD, quel est le meilleur choix ?
- 03 Comment convertir MBR en GPT sous Windows 10
- 04 Comment installer Windows 11/10 sur une partition GPT
- 05 Windows ne peut pas être installé sur ce disque
- 06 Comment lire une partition de protection GPT ?
- 07 Le disque sélectionné est du style de partition GPT
4 méthodes pour convertir un disque MBR en GPT ou GPT en MBR sans perte de données
Dans cet article, vous pouvez apprendre quatre moyens de convertir un disque MBR en GPT ou GPT en MBR. La première solution est l'option la plus recommandée. Même avec peu de connaissances techniques, vous pouvez convertir votre disque dur en GPT sans perdre de données.
- Conseil 1. Utilisez EaseUS partition manager pour convertir une partition MBR en GPT (sans supprimer les partitions)
- Conseil 2. Convertir un disque MBR en GPT avec l'invite de commande à l'aide de Diskpart utility (nécessité de supprimer les partitions)
- Conseil 3. Utilisez Disk Management pour convertir MBR en GPT (nécessité de supprimer les partitions)
- Conseil 4. Appliquez MBR2GPT.exe pour convertir MBR en GPT (compliqué, adapté aux utilisateurs avancés)
Comment dépasser la limite de 2 To du système de fichiers MBR de Windows 11/10/8.1/8/7 ?
Que vous connaissiez MBR ou GPT, vous avez certainement été confronté à une situation de ce type. Votre disque dispose de 4 To d'espace, mais vous ne pouvez utiliser que 2 To d'espace, et les 2 To restants semblent être inutiles. Pourquoi un Un disque dur de 4TB ne montre que 2TB? Cela est dû au fait que votre disque est de type MBR.
Le disque MBR ne prend en charge que les volumes de 2 To et les fichiers de 4 Go. Contrairement au disque MBR, le disque GPT n'a pas de telles restrictions. Vous pouvez découvrir leurs différences dans ce tableau.
| Comparison | MBR | GPT |
|---|---|---|
| Taille maximale de la partition | 2TB | 9.4ZB (1ZB=1billion TB) |
| Nombre maximal de partitions | 4 partitions principales ou trois partitions principales et une partition supplémentaire | 128 partitions principales |
| Interface de micrologiciel | BIOS | UEFI |
Par conséquent, si vous souhaitez dépasser ces limites sur un disque MBR ou si vous avez des fichiers vitaux sur votre disque et que vous craignez une perte de données, vous feriez mieux de convertir le disque MBR en GPT.
Conseil 1. Convertir un disque MBR en GPT sans perte de données sous Windows 11/10/8.1/8/7
L'outil de partition EaseUS Partition Master répond parfaitement à vos besoins de conversion de MBR en GPT sans perte de données. Que vous vouliez convertir une partition MBR en GPT ou convertir une partition GPT en MBR, vous pouvez utiliser ce logiciel pour le faire sans supprimer les segments de votre disque.
Étape 1. Téléchargez et lancez EaseUS Partition Master sur votre ordinateur.
Étape 2. Allez sur Convertisseur de disque, sélectionnez "Convertir MBR en GPT" et cliquez sur "Suivant" pour continuer.

Étape 3. Sélectionnez le disque MBR cible que vous avez tendance à convertir en GPT, puis cliquez sur "Convertir" pour lancer la conversion.



[Tuto vidéo] Convertir un disque MBR en GPT sans perdre de données sous Windows 11/10
Que vous soyez un novice ou un expert en informatique, vous pouvez facilement recourir à cet outil pour changer simplement le format MBR en GPT sans perdre de données dans Windows 11/10/8/7 maintenant. Pour convertir un disque GPT en MBR et vice versa, consultez le tutoriel spécifique.
[Tuto vidéo] Convertir GPT en MBR sans perdre les données
📌Chapitres vidéo:
00:21 Pourquoi convertir GPT en MBR ?
Comment convertir le GPT en MBR ?
01:47 Solution 1: Convertir GPT en MBR sans perdre les données avec EaseUS Partition Master
02:54 Solution 2: Convertir GPT en MBR avec Gestionnaire de disque
03:26 Solution 3: Convertir GPT en MBR avec Diskpart
Important: Vous devez faire attention à un détail. Si le disque que vous souhaitez convertir est le disque système, assurez-vous que la carte mère de l'ordinateur prend en charge le mode de démarrage du style de partition cible. N'oubliez pas que le format MBR prend en charge le BIOS et que le format GPT prend en charge l'UEFI.
Conseil 2. Convertir MBR en GPT en utilisant l'outil DiskPart
Vous pouvez convertir un disque MBR en GPT avec l'invite de commande en utilisant l'outil Diskpart. Mais vous devez savoir que Diskpart supprimera tous les fichiers et dossiers de votre disque dur lors de la conversion du disque en GPT.
Nous vous recommandons donc fortement de sauvegarder vos fichiers à l'avance, puis de restaurer vos données après la conversion. S'il y a beaucoup de fichiers sur votre disque, nous vous recommandons de sauvegarder vos données de manière efficace en utilisant le logiciel de sauvegarde gratuit - EaseUS Todo Backup.
Après avoir sauvegardé les fichiers, suivez les étapes ci-dessous pour utiliser Diskpart dans CMD pour convertir MBR en GPT.
Étape 1.Tapez CMD dans la boîte de recherche. Cliquez droit sur Invite de commande et choisissez "Exécuter en tant qu'administrateur". Si CMD n'est pas disponible, vous pouvez utiliser PowerShell à sa place.
Étape 2. Ouvrez l'invite de commande, tapez DiskPart,et appuyez sur Entrée.
Étape 3.Tapez liste des disques et appuyez sur Entrée. (Notez le numéro du disque que vous voulez convertir en GPT)
Étape 4. Tapez sélectionner le disque X. (Replace the X with the correct number of your hard drive)
Étape 5. Tapez maintenant nettoyer et appuyez sur Entrée. Cette commande supprimera tous les fichiers et partitions de votre disque dur, alors sauvegardez tous les fichiers importants à l'avance.
Étape 6.Tapez convertir gpt et appuyez sur Entrée.
Cette méthode n'est pas adaptée aux débutants en informatique. Si vous avez nettoyé par erreur une partition à l'aide de DiskPart, vous pouvez annuler le nettoyage DiskPart pour récupérer vos fichiers.
Vous ne parvenez pas à installer Windows 11/10 sur une partition GPT ? Cette page vous montre comment installer Windows 10 sur la partition GPT avec succès et de la manière la plus simple.

Conseil 3. Convertir un disque MBR en disque GPT avec Disk Management
Comme avec CMD, vous devez également supprimer toutes les partitions de votre disque à l'aide de Disk Management. Avant de convertir le disque MBR en GPT ou GPT en MBR, il est recommandé de sauvegarder votre disque. Si vous voulez récupérer une partition supprimée , vous pouvez utiliser un logiciel de récupération de partition pour récupérer vos partitions et données perdues.
Étape 1. Faites un clic droit sur "Ce PC", choisissez "Gérer", puis allez dans "Gestion des disques".
Étape 2. Faites un clic droit sur les volumes de votre disque cible et choisissez "Supprimer le volume...".
Étape 3. Une fois que votre disque est vide (il s'agit d'un espace non alloué), faites un clic droit sur votre disque et choisissez "Convertir en disque GPT".

Conseil 4. Convertir MBR en GPT sans perdre de données avec MBR2GPT
MBR2GPT.exe est un outil intégré à Windows utilisé pour convertir le disque de MBR en GPT. L'avantage de cet outil est qu'il ne détruira pas les fichiers de votre disque pendant la conversion.
Mais ce n'est pas recommandé car il est compliqué à utiliser et vous pouvez rencontrer divers problèmes selon les retours d'autres utilisateurs. De plus, il n'est disponible qu'à partir de la version 1730 de Windows 10.
Exécuter MBR2GPT dans WinPE pour convertir MBR en GPT avec l'invite de commandes
Étape 1.Cliquez sur le bouton Démarrer > cliquez sur le bouton Alimentation > maintenez la touche Shift enfoncée et cliquez sur Redémarrer pour accéder à l'écran de démarrage avancé.
Étape 2. Allez dans "Dépannage > Options avancées > Invite de commandes".
Étape 3. Dans l'invite de commande, saisissez ces commandes dans l'ordre, et appuyez sur Entrée après chaque ligne de commande.
- mbr2gpt /validate
- mbr2gpt /convert

Après avoir exécuté ces commandes, votre disque sera converti de MBR en GPT sans perte de données.
Exécuter MBR2GPT dans un système d'exploitation Windows complet pour convertir MBR en GPT
L'outil MBR2GP est conçu pour être exécuté dans une invite de commande de l'environnement de préinstallation de Windows (Windows PE), mais il peut également être exécuté à partir du système d'exploitation (OS) complet de Windows 10 à l'aide de l'option /allowFullOS.
Étape 1. Exécutez l'invite de commande (Admin) sur votre Windows 10.
Étape 2. Tapez les lignes de commande ci-dessous et appuyez sur la touche Entrée après chaque ligne.
- mbr2gpt /validate /allowFullOS
- mbr2gpt /convert /allowFullOS
Vous pouvez obtenir plus de détails sur MBR2GPT.EXE dans les documents Microsoft correspondants.
Comment activer le mode UEFI après la conversion du disque de démarrage du système en GPT ?
Si vous avez converti un disque système (MBR) en GPT, vous devez activer le mode de démarrage UEFI sur votre ordinateur pour rendre le système d'exploitation amorçable. Voici les étapes à suivre :
Étape 1. Redémarrez le PC et appuyez sur F2, F8, F12, Suppr pour entrer dans le menu de démarrage du BIOS.
Étape 2. Localisez le menu d'options "Boot" et activez le mode UEFI.
- Réglez le paramètre de lancement CSM sur activé.
- Définir le contrôle du périphérique de démarrage à l'UEFI seulement
- Définissez l'amorçage à partir des périphériques de stockage sur le pilote UEFI en premier.
Étape 3. Placez l'option de démarrage du système d'exploitation UEFI en haut de la liste des priorités de démarrage.
Étape 4. Enregistrez les modifications et quittez le BIOS, redémarrez le PC à partir du disque GPT.
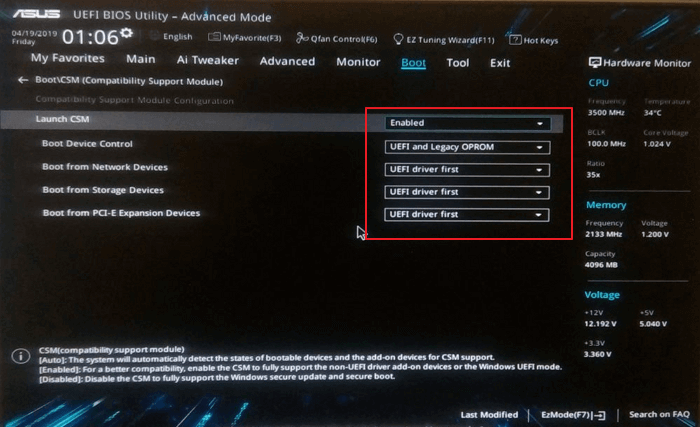
Enfin, attendez patiemment. Votre ordinateur va automatiquement démarrer à partir du disque GPT.
Conclusion
Après la lecture de ce guide, vous constaterez que l'utilisation d'EaseUS Partition Master est le moyen le plus facile pour convertir MBR en GPT sans perte de données par rapport aux solutions proposées. Avec cet outil, vous pouvez convertir un disque MBR en GPT ou convertir un disque GPT en MBR directement sans supprimer aucune partition.
Si vous préférez utiliser Disk Management ou DiskPart pour convertir MBR en GPT, n'oubliez pas de sauvegarder votre disque à l'avance. Si vous essayez d'utiliser MBR2GPT.exe, assurez-vous que votre disque répond aux exigences données par Microsoft, sinon la conversion ne se déroulera pas correctement.
Ces informations vous-ont elles été utiles ?
Articles associés
-
Comment désactiver la protection en écriture sur Kingston DT50 [Guide complet]
![author icon]() Arnaud/Mar 07, 2025
Arnaud/Mar 07, 2025 -
Le meilleur outil de réparation USB à télécharger gratuitement | Avec guide
![author icon]() Arnaud/Mar 07, 2025
Arnaud/Mar 07, 2025 -
Meilleure solution pour redimensionner la partition FAT32 sans perdre de données
![author icon]() Arnaud/Mar 07, 2025
Arnaud/Mar 07, 2025 -
Comment convertir FAT32 en NTFS sur Windows 11? [3 méthodes faciles]
![author icon]() Lionel/Mar 07, 2025
Lionel/Mar 07, 2025
