Articles à la une
- 01 Comment savoir si Windows est GPT ou MBR
- 02 MBR ou GPT pour SSD, quel est le meilleur choix ?
- 03 Comment convertir MBR en GPT sous Windows 10
- 04 Comment installer Windows 11/10 sur une partition GPT
- 05 Windows ne peut pas être installé sur ce disque
- 06 Comment lire une partition de protection GPT ?
- 07 Le disque sélectionné est du style de partition GPT
Sur cette page, vous apprendrez ce qu'est une partition protectrice GPT, les causes de ce problème et comment supprimer une partition protectrice GPT sans perdre de données sous Windows 10/8/7/XP, etc. Consultez cette page et apprenez à rendre votre partition protectrice GPT accessible et à retrouver les données sauvegardées.
Qu'est-ce que la partition de protection GPT
La partition de protection GPT est essentiellement une partition de disque dur protégée par la table de partition GUID. Lorsqu'une partition de protection GPT apparaît, les propriétaires ne peuvent ni ouvrir cette partition de disque spécifiée ni effectuer d'autres opérations sur celle-ci via la gestion des disques.
Par exemple, vous ne serez pas en mesure de partitionner, formater, supprimer ou simplement accéder aux données à l'intérieur de la partition de protection GPT. En général, il peut s'agir d'une seule partition ou d'un disque entier qui s'affiche ou apparaît comme sain (partition de protection GPT) dans la gestion des disques comme l'image ci-dessous :

Qu'est-ce qui cause ou fait que votre disque s'affiche comme une partition de protection GPT ?
Avant de trouver un moyen de supprimer la partition "GPT protective" de votre ordinateur Windows, vous devez d'abord savoir ce qui cause la partition GPT protective.
Voici une liste de raisons et l'une d'entre elles peut être la cause qui fait que votre partition de disque affiche "sain" (partition protectrice GPT) :
- 1. Windows n'a pas pu lire ou prendre en charge une partition protectrice GPT
Par exemple, Windows XP ne prend pas en charge les disques GPT et lorsque vous connectez un disque GPT à l'ordinateur, les partitions du disque s'affichent comme "partition de protection GPT".
- 2. Les erreurs de disque GPT qui provoquent la protection des partitions GPT
- 3. Créer manuellement une ou plusieurs partitions de protection GPT pour certaines raisons spécifiques
Les gens utilisent principalement les partitions de protection GPT sur les serveurs pour empêcher les autres de manipuler des informations confidentielles ou pour assurer la redondance des données critiques. Certains utilisateurs personnels l'utilisent également pour maximiser la taille de la partition ou pour supprimer les restrictions imposées à la taille de la partition.
En un mot, quelle que soit la façon dont vous obtenez une partition de protection GPT, même si Windows la reconnaît comme une "Partition de protection GPT" saine, vous ne pourrez pas la lire ou la démarrer. Par conséquent, les données deviennent inaccessibles.
Alors comment accéder aux données de la partition de protection GPT et se débarrasser de cette erreur ? Vérifiez et suivez les solutions fournies pour que votre partition de protection GPT fonctionne à nouveau.
Partie 1. Accéder à la partition de protection GPT et restaurer les données
S'applique à : Accéder et restaurer à l'avance les données précieuses de la partition de protection GPT.
Lorsque les partitions de disque GPT deviennent protectrices, vous ne pouvez pas accéder, supprimer ou même formater la partition protectrice GPT.
Avant de commencer à supprimer la partition de protection GPT, nous vous suggérons de trouver une solution de récupération de données fiable pour restaurer les données sauvegardées à partir de la partition problématique.
Ici, vous pouvez prendre EaseUS Data Recovery Wizard pour vous aider. Tant que votre disque peut être détecté par la gestion des disques de Windows, il reconnaîtra votre partition de protection GPT et analysera efficacement et trouvera toutes vos données.
Suivez les étapes pour accéder et restaurer les données de la partition de protection GPT :
Étape 1. Connectez le disque dur externe à votre ordinateur.
Démarrez EaseUS Data Recovery Wizard et sélectionnez l'emplacement de votre disque dur externe, puis cliquez sur « Analyser ».

Étape 2. Le processus prendra du temps, mais vous pouvez toujours vous arrêter à mi-chemin dès que les fichiers perdus ont été trouvés et affichés dans les résultats.
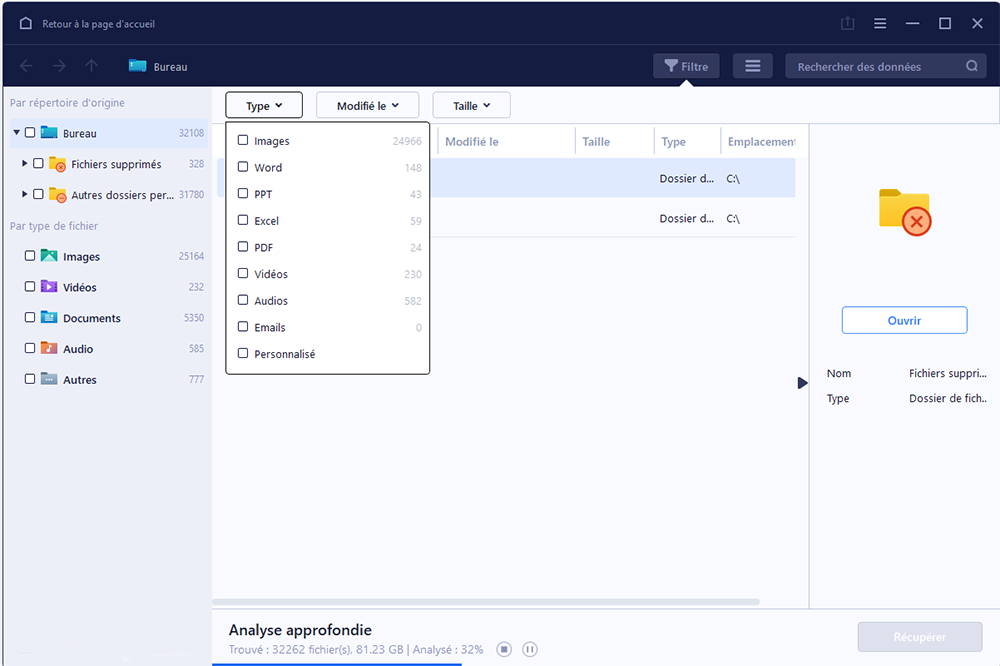
Étape 3. Prévisualisez et retrouvez les données ciblées.
Avant tout, vous pouvez trouver personnellement des données en utilisant la fonction « Filtre » ou la boîte de recherche, d'autre part, si vous trouvez null part des données, vous pouvez essayer de les trouver dans la partie « Autres dossiers perdus ». Ensuite, vous pouvez prévisualiser les données trouvées, puis les cochez. Enfin, cliquez sur « Récupérer ». Il vaut mieux de choisir un emplacement différent au lieu du disque dur d'origine pour éviter l'écrasement des données.

N'oubliez pas d'enregistrer les données restaurées dans un autre emplacement sécurisé de votre ordinateur ou sur un disque dur externe. Ensuite, continuez avec les solutions des deux parties suivantes.
Partie 2. Supprimer et effacer l'erreur "Partition de protection GPT".
S'applique à : Résoudre le problème de "protection" sur une partition GPT afin de la rendre à nouveau utilisable.
La solution fournie dans cette partie est applicable à Windows 10/8/7/XP et aux serveurs Windows, tels que Windows Server 2003.
Selon les fournisseurs de services informatiques professionnels et les sites Web de geek, le moyen le plus efficace de supprimer une partition de protection GPT est d'appliquer l'utilitaire de ligne de commande Diskpart pour obtenir de l'aide.
- Important
- La commande Diskpart vous permet de nettoyer la partition de protection GPT. Bien entendu, toutes les données seront complètement effacées.
- Par conséquent, pour supprimer et accéder à la partition de protection GPT sans perdre de données, n'oubliez pas de suivre les étapes de la partie 1 et de restaurer vos précieuses données à l'avance.
Apprenez à supprimer une partition de protection GPT à l'aide de la commande Diskpart clean :
- Étape 1 : Tapez cmd et appuyez sur Entrée pour faire apparaître l'invite de commande. Exécutez en tant qu'administrateur.
- Étape 2 : Dans l'invite de commande, entrez la commande diskpart.
- Étape 3 : Entrez la commande list disk.
- Étape 4 : Entrez la commande select disk x. (x représente la lettre du lecteur de la partition protectrice GPT, remplacez donc x par la lettre exacte)
- Étape 5:& Entrez la commande clean.
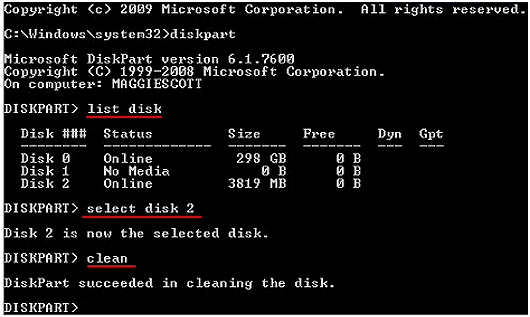
Enfin, tapez exit pour fermer l'invite de commande. Une fois le processus terminé, vous avez réussi à supprimer la partition de protection GPT sur votre PC Windows.
Maintenant, vous pouvez suivre la partie 3 et appliquer les méthodes fournies pour convertir le disque GPT en MBR ou créer de nouvelles partitions sur le disque.
Partie 3. Convertir GPT en MBR après la suppression de l'erreur de la partition de protection GPT
S'applique à : Utilisez le disque GPT nettoyé sur le nouveau Windows 10, l'ancien Windows XP et le Windows Server 2003, etc.
Après avoir supprimé le style de partition de protection GPT, vous vous retrouverez avec un disque"Inconnu, non initialisé et non alloué". Tout ce que vous avez à faire est d'initialiser le disque ou de le convertir en MBR afin que Windows reconnaisse à nouveau le disque.
Dans ce qui suit, nous avons rassemblé trois méthodes et vous pouvez demander de l'aide à n'importe qui. Plus la méthode est présentée tôt, plus elle sera facile.
Méthode 1. Convertir GPT en MBR avec EaseUS Partition Master
La raison pour laquelle nous vous recommandons d'abord d'essayer un logiciel de gestion de partition tiers est qu'il peut simplifier le processus d'exploitation pour vous.
EaseUS Partition Master vous offre un moyen sûr de corriger complètement l'erreur de la partition protectrice GPT sur les systèmes d'exploitation Windows mentionnés.
Vous pouvez également utiliser ce logiciel pour convertir un GPT sain en MBR sans détruire les données en quelques clics seulement. Suivez le guide pour résoudre le problème :
- Cliquez sur " Convertireur de disque " dans le menu de gauche. Sélectionnez " Convertir GPT en MBR " et cliquez sur " Suivant " pour continuer.
- Sélectionnez le disque GPT que vous voulez convertir et cliquez sur "Convertir".
- Attendez que le processus soit terminé.
Méthode 2. Initialiser et convertir GPT en MBR à l'aide de Gestion des disques
L'autre moyen efficace pour vous aider à convertir rapidement un disque en MBR est d'appliquer la gestion des disques pour vous aider. Il s'agit d'une méthode intégrée à Windows qui rend votre processus de conversion de disque gratuit :
Étape 1. Cliquez avec le bouton droit de la souris sur "Mon ordinateur" ou "Ce PC", cliquez sur "Gérer" et sélectionnez "Gestion des disques".
Étape 2. Ici, faites un clic droit sur le disque dur non alloué et cliquez sur "Initialiser le disque".

Étape 3. Dans la boîte de dialogue, sélectionnez le ou les disques à initialiser et choisissez le style de partition MBR ou GPT.

Méthode 3. Convertir GPT en MBR à l'aide de la commande Diskpart
L'autre solution pratique que vous pouvez essayer est d'exécuter la commande Diskpart et de convertir GPT en MBR. Soyez prudent lorsque vous suivez les étapes de conversion de disque énumérées ci-dessous :
Étape 1. Ouvrez l'invite de commande sur votre ordinateur, tapez diskpart dans le champ cmd et appuyez sur Entrée.
Étape 2. Cliquez sur "Oui" pour ouvrir Diskpart.
Étape 3. Tapez la commande suivante et appuyez sur Entrée à chaque fois :
- disque de liste
- sélectionnez le disque 1 (remplacez 1 par le numéro du disque que vous devez convertir).
- clean (Il supprimera toutes les partitions et les données sur le disque. Assurez-vous que vous avez restauré toutes les données dans la partie 1).
- convert mbr (Cette commande convertit le disque GPT en MBR).

Étape 4. Tapez exit lorsque la conversion est terminée.
Lorsque vous avez terminé toutes les opérations énumérées dans la partie 1, la partie 2 et la partie 3, félicitations. Vous vous êtes complètement débarrassé de la partition de protection GPT sur votre disque. Et le disque entier est maintenant disponible pour créer de nouvelles partitions.
Conseils supplémentaires : Partitionner un disque après avoir supprimé la partition de protection GPT
Notez que lorsque vous avez terminé l'ensemble du processus avec les solutions fournies sur cette page, vous avez complètement supprimé la partition de protection GPT de votre disque. Mais maintenant, le disque est un lecteur non alloué.
Pour utiliser le disque, vous devrez le repartitionner, en créant de nouvelles partitions sur celui-ci. Nous allons énumérer deux outils pratiques avec des étapes de tutoriel pour guider la création de volumes sur un PC Windows. Choisissez l'un ou l'autre pour que votre disque soit à nouveau disponible pour sauvegarder des données :
#1. Créer des volumes sur le disque à l'aide d'EaseUS Partition Master
Fonctionne pour : Tous les débutants de Windows.
Étape 1 : Lancer EaseUS Partition Master
Dans la fenêtre principale, cliquez avec le bouton droit de la souris sur l'espace non alloué de votre disque dur ou de votre périphérique de stockage externe et sélectionnez "Créer".

Étape 2 : Ajustez la nouvelle taille de la partition, le système de fichiers, l'étiquette, etc.
Définissez la taille, l'étiquette de la partition, la lettre du lecteur, le système de fichiers, etc. pour la nouvelle partition et cliquez sur "OK" pour continuer.

Étape 3 : Confirmer pour créer une nouvelle partition
Cliquez sur le bouton "Exécuter xx tâche(s)" et confirmez pour créer une nouvelle partition en cliquant sur "Appliquer".

#2. Créer des partitions sur le disque à l'aide de Gestion des disques
Fonctionne pour : Les utilisateurs expérimentés et avancés de Windows.
Étape 1. Ouvrez la Gestion des disques en cliquant avec le bouton droit de la souris sur "Ce PC" et en sélectionnant "Gérer".
Étape 2. Cliquez sur Gestion des disques, localisez le disque vide qui était inaccessible, s'affichant comme "sain (partition de protection GPT)".
Étape 3. Cliquez avec le bouton droit de la souris sur l'espace non alloué du disque, puis sélectionnez "Nouveau volume simple".

Étape 4. Définissez la taille de la partition, la lettre de lecteur, le système de fichiers, etc.
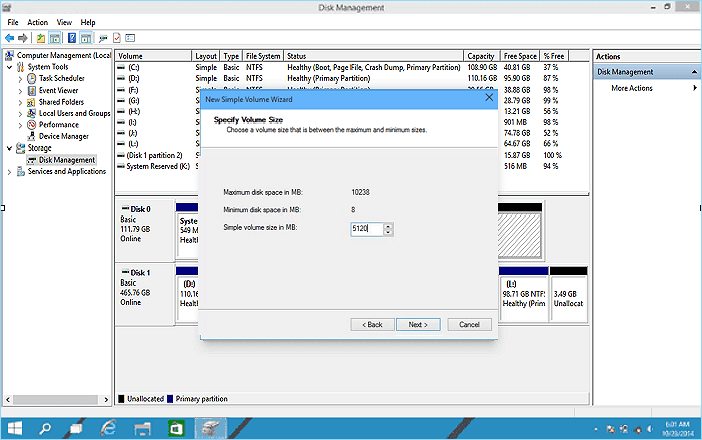
Étape 5. Lorsque vous avez terminé tous les processus, cliquez sur "Terminer" pour terminer le processus.

Notez que si vous devez créer plus de partitions sur le disque, répétez les étapes ci-dessus pour créer autant de partitions que vous le souhaitez.
Conclusion
Sur cette page, nous avons expliqué ce qu'est une partition de protection GPT et quelles sont les raisons qui peuvent causer ce problème sur un PC Windows.
Pour la plupart des utilisateurs de Windows, afin de se débarrasser de ce problème, vous devez d'abord accéder aux données et les restaurer à partir de la partition de protection GPT avec un logiciel de récupération de données fiable tel que EaseUS Data Recovery Wizard.
Ensuite, supprimez cette erreur de votre disque GPT en exécutant la commande Diskpart clean. Pour vous débarrasser complètement de ce problème, nous vous recommandons de continuer à convertir le disque GPT en MBR en utilisant EaseUS Partition Master, Disk Management ou Diskpart.
Enfin, pour rendre le disque à nouveau utilisable pour sauvegarder des données, pensez à y créer de nouvelles partitions.
Autres questions posées
1. Comment puis-je me débarrasser de la partition de protection GPT ?
Comment supprimer la partition de protection GPT :
- Tapez "DiskPart" dans la ligne de commande.
- Tapez "list disk" dans la ligne de commande pour afficher tous les disques sur l'interface.
- Utilisez "select disk*" pour mettre l'accent sur la partition spécifiée. Par exemple "select disk 1".
- Utilisez la commande "clean".
2. Qu'est-ce qui provoque une partition de protection GPT ?
- 1. Windows n'a pas pu lire ou prendre en charge une partition de protection GPT.
- 2. Les erreurs de disque GPT qui provoquent la protection des partitions GPT.
- 3. Créer manuellement une ou plusieurs partitions de protection GPT pour certaines raisons spécifiques.
3. Comment puis-je accéder aux données d'une partition de protection GPT ?
Comment accéder aux données de la partition de protection GPT :
Étape 1 : obtenir le logiciel et le lancer. Téléchargez EaseUS Partition Master et installez-le correctement.
Étape 2 : analyser le disque GPT avec la partition de protection. Vous devez sélectionner le disque GPT sous Disque dur.
Étape 3 : choisissez les fichiers à récupérer.
Ces informations vous-ont elles été utiles ?
Articles associés
-
Téléchargement gratuit de WD Quick Formatter avec Roundup Review 2025 [Avantages et inconvénients]
![author icon]() Arnaud/Mar 07, 2025
Arnaud/Mar 07, 2025 -
![author icon]() Nathalie/Mar 07, 2025
Nathalie/Mar 07, 2025 -
2025 EaseUS Partition Master Crack + Téléchargement gratuit de Key [Nouveau]
![author icon]() Mélanie/Mar 07, 2025
Mélanie/Mar 07, 2025 -
Meilleur logiciel de nettoyage de disque de démarrage USB gratuit à télécharger 2025🚩
![author icon]() Arnaud/Mar 07, 2025
Arnaud/Mar 07, 2025
