Sommaire
Auteur
Actualité
Mise à jour le 07 Mar, 2025
Ce tutoriel comprend tout ce que vous pouvez vouloir savoir sur la partition réservée du système. Dans cet article, nous allons vous montrer:

1. Qu'est-ce qu'une partition réservée au système ?
2. À quoi sert la partition réservée au système ?
3. Comment puis-je vérifier ma partition réservée au système ?
4. Que se passe-t-il si vous supprimez une partition réservée au système ?
5. Comment gérer une partition réservée au système ?
6. Comment supprimer une partition réservée au système ?
IMPORTANT: Les opérations que vous allez effectuer ici sont très dangereuses, et si vous faites une erreur, vous risquez de vous retrouver avec un PC non amorçable. Par conséquent, veuillez tout d'abord vous assurer que vous créez une sauvegarde du système avant d'apporter des modifications.
SOMMAIRE:
Aperçu rapide de la partition réservée au système
Dans cette partie, nous allons vous expliquer tout ce qui concerne la partition réservée au système ici:
1. Qu'est-ce qu'une partition réservée au système ?
La partition réservée au système est une partition pour le stockage de données qui se situe avant le système C: drive. Elle est générée lors du processus d'installation propre du système d'exploitation Windows afin de réserver une partie de l'espace disque pour une utilisation ultérieure. Windows n'attribue généralement pas de lettre de lecteur à la partition réservée au système.
Il démarre sous Windows 7 en consommant 100 Mo d'espace, et continue à être utilisé sous Windows 8 et Windows 10 mais en consommant plus d'espace, soit 350 Mo. Parfois, le système d'exploitation Windows enregistre certains composants du système dans la partition réservée au système pour le démarrage du PC.
2. À quoi sert la partition réservée du système ?
Vous pouvez l'utiliser comme une partition normale de stockage de données. Et parfois, Windows l'utilise comme une partition de démarrage pour charger les informations nécessaires au démarrage de l'ordinateur.
3. Que se passe-t-il si vous supprimez une partition réservée au système ?
En principe, si la partition réservée au système contient des informations sur le système d'exploitation ou des fichiers de démarrage et que vous la supprimez directement, le système d'exploitation ne posera pas de problème de démarrage. En d'autres termes, l'ordinateur ne peut pas démarrer si vous supprimez directement la partition réservée au système sans vérifier si elle est effaçable.
Dans la prochaine partie, nous vous montrerons comment traiter une partition réservée au système.
Comment gérer une partition réservée au système - vérifier si elle est supprimable
Il est peu probable que la plupart des utilisateurs d'ordinateurs remarquent une partition non assignée par lettre de lecteur appelée "système réservé" avant d'ouvrir la Gestion des disques sous Windows 7, 8 ou 10.
Dans cette partie, nous allons vous montrer comment vérifier la partition "système réservé" et vous aider à confirmer si la partition est effaçable. Avant de commencer à supprimer cette partition, il est important que vous suiviez le tutoriel ici pour vérifier la partition et ensuite décider comment traiter la partition "système réservé":
Étape 1. Faites un clic droit sur l'icône Ce PC/Mon ordinateur sur le bureau et sélectionnez "Gérer".
Étape 2. Cliquez sur "Gestion des disques" dans la fenêtre contextuelle.
Étape 3. Vérifiez la partition réservée au système et voyez si elle contient des informations "Système" à côté de l'état de santé.
Étape 4. Décidez de ce qu'il faut faire avec cette partition:
- Si votre partition réservée au système contient des informations "Système", nous vous suggérons de ne pas la supprimer car votre système devra charger l'ordinateur à partir de cette partition.

- Si la partition réservée au système ne contient pas les informations "Système", vous pouvez les supprimer de manière flexible.
- Si vous avez tendance à supprimer la partition réservée au système et la partition OS de manière à utiliser le disque OS comme un lecteur de données normal, vous pouvez également choisir de la supprimer.
Alors, comment supprimer cette partition de votre ordinateur ? Dans la partie suivante, vous apprendrez comment supprimer une partition réservée au système sous Windows 10/8/7.
Comment supprimer une partition réservée au système
Bien qu'elle soit d'une grande importance pour le démarrage de Windows avec la partition "Système réservé". Mais si la partition réservée au système ne contient aucun composant ou information de démarrage du système et que vous ne voulez pas de cette partition sur votre disque, vous pouvez la supprimer.
Cependant, vous ne pouvez pas utiliser la gestion des disques de Windows pour supprimer cette partition car le mécanisme de protection de Windows commande à l'outil de ne pas supprimer cette partition.
Dans ce cas, vous avez besoin de l'aide de la meilleure alternative de gestion des disques Windows - EaseUS Partition Master. Il s'agit d'un gestionnaire de partition gratuit, fiable et puissant, qui vous aide à supprimer facilement et en toute sécurité la partition réservée au système.
Notification: si vous avez tendance à utiliser un disque du système d'exploitation comme disque de données et à supprimer la partition "Système réservé" et d'autres disques existants, assurez-vous que vous avez installé ou migré le système d'exploitation vers un nouveau disque dur/SSD. De plus, si vous avez des données importantes sauvegardées dans cette partition, sauvegardez-les d'abord sur un autre lecteur ou à un autre endroit.
Tutoriel sur la manière de supprimer une partition réservée au système sous Windows 10/8/7
Commençons dès maintenant le processus de suppression de votre partition réservée au système:
Étape 1: Sélectionnez " Clonage " dans le menu de gauche. Cliquez sur "Cloner la partition" et "Suivant".
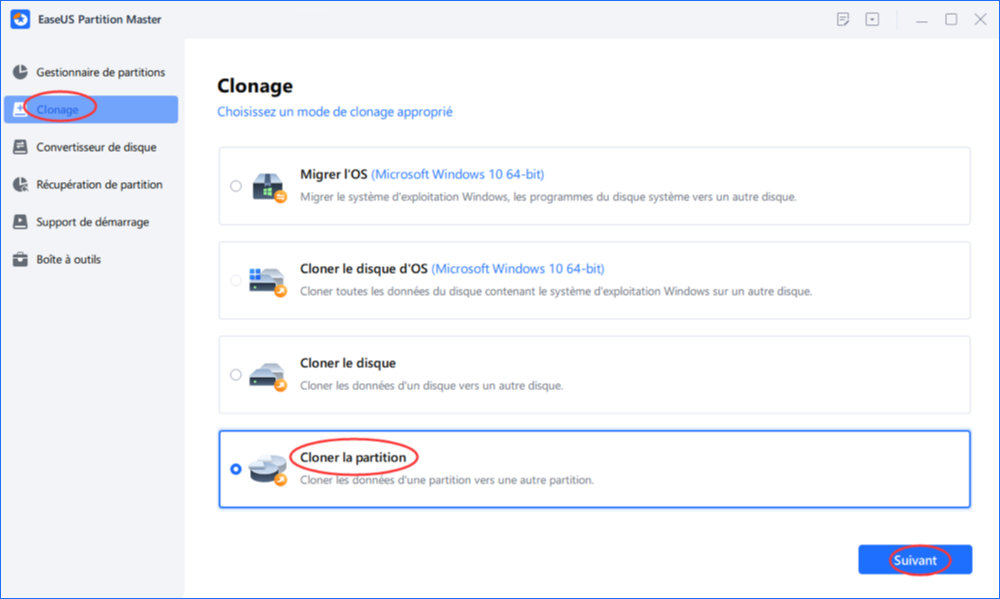
Étape 2: Sélectionnez la partition source et cliquez sur "Suivant".

Étape 3: Choisissez la partition cible et cliquez sur "Suivant" pour continuer.
- Si vous clonez une partition sur une partition existante, vous devez transférer ou sauvegarder les données avant le clonage pour éviter qu'elles ne soient écrasées.
- Vérifiez le message d'avertissement et confirmez "Oui".
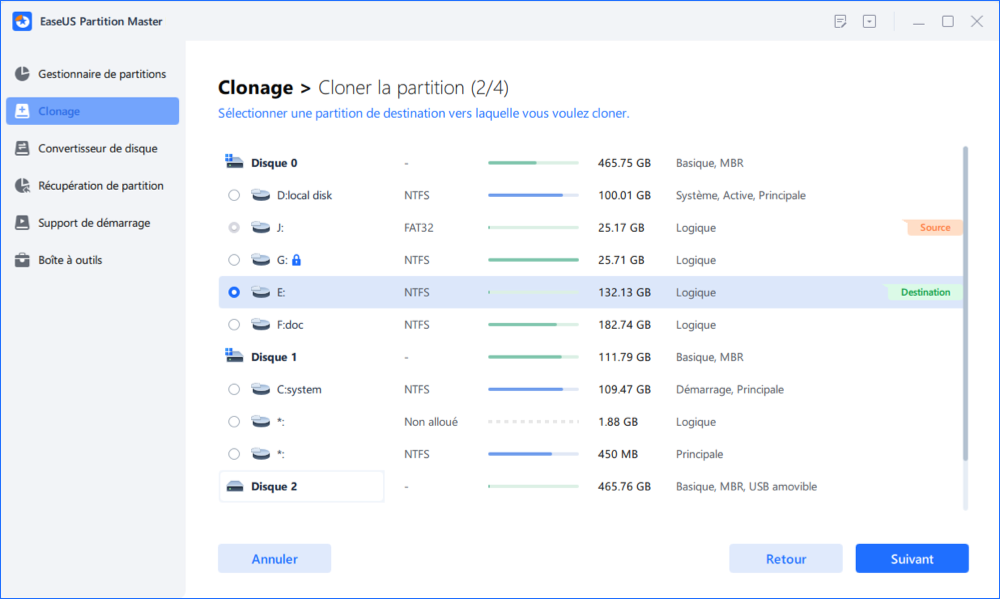
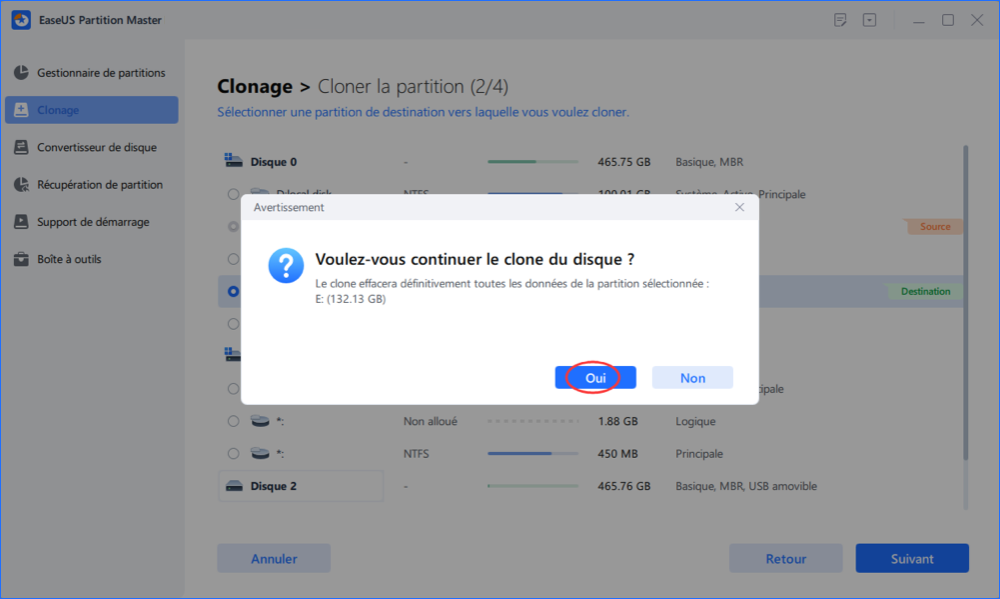
Étape 4: Cliquez sur " Commencer " et attendez que le clonage soit terminé.

Le tutoriel vidéo suivant vous montre comment supprimer, créer et redimensionner une partition sous Windows 10/8/7. Vous pouvez apprendre comment supprimer une partition réservée au système.
En outre, EaseUS Partition Master vous aide également à le faire:
- Récupérer une partition réservée au système supprimée
- Partition réservée au système de clonage
- Correction d'une erreur de partition réservée du système
- Correction d'un problème"Impossible de mettre à jour la partition réservée du système"
Conclusion
Dans cet article, nous avons expliqué ce qu'est une partition réservée au système et à quoi elle sert principalement. Si vous avez tendance à supprimer la partition réservée au système, nous vous suggérons de vérifier d'abord si cette partition est délectable.
Si elle contient des données système, ne la supprimez pas. Sinon, vous rencontrerez des problèmes de démarrage de Windows ou de PC. Si elle ne contient pas de données système, vous pouvez la supprimer.
Pour ce qui est de l'outil de suppression de partition, prenez un logiciel de gestion de partition puissant - EaseUS Partition Master - comme premier choix. Il fonctionne toujours pour vous aider.
Comment pouvons-nous vous aider ?
Auteur
Mise à jour par Nathalie
Nathalie est une rédactrice chez EaseUS depuis mars 2015. Elle est passionée d'informatique, ses articles parlent surtout de récupération et de sauvegarde de données, elle aime aussi faire des vidéos! Si vous avez des propositions d'articles à elle soumettre, vous pouvez lui contacter par Facebook ou Twitter, à bientôt!
Rédigé par Lionel
Lionel est passionné de technologie informatique, il fait partie de l'équipe EaseUS depuis 8 ans, spécialisé dans le domaine de la récupération de données, de la gestion de partition, de la sauvegarde de données.
Commentaires sur les produits
-
J'adore le fait que les modifications que vous apportez avec EaseUS Partition Master Free ne sont pas immédiatement appliquées aux disques. Cela facilite grandement la simulation de ce qui se passera une fois que vous aurez effectué tous les changements. Je pense également que l'aspect général et la convivialité d'EaseUS Partition Master Free facilitent tout ce que vous faites avec les partitions de votre ordinateur.
En savoir plus -
Partition Master Free peut redimensionner, déplacer, fusionner, migrer et copier des disques ou des partitions ; convertir en local, changer l'étiquette, défragmenter, vérifier et explorer la partition ; et bien plus encore. Une mise à niveau premium ajoute une assistance technique gratuite et la possibilité de redimensionner des volumes dynamiques.
En savoir plus -
Il ne crée pas d'image à chaud de vos disques et ne les aligne pas, mais comme il est associé à un gestionnaire de partitions, il vous permet d'effectuer plusieurs tâches à la fois, au lieu de simplement cloner des disques. Vous pouvez déplacer les partitions, les redimensionner, les défragmenter, etc., ainsi que les autres outils que vous attendez d'un outil de clonage.
En savoir plus
Articles liés
-
Impossible de changer ni d'attribuer la lettre d'un disque dur sous Windows 11/10
![author icon]() Arnaud 07/03/2025
Arnaud 07/03/2025 -
Impossible d'installer windows sur le disque 0 partition 1[Résolu]
![author icon]() Nathalie 07/03/2025
Nathalie 07/03/2025 -
3 façons de tester la vitesse de transfert d'un disque dur externe
![author icon]() Arnaud 07/03/2025
Arnaud 07/03/2025 -
Résolu : le SSD n'affiche pas sa pleine capacité après le clonage
![author icon]() Arnaud 07/03/2025
Arnaud 07/03/2025
Sujets d'actualité en 2024
EaseUS Partition Master

Gérer efficacement les partitions et optimiser les disques









