Pourquoi la touche Shift ne fonctionne-t-elle pas sur Mac ?
Vous vous demandez pourquoi les touches Shift ne fonctionnent pas sur un clavier Mac ? Cette question est tout à fait justifiée. Cependant, plusieurs raisons expliquent l'émergence de cette situation.
Pourquoi la touche Shift ne fonctionne-t-elle pas correctement sur votre Mac ?
- Par exemple, l'accumulation de poussière et de saleté sous les touches peut entraîner le dysfonctionnement de la touche Maj sur le MacBook.
- Parfois, les accessoires USB désactivés sur macOS Ventura peuvent empêcher le fonctionnement de la touche Shift et même de l'ensemble du clavier USB.
- Des dysfonctionnements temporaires de l'appareil et des problèmes liés à des logiciels tiers peuvent également être à l'origine de ce problème.
- Il existe d'autres problèmes, notamment un trackpad ou un clavier endommagé et des touches Shift cassées.
Même si vos touches Shift ne fonctionnent pas, il n'y a pas lieu de paniquer. Vous pouvez utiliser différentes solutions pour réparer la touche Shift qui ne fonctionne pas sur Mac ou MacBook :
| Des solutions réalistes | Dépannage étape par étape |
|---|---|
| Méthode 1. Nettoyer votre clavier | Le nettoyage du clavier du Mac est l'une des solutions les plus simples pour...Étapes complètes |
| Méthode 2. Redémarrer votre Mac | Pour commencer, vous pouvez vous rendre sur l'icône Apple présente en haut à gauche de l'écran...Étapes complètes |
| Méthode 3. Afficher la visionneuse de clavier sur Mac | Allez dans les Préférences Système et cliquez sur l'option Accessibilité. Choisissez l'option Clavier...Étapes complètes |
| Méthode 4. Réinitialiser le SMC et la NVRAM |
Arrêter le système. Allumez-le. Appuyez sur les touches Commande, Option, P et R et...Étapes complètes |
| Autres solutions | Allez dans le Finder et cliquez sur Aller dans les éléments du menu. Dans le menu déroulant, choisissez...Étapes complètes |
Comment débloquer la touche Shift qui ne fonctionne plus sur Mac, MacBook [8 solutions].
On peut adopter différentes solutions pour réparer la touche Majuscule qui ne fonctionne pas sur Mac ou MacBook. Jetons-y un coup d'œil :
Méthode 1. Nettoyer votre clavier pour réparer la touche Shift qui ne fonctionne plus
Le nettoyage du clavier du Mac est l'une des solutions les plus simples pour résoudre le problème de la touche Majuscule qui ne fonctionne pas sur un Mac ou un MacBook. Parfois, la poussière, la saleté et la crasse s'accumulent sous le clavier, ce qui entraîne des interférences avec les touches qui ne fonctionnent pas. Les touches majuscules peuvent également être affectées par ce phénomène.
Pour nettoyer le clavier du Mac, tenez l'appareil à un angle de 75 degrés. Vous devez ensuite utiliser de l'air comprimé dans un mouvement gauche-droite. Vous pouvez ainsi vaporiser l'ensemble du clavier. Si vous souhaitez nettoyer uniquement les touches qui ne fonctionnent pas, vous pouvez également le faire !
Vous pouvez également passer l'aspirateur sur l'espace entre les touches du clavier. Les utilisateurs peuvent également opter pour des lingettes désinfectantes pour le nettoyer. Un chiffon doux trempé dans un mélange d'eau et de détergent fera également l'affaire.

Méthode 2. Redémarrer votre Mac et vérifier à nouveau la touche Shift
La solution suivante est également simple. Il vous suffit de redémarrer le système et de vérifier si les touches Majuscule fonctionnent. Il existe plusieurs façons de redémarrer votre Mac.
Méthode 1. Pour commencer, vous pouvez aller sur l'icône Apple présente dans la partie supérieure gauche de l'écran. Dans le menu déroulant, sélectionnez Redémarrer, ce qui entraînera l'arrêt du système et sa réouverture au bout de quelques secondes.
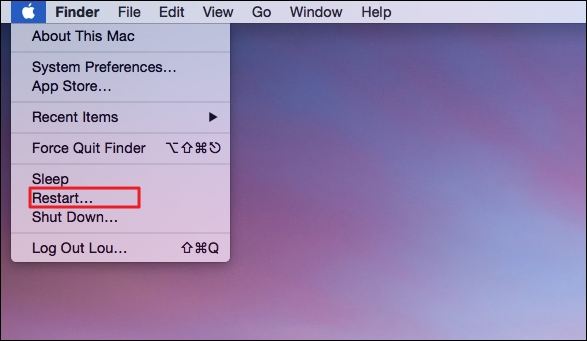
Méthode 2. Une autre méthode consiste à appuyer sur la touche Contrôle. Ensuite, appuyez sur le bouton d'éjection. Une fenêtre contextuelle s'affiche. Vous verrez le message suivant : "Êtes-vous sûr de vouloir éteindre votre ordinateur maintenant ? Dans ce cas, il serait utile d'appuyer sur le bouton Redémarrer.
Méthode 3. Vous pouvez redémarrer manuellement le Mac en appuyant sur le bouton d'alimentation et en le maintenant enfoncé. Vous devez attendre que le système s'éteigne. Attendez quelques secondes et le système s'allumera automatiquement.
Méthode 3. Afficher la visionneuse de clavier sur Mac pour résoudre le problème de la touche Majuscule
Avec la visionneuse de clavier de macOS Ventura ou d'une version antérieure, vous pouvez utiliser le clavier d'accessibilité. La fonction principale de ce clavier à l'écran est de voir si les touches pressées sur le clavier sont mises en surbrillance à l'écran. Vous pouvez l'utiliser pour vérifier si la touche Majuscule est fonctionnelle.
Pour utiliser le visualiseur de clavier et vérifier si les touches de majuscules fonctionnent, vous devez suivre les étapes énumérées ci-dessous.
Étape 1. Allez dans les préférences du système et cliquez sur l'option Accessibilité.
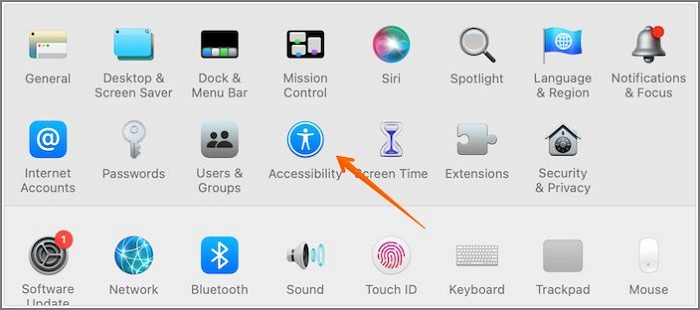
Étape 2. Choisissez l'option Clavier dans la barre latérale de gauche, puis l'onglet Visionneuse à droite.
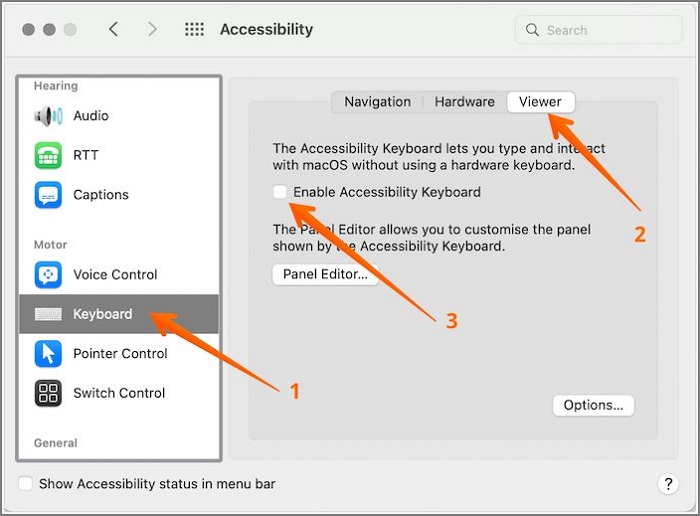
Étape 3. Activez l'option Activer le clavier d'accessibilité. Vous remarquerez un clavier virtuel sur l'écran de votre Mac.
Étape 4. Appuyez sur les touches Shift une à la fois et vérifiez si le clavier d'accessibilité les met en surbrillance.
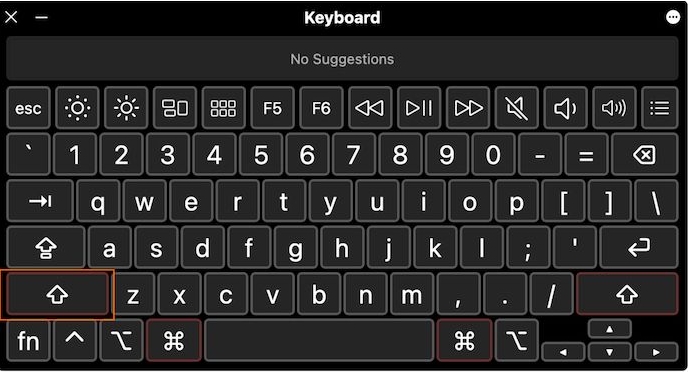
Remarque : si la touche Maj est bloquée, vous pouvez cliquer sur la touche correspondante dans le clavier d'accessibilité pour la débloquer.
Méthode 4. Réinitialiser le SMC et la NVRAM sur Mac et vérifier la touche Shift
Vous rencontrez toujours le problème de la touche Shift qui ne fonctionne pas sur Mac et MacBook ? Dans ce cas, vous pouvez essayer de réinitialiser la NVRAM et le SMC de votre Mac. La NVRAM est l'endroit où le Mac stocke les données des périphériques, c'est pourquoi sa réinitialisation peut résoudre le problème.
D'autre part, le SMC implique des paramètres tels que le clavier, le rétroéclairage, etc. Il est donc crucial que les touches cessent de fonctionner. Vous pouvez essayer de réinitialiser le SMC sur le MacBook Pro ou le Mac également.
Pour réinitialiser la NVRAM :
Étape 1. Arrêter le système.
Étape 2. Mettez-le en marche.
Étape 3. Appuyez sur les touches Commande, Option, P et R et maintenez-les enfoncées après le son de démarrage.

Étape 4. Vous devez maintenir les touches enfoncées jusqu'à ce que le système redémarre.
Étape 5. Après la quatrième fois, vous entendez le son de démarrage, relâchez-les.
Pour réinitialiser le SMC :
Étape 1. Arrêter le système.
Étape 2. Appuyez simultanément sur les touches Maj, Commande et Option de la partie gauche du clavier et sur le bouton d'alimentation.

Étape 3. Maintenez toutes ces touches enfoncées pendant au moins dix secondes.
Étape 4. Relâchez ces touches.
Étape 5. Appuyez maintenant sur le bouton d'alimentation pour allumer le système.
Remarque : les étapes peuvent varier selon les versions de Mac et de MacBook.
Méthode 5. Supprimer le fichier de préférences du clavier pour résoudre le problème des touches majuscules
Une autre solution simple pour résoudre le problème de la touche Majuscule qui ne fonctionne pas sur Mac et MacBook consiste à supprimer le fichier de préférences du clavier. Il s'agit de l'une des astuces de dépannage les plus répandues pour résoudre les problèmes sur Mac. Pour adopter cette solution, voici les étapes à suivre.
Étape 1. Allez dans le Finder et cliquez sur Aller dans le menu.

Étape 2. Dans la liste déroulante, choisissez Aller au dossier. Tapez /Bibliothèque/Préférences dans la case et appuyez sur Entrée.
Étape 3. Ici, vous devez trouver com.apple.keyboardtype.plist.
Étape 4. Une fois que vous l'avez trouvé, supprimez-le. Redémarrez le système.
Après le redémarrage du système, vérifiez si les touches Shift fonctionnent. Si ce n'est pas le cas, vous devrez appliquer d'autres solutions.
Méthode 6. Ajuster les paramètres du clavier pour activer la touche Majuscule
L'une des raisons pour lesquelles les touches Majuscule ne fonctionnent pas sur votre Mac peut être un mauvais réglage du clavier. Dans ce cas, vous devez vous assurer que les réglages du clavier sont corrects, et il est vital de s'assurer que les réglages du clavier sont ajustés pour éviter ce problème.
Pour cela, vous pouvez suivre les étapes suivantes :
Étape 1. Allez dans le menu Apple. Sélectionnez "Préférences système".
Étape 2. Allez dans le volet Accessibilité.
Étape 3. Cliquez sur Contrôle du pointeur dans les paramètres de gauche.
Étape 4. Sélectionnez le volet Méthodes de contrôle alternatives dans la partie droite. Vous devez désactiver l'option Activer les touches de la souris.
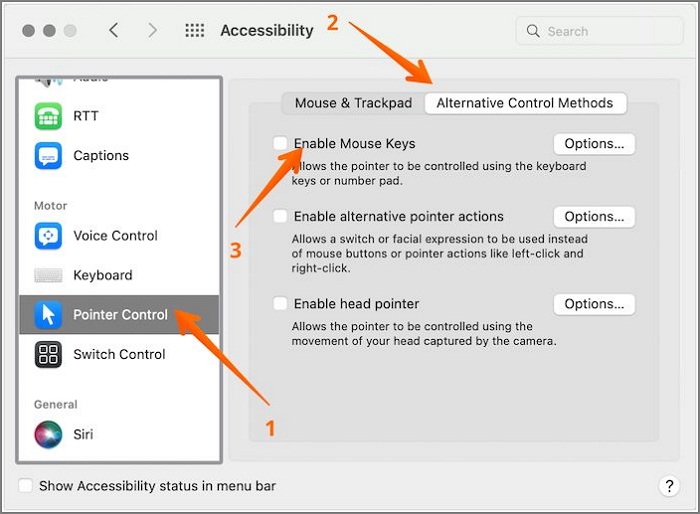
Étape 5. Maintenant, cliquez sur l'option Clavier et choisissez le volet Matériel dans les paramètres de droite. Ici, il serait utile de désactiver l'option Activer les touches lentes.
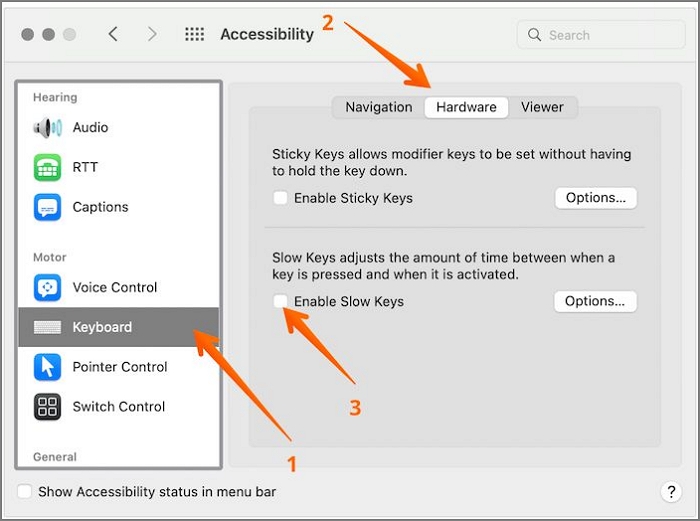
Méthode 7. Reconnecter votre Magic Keyboard et utiliser à nouveau la touche Maj.
Magic Keyboard est le clavier par défaut des différents appareils Apple. Il utilise le mécanisme des ciseaux pour améliorer la stabilité des touches et réduire la distance de déplacement des touches.
Pour reconnecter le clavier Magic, suivez ces étapes :
Étape 1. Tout d'abord, déconnectez le clavier du système.
Étape 2. Allez maintenant dans le menu Apple. Sélectionnez Préférences Système.
Etape 3. Cliquez sur l'option Bluetooth.
Étape 4. Attendez que l'appareil apparaisse dans la liste.
Étape 5. Appuyez maintenant sur Connecter.
Le clavier Magic est ainsi rétabli. Vous devez maintenant vérifier si les touches Shift fonctionnent.
Méthode 8. Contacter l'assistance Apple pour réparer la touche Shift qui ne fonctionne pas
Aucune des solutions mentionnées ci-dessus ne fonctionne ? Dans ce cas, vous pouvez essayer de changer le clavier ou de le réparer. Si cela ne fonctionne pas, il est temps de demander l'aide d'un professionnel. Rappelez-vous que vous avez fait tout ce que vous pouviez et que vous devez maintenant consulter des experts.
Contactez le service d'assistance d'Apple pour résoudre le problème. Vous avez de la chance si votre système ou votre modèle est couvert par le Keyboard Service Program ! En effet, ces modèles sont susceptibles de bénéficier d'un remplacement gratuit du clavier. Si ce n'est pas le cas, vous devrez payer le montant facturé.
Récupérer les fichiers supprimés par raccourci sur Mac avec le logiciel
Vous attendiez de pouvoir supprimer des fichiers à l'aide du raccourci "Déplacer vers la corbeille" sur Mac? Maintenant que la touche Majuscule fonctionne sur votre Mac, vous pouvez éliminer la Corbeille en appuyant sur les touches Commande + Majuscule + Supprimer. Cependant, si vous supprimez accidentellement des fichiers ou des données critiques, vous devez opter pour un logiciel de récupération de données -EaseUS Data Recovery Wizard for Mac.
Pourquoi choisir ce logiciel et que peut-il faire pour vous ?
- Différentes raisons poussent les utilisateurs à choisir ce logiciel de récupération de données, notamment les pannes de système, les attaques de logiciels malveillants, le formatage dû à l'échec de la mise à niveau de macOS Ventura, etc.
- Vous pouvez utiliser l'outil pour récupérer différents types de données. Il peut s'agir de fichiers musicaux, de vidéos, d'e-mails, de documents, de photos, etc.
- De plus, vous pouvez utiliser le logiciel sur différents périphériques Mac tels que SSD, HDD, Time machine backup drive, Fusion Drive, et bien d'autres encore !
Quel que soit le type de perte de données, vous pouvez compter sur l'Assistant de récupération de données EaseUS pour Mac pour récupérer les données. Avec plus d'une décennie d'expérience dans l'industrie, la société peut gérer vos problèmes de données. Vous pouvez toujours contacter l'équipe d'assistance si vous rencontrez des problèmes lors de l'utilisation de l'outil.
Vous vous demandez comment utiliser l'Assistant de récupération de données EaseUS pour Mac ? C'est très simple. Il vous suffit de suivre les étapes suivantes :
Étape 1. Sélectionnez l'emplacement où vos données et fichiers importants ont été supprimés et cliquez sur le bouton "Analyser".

Étape 2. Le logiciel effectue une analyse rapide et une analyse approfondie et s'efforce de trouver le plus grand nombre possible de fichiers supprimés sur le volume sélectionné.

Étape 3. Les résultats de l'analyse s'affichent dans le volet de gauche. Il suffit de sélectionner le(s) fichier(s) et de cliquer sur le bouton "Récupérer" pour les récupérer.

Conclusion
Diverses raisons peuvent entraîner le dysfonctionnement de la touche Maj sur Mac. Par exemple, de la poussière, de la saleté ou des touches cassées peuvent s'accumuler. Heureusement, plusieurs solutions peuvent permettre de résoudre le problème. Essayez-les et voyez si l'une d'entre elles fonctionne !
Le vidage de la corbeille sur Mac doit être effectué avec précaution. La suppression accidentelle de données peut provoquer la panique et l'anxiété. Même si cela se produit, choisissez l'Assistant de récupération de données EaseUS pour Mac ! Il s'agit d'un excellent logiciel de récupération de données qui offre une solution facile aux problèmes de perte de données.
N'attendez plus ! Essayez l'Assistant de récupération de données EaseUS pour Mac dès aujourd'hui !
FAQs sur la touche Shift désactivée sur Mac
Vous pouvez suivre ces solutions pour réparer la touche Majuscule qui ne fonctionne pas sur Mac. Cependant, il est impératif d'acquérir davantage de connaissances. Pour cela, lisez les questions et réponses ci-dessous :
Comment réinitialiser la NVRAM pour résoudre le problème de la touche Shift qui ne fonctionne pas ?
La réinitialisation de la NVRAM est l'une des solutions pour résoudre le problème de la touche Majuscule qui ne fonctionne pas sur Mac. Comment réinitialiser la NVRAM/PRAM sur votre Mac ?
- 1. Éteignez votre Mac.
- 2. Allumez le Mac en appuyant sur le bouton d'alimentation. Vous devez appuyer sur les touches Commande + Option + P + R immédiatement après avoir appuyé sur le bouton d'alimentation.
- 3. Relâchez les touches lorsque le logo Apple apparaît.
Que dois-je faire si la touche Shift ne fonctionne pas sur Mac ?
Vous pouvez essayer plusieurs solutions si votre touche Maj ne fonctionne pas sur Mac. Par exemple, vous pouvez essayer de nettoyer le clavier, de le réparer, de démarrer en mode sans échec, de modifier les paramètres du clavier, de réinitialiser la NVRAM et le SMC, etc.
Comment réinitialiser les réglages de mon clavier sur mon MacBook Pro ?
Pour réinitialiser les réglages du clavier sur le MacBook Pro, accédez à Windows, puis sélectionnez Préférences. Lorsque la boîte de dialogue Préférences s'ouvre, appuyez sur Général et sur Touches. Cliquez ensuite sur Restaurer les valeurs par défaut. Une fois la boîte de dialogue affichée, sélectionnez OK pour réinitialiser les paramètres du clavier. Appuyez à nouveau sur OK pour quitter la boîte de dialogue Clés.
Pourquoi les deux touches majuscules du Mac ne fonctionnent-elles pas ?
Parfois, des programmes ou des processus bloqués peuvent entraîner le non-fonctionnement des deux touches Majuscule sur Mac. Dans ce cas, la solution la plus simple consiste à redémarrer le système.
