| Étapes à suivre | Tutoriel détaillé |
|---|---|
| Étape 1. Formater correctement le lecteur externe avec l'utilitaire de disque | Branchez le lecteur externe sur votre système. Ouvrez l'Utilitaire de disque. Pour cela, vous devez suivre les étapes suivantes : Applications... |
| Étape 2. Comment télécharger la ressource macOS sur Mac | Accédez au Mac App Store. Recherchez le macOS souhaité. Sélectionnez l'option Afficher ou Obtenir... Étapes complètes |
| Étape 3. Comment installer macOS sur un disque externe | Lancez le Finder. Choisissez Aller dans le menu et sélectionnez Applications dans le menu déroulant... Étapes complètes |
| Étape 4. Comment démarrer macOS à partir d'un lecteur externe sur Mac | Par défaut, le Mac démarre à partir du disque de démarrage interne. Vous devez suivre des étapes supplémentaires pour démarrer le système... Étapes complètes |
| Récupérer les données d'un Mac défectueux avec un logiciel | Avez-vous perdu des données suite à l'échec de la mise à niveau de macOS Ventura ? Plusieurs cas peuvent entraîner la perte... Étapes complètes |
Quand allez-vous installer macOS sur le disque externe
Vous souhaitez découvrir la dernière version de macOS ? Mais vous avez des avis contradictoires sur la mise à niveau ou le téléchargement de macOS Ventura ? Parfois, les utilisateurs de Mac veulent explorer les versions bêta mais ne veulent pas perturber le fonctionnement parfait du système. Dans ce cas, il existe un moyen d'installer macOS (nouvelle version) sans apporter de modifications majeures.
Quelle est la solution ? Eh bien, vous pouvez installer macOS sur un disque externe . Dans ce cas, vous pouvez le supprimer quand vous le souhaitez sans aucun problème pour votre système. En fait, c'est le moyen le plus sûr de mettre à jour macOS sans apporter de modifications à votre Mac.
Pour une compréhension plus détaillée, nous avons joint une vidéo. Regardez la vidéo et découvrez comment installer macOS Ventura /Monterey sur un lecteur externe.
- 0:22 Téléchargez macOS depuis l'App Store
- 1:11 macOS est installé sur le lecteur externe
- 3:21 Configurer le système avec le nouveau macOS
- 4:23 Le nouveau macOS est installé avec succès
Étape 1. Formater correctement le lecteur externe avec l'utilitaire de disque
La première étape consiste à préparer le lecteur externe pour la nouvelle installation de macOS. Cela permettra de créer une clé USB bootable macOS Ventura . Pour cela, vous devez suivre ces étapes :
Étape 1. Branchez le lecteur externe sur votre système. Ouvrez l'Utilitaire de disque. Pour cela, vous devez suivre Applications > Utilitaires > Utilitaire de disque.

Étape 2. Accédez au menu déroulant Affichage (pour les systèmes fonctionnant sous High Sierra ou versions ultérieures). Sélectionnez Afficher tous les appareils.

Étape 3. Dans la barre latérale, choisissez Lecteur externe. Sélectionnez Effacer. Nommez le lecteur. Dans le champ Format, choisissez macOS Extended.
Étape 4. Dans la section Schéma, sélectionnez Carte de partition GUID. Choisissez Effacer.
Étape 5. Laissez à l'Utilitaire de disque le temps de créer une partition. Sélectionnez Terminé.
Étape 2. Comment télécharger la ressource macOS sur Mac
Maintenant, vous devez télécharger la version de macOS que vous souhaitez explorer. Vous pouvez consulter l'ancienne version, une nouvelle ou même une version bêta. Dans ce cas, voici les étapes génériques que vous devez adopter :
Étape 1. Accédez au Mac App Store. Recherchez le macOS souhaité.

Étape 2. Sélectionnez l’option Afficher ou Obtenir.
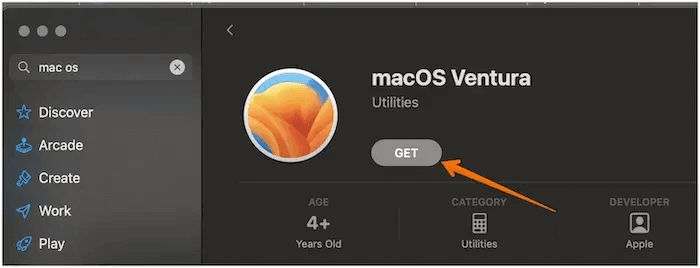
Étape 3. Il vous sera demandé de confirmer si vous souhaitez télécharger macOS. Cliquez sur Télécharger.
Étape 3. Comment installer macOS sur un disque externe
Il s'agit de l'étape la plus critique de tout le processus. Consultez les étapes à suivre pour installer macOS sur un lecteur externe, et cela vous aidera à démarrer simultanément macOS Ventura et Monterey sur un Mac :
Étape 1. Lancez le Finder. Choisissez Aller dans le menu et sélectionnez Applications dans le menu déroulant.
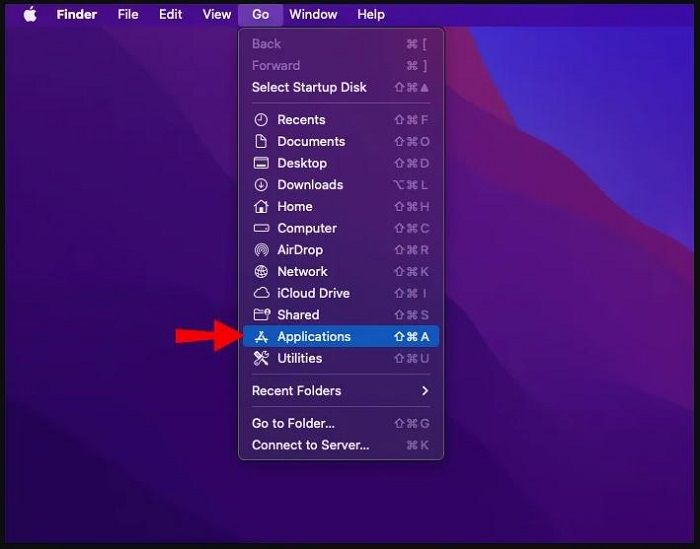
Étape 2. Localisez le programme d'installation de macOS souhaité. Sélectionnez le programme d'installation. Attendez qu'une fenêtre s'ouvre. Suivez les instructions pour installer le macOS souhaité. Cliquez sur Continuer.
Étape 3. Confirmez le contrat de licence du logiciel. Sélectionnez Afficher tous les disques. Choisissez le lecteur externe. Sélectionnez Installer.
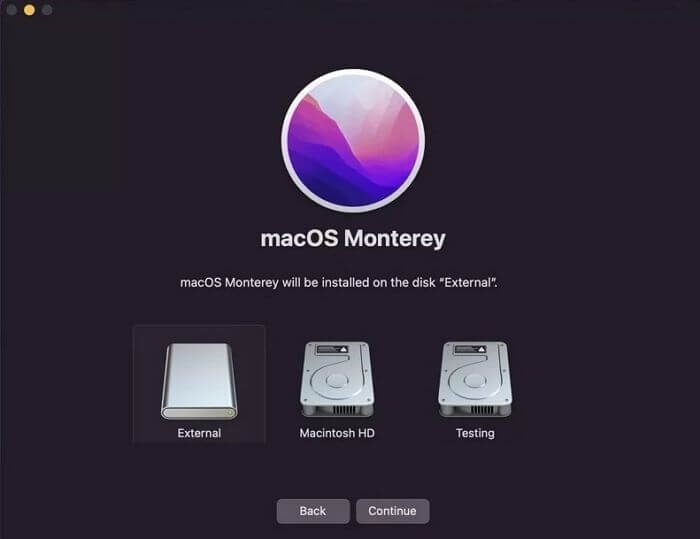
Étape 4. Attendez un certain temps que l’installation de macOS soit terminée sur le lecteur.
Étape 4. Comment démarrer macOS à partir d'un lecteur externe sur Mac
Par défaut, le Mac démarre à partir du disque de démarrage interne. Vous devez suivre des étapes supplémentaires pour démarrer le système à partir du lecteur externe.
Pour les Mac équipés de puces Apple M1 et M2, éteignez le système. Après quelques secondes, appuyez sur le bouton d'alimentation et maintenez-le enfoncé. Laissez les options de démarrage se charger. Lorsque vous tombez sur la liste des lecteurs amorçables, choisissez le volume macOS pour l'installation.
Si vous utilisez des Mac à processeur Intel , redémarrez le système tout en maintenant la touche Option enfoncée. Cela vous mènera au menu de démarrage. Ici, vous devez choisir le disque à partir duquel vous souhaitez démarrer. Maintenant, choisissez le lecteur portant le nom du macOS que vous souhaitez.
Récupérer les données d'un Mac défectueux avec un logiciel
Vous avez perdu des données suite à l'échec de la mise à niveau de macOS Ventura ? Plusieurs cas peuvent entraîner la perte de données critiques. Ou bien votre appareil rencontre des problèmes de démarrage du Mac et ne parvient pas à démarrer. Dans ce cas, les sentiments de panique et d'anxiété sont naturels. Dans ce cas, opter pour un logiciel de récupération de données professionnel est la solution idéale.
Installez EaseUS Data Recovery Wizard pour Mac et profitez de ses fonctionnalités fantastiques. Ce puissant outil de récupération de données permet de restaurer sans problème les données perdues et vous pouvez les récupérer quelles que soient les circonstances ayant conduit à la perte de données. Il s'agit notamment des pannes système, des erreurs manuelles, des pannes matérielles, de la suppression sans sauvegarde, etc.
Vous aurez besoin de ce type de produit de récupération pour faire face à la perte de données ou à la corruption de fichiers :
- Récupérez des fichiers supprimés sur macOS Ventura . Vous pouvez récupérer différents types de données avec EaseUS Data Recovery Wizard pour Mac. Récupération de fichiers musicaux, d'e-mails, de vidéos, de photos, etc.
- Fichiers restaurés à partir de différents appareils Mac tels que SSD, HDD, carte mémoire, appareil photo et lecteur Fusion, et prise en charge de la récupération USB Mac .
- Réparez le problème du MacBook qui ne s'allume pas après macOS Ventura sans perte de données. Vous pouvez récupérer les données de ce MacBook et résoudre le problème.
- Réparer les vidéos corrompues sur Mac . Parfois, les vidéos récupérées peuvent être endommagées et ce logiciel vous aidera à récupérer et à réparer les vidéos corrompues.
Vous souhaitez savoir comment utiliser EaseUS Data Recovery Wizard pour Mac ? Pour cela, jetez un œil aux étapes mentionnées ci-dessous :
Étape 1. Lancez le logiciel EaseUS en mode de récupération
Sélectionnez « Utilitaires > Terminal » dans le menu supérieur et saisissez la commande sh . Appuyez sur « Retour ». Attendez que l'application s'ouvre, cela prendra plusieurs minutes.

Remarque : si le terminal affiche « Aucun fichier ou répertoire de ce type » ou « Impossible de résoudre l'hôte », vous devez vérifier que la ligne de commande que vous avez saisie est correctement orthographiée, vous assurer que votre Mac dispose d'une connexion Internet stable et confirmer que votre version de macOS n'est pas inférieure à macOS 10.15.
Étape 2. Sélectionnez le volume sur le disque dur de votre Mac
Sélectionnez le volume sur lequel sont stockées vos données perdues et cliquez sur « Rechercher les fichiers perdus ». Le logiciel EaseUS localisera rapidement toutes les données récupérables sur le volume sélectionné.

Étape 3. Choisissez les données perdues que vous souhaitez
Le logiciel EaseUS classe les données récupérables numérisées par type de fichier et chemin de stockage. Recherchez les données souhaitées en cliquant sur « Type » ou « Chemin » dans le panneau de gauche. Cochez ensuite les cases en face des données que vous souhaitez récupérer.

Étape 4. Récupérez et enregistrez les données sur un disque externe
Cliquez sur le bouton « Récupérer » et une fenêtre contextuelle s'affiche indiquant « Veuillez sélectionner un emplacement cible pour l'enregistrement ». Choisissez le disque externe comme nouvel emplacement de stockage de vos données récupérées.

Conclusion
Vous avez hâte de découvrir une nouvelle version de macOS ? Dans ce cas, l'installation de la version mise à niveau du système peut affecter son efficacité. C'est pourquoi l'installation de macOS sur le disque externe est une excellente idée.
Vous pouvez formater le disque avant de télécharger le programme d'installation de macOS. Après cela, vous devez installer macOS sur le disque externe et commencer à l'utiliser ! Lors de l'installation de nouvelles versions de macOS, il n'y a rien à craindre si vous subissez une perte de données. Découvrez EaseUS Data Recovery Wizard, un logiciel professionnel pour Mac.
Cette plateforme de récupération de données est facile à utiliser et très efficace. Elle est dotée d'une large gamme de fonctionnalités et permet une récupération rapide de différents types de données.
Si vous n’avez pas encore essayé EaseUS Data Recovery Wizard pour Mac, découvrez-le dès aujourd’hui !
FAQ sur l'installation de macOS sur un disque externe
L'installation de macOS sur le disque externe est simple. Vous devez suivre quelques étapes simples, puis vous pouvez tester la nouvelle version. Cependant, il est toujours judicieux d'avoir plus de connaissances. Pour cela, jetez un œil aux questions et réponses répertoriées ci-dessous -
1. Comment installer macOS sur un Mac non pris en charge ?
Pour installer macOS Ventura sur un Mac non pris en charge, vous devez d'abord connecter le lecteur externe au système. Vous devez également sauvegarder vos données à l'aide de Time Machine. Après cela, vous devez opter pour un patcher adapté.
Lancez maintenant le patcher et choisissez l'option Installateur macOS. Une fenêtre s'affiche vous demandant de confirmer si vous souhaitez télécharger l'installateur macOS. Suivez les instructions à l'écran et sélectionnez la version macOS la plus récente.
Une fois le téléchargement terminé, saisissez le nom d'utilisateur et le mot de passe de l'administrateur. Maintenant, choisissez Installer macOS et choisissez le lecteur que vous avez connecté. Attendez que le processus soit terminé. Vous devez également installer l'application Patcher. Dans la dernière étape, vous devez démarrer le patcher et macOS.
2. Pourquoi ne peut-on pas installer macOS sur un lecteur externe ?
Apple ne prend pas en charge le démarrage de macOS à partir d'un lecteur externe sur tous les Mac. Certaines anciennes versions ne prennent pas du tout en charge cette fonction, et avec les nouvelles versions, vous pouvez installer macOS sur un lecteur externe, mais ce n'est pas simple.
3. Puis-je installer macOS Monterey sur un lecteur externe ?
Vous pouvez l'installer sur un disque externe à l'aide de l'Utilitaire de disque. Cependant, pour être sûr de pouvoir démarrer à partir de celui-ci, vous devez choisir le disque de démarrage à chaque démarrage de votre Mac. Cela signifie que vous devez maintenir la touche Option enfoncée pour choisir de démarrer à partir des disques externes ou internes.
4. Comment récupérer les données d'un Mac défectueux qui ne démarre plus ?
Vous pouvez d'abord utiliser le bon ensemble d'outils pour retirer le disque SSD du macOS, puis le connecter à un autre PC. Si le SSD est détectable, vous pouvez utiliser l'outil de récupération EaseUS pour extraire et récupérer les données. Plus tard, le disque peut être envoyé en réparation et réutilisé.
