Votre système Windows ne démarre pas à cause d'une attaque de virus. Pourtant, la raison la plus courante est que le profil d'utilisateur par défaut est corrompu ou n'a pas les autorisations nécessaires. Suivez cet article pour en savoir plus sur la manière de réparer un profil d'utilisateur qui n'a pas réussi à se connecter.
Qu'est-ce que le service de profil d'utilisateur et pourquoi ne parvient-il pas à se connecter ?
Le service de profil d'utilisateur est un répertoire qui aide les utilisateurs à stocker des informations telles que le marquage social et à partager et distribuer les profils des autres utilisateurs sur les sites. Ce même profil utilisateur fournit une application de service avec un serveur SharePoint. Il permet de fournir une sorte de centre de commande où les administrateurs peuvent personnaliser les paramètres de connexion du profil utilisateur et tenter de synchroniser les profils lorsqu'ils fonctionnent sur plusieurs appareils.
6 façons de corriger l'erreur de connexion au service de profil d'utilisateur
Étant donné que le profil d'utilisateur est typiquement le "vous" de votre système, sans lui, vous ne pourrez pas accéder à vos fichiers système et vous continuerez à obtenir des erreurs de connexion. Pour que le service de profil d'utilisateur échoue à la connexion, il faut que le répertoire ait été corrompu ou qu'il y ait une erreur d'écriture sur le disque. Voici quelques solutions pour remédier à l'échec de la connexion au service de profil d'utilisateur.
- Méthode 1. Réparer le profil utilisateur à l'aide de l'invite de commande
- Méthode 2. Corriger l'échec du service de profil d'utilisateur via l'éditeur du registre
- Méthode 3. Réinitialiser l'ordinateur Windows pour corriger l'erreur User Profile Service Failed (Échec du service de profil d'utilisateur)
- Méthode 4. Transférer le fichier NTUSER.Dat dans le dossier du nom d'utilisateur par défaut
- Méthode 5. Créer un nouveau compte utilisateur
- Méthode 6. Désactiver le programme d'expérience client
Tutoriel vidéo: ❌Échec de la connexion par le service de profil utilisateur | Solutions & Astuces 2023
📌Chapitres vidéo:
00:07 Impossible de charger le profil utilisateur Windows 10
00:26 Méthode 1. Démarrer votre Windows 10 en mode sans échec et le réparer
03:09 Méthode 2. Créer un nouveau compte d'utilisateur
06:01 Comment créer un nouveau compte d'utilisateur
Méthode 1. Réparer le profil utilisateur à l'aide de l'invite de commande
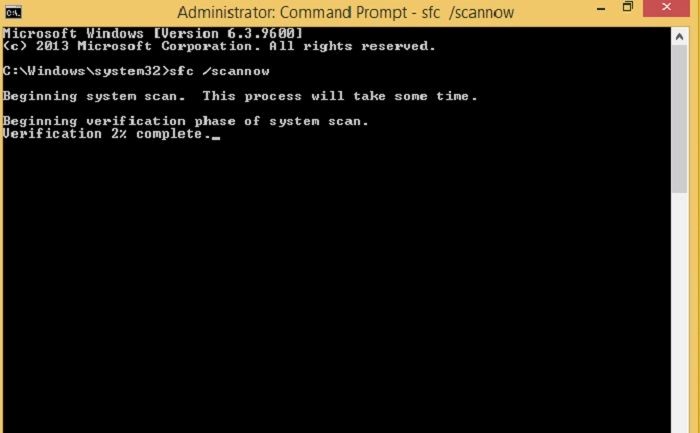
La première méthode expliquée est celle de l'invite de commande. Sachez que l'invite de commande est comme un centre de contrôle où vous pouvez effectuer de nombreuses modifications administratives sur votre ordinateur. Il est donc préférable de ne pas utiliser l'invite de commande sans réfléchir, à moins d'avoir un guide de confiance à suivre. Ceci étant dit, vous pouvez résoudre l'erreur de connexion au service de profil d'utilisateur en suivant les étapes suivantes.
Étape 1. Lancer l'invite de commande
Localisez rapidement votre invite de commande en la recherchant dans la zone de recherche. Cliquez avec le bouton droit de la souris et sélectionnez "Exécuter en tant qu'administrateur".
Étape 2. Scannez
Tapez SFC /scannow et appuyez sur la touche Entrée. Notez qu'il y a un espace entre 'sfc' et '/'.
Étape 3. Redémarrer
Vous pouvez maintenant redémarrer votre système pour appliquer la correction.
Si votre erreur de profil ne vous permet pas de vous connecter à votre bureau, redémarrez votre ordinateur en mode sans échec et sélectionnez l'invite de commande à partir de là.
Méthode 2. Corriger l'échec du service de profil d'utilisateur via l'éditeur du registre
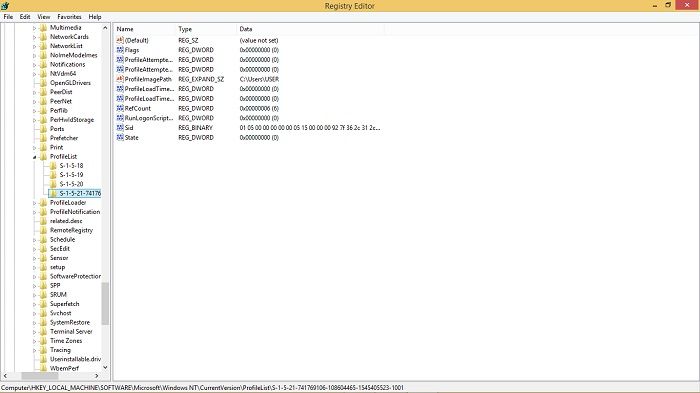
Si la solution de l'invite de commande ne fonctionne pas ou si vous ne vous sentez pas à l'aise avec l'invite de commande, vous pouvez essayer d'utiliser le registre Windows pour corriger les échecs de connexion du profil de l'utilisateur.
Étape 1. Recherche dans l'éditeur du registre
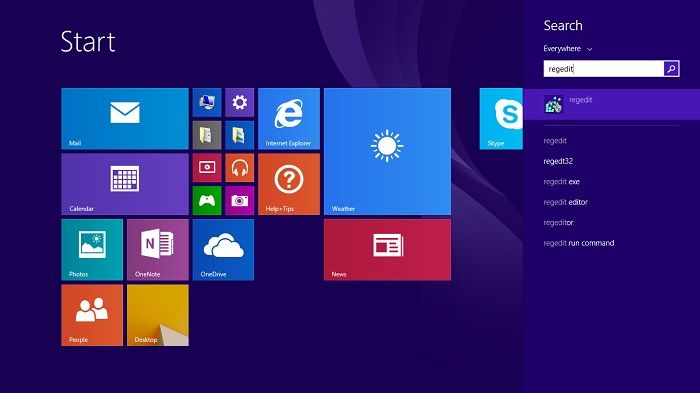
Cliquez sur démarrer et tapez Regedit. Lancez l'application.
Étape 2. Accéder à la liste des profils
Suivez la séquence ci-dessous pour accéder à la liste des profils.
HKEY_LOCAL_MACHINE > Software > Microsoft > Windows NT > CurrentVersion > ProfileList
Vous verrez une série de dossiers S-1-5, qui porteront généralement le même numéro que les profils que vous avez sur votre ordinateur.
Étape 3. Localiser le profil corrompu
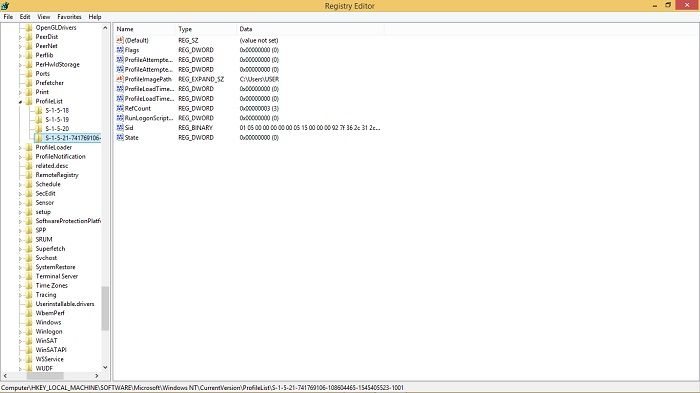
Il ne vous reste plus qu'à cliquer sur chaque S-1-5 pour savoir à quel profil il appartient. Pour ce faire, cliquez sur ProfileImagePath. La fenêtre contextuelle affichera le nom du profil afin que vous puissiez le différencier.
Étape 4. Modifier les données de valeur
Une fois que vous avez localisé le profil, cliquez sur RefCount et modifiez les données de la valeur à zéro. Faites de même pour "State". Redémarrez votre ordinateur pour appliquer ce paramètre.
Méthode 3. Réinitialiser l'ordinateur Windows pour corriger l'erreur User Profile Service Failed (Échec du service de profil d'utilisateur)
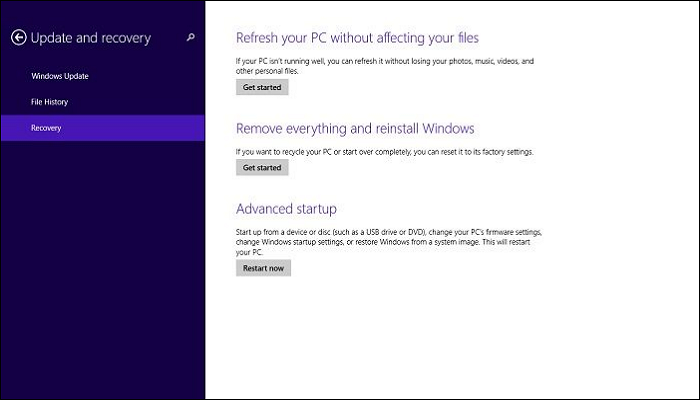
L'une ou l'autre des méthodes ci-dessus peut ne pas fonctionner, car il peut y avoir différentes raisons pour lesquelles votre profil a été corrompu. L'un des moyens les plus sûrs de remettre votre ordinateur en marche est de réinitialiser Windows. Pour ce faire, procédez comme suit
Étape 1. Ouvrez les paramètres du PC ou démarrez en mode sans échec
Ouvrez les paramètres du PC sous Mises à jour et sécurité, et cliquez sur Récupération. Vous pouvez également forcer votre système à s'éteindre plusieurs fois, ce qui le fera démarrer automatiquement en mode sans échec. Sélectionnez Réinitialiser cet ordinateur.
Étape 2. Réinitialiser les options
Tout d'abord, vous pouvez essayer de réinitialiser les paramètres de votre PC et voir si cela résoudra le problème, mais si ce n'est pas le cas, vous devrez formater l'ensemble du système.
Étape 3. Remise à zéro
Vous recevrez une série d'invites pour compléter votre réinitialisation, comme votre mot de passe, la version de Windows, etc. Suivez ces invites pour procéder à la réinitialisation de votre PC.
Méthode 4. Transférer le fichier NTUSER.Dat dans le dossier du nom d'utilisateur par défaut
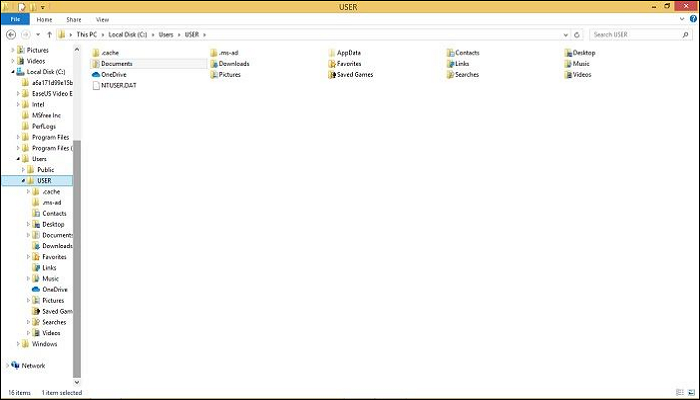
Lorsque vous créez de nouveaux profils, Windows crée automatiquement un fichier NTUSER.DAT. Ce fichier est présent dans chaque profil et sa suppression équivaut à la suppression du profil. Pour corriger l'erreur de connexion au service de l'utilisateur du profil ;
Étape 1. Se connecter
Connectez-vous à votre système avec le profil que vous souhaitez récupérer. S'il ne vous permet pas de vous connecter, connectez-vous à partir d'un autre profil, à condition qu'il ne s'agisse pas de celui à partir duquel vous souhaitez copier votre NTUSER.DAT.
Etape 2. Copier NTUSER.DAT
Allez dans Disque local (C :)>Utilisateur et sélectionnez le profil contenant le fichier NTUSER.DAT que vous utiliserez. Copiez le fichier .DAT et collez-le dans le profil qui présente l'erreur de connexion.
Étape 3. Déconnexion/Redémarrage
Après avoir collé le fichier .DAT, vous pouvez maintenant vous déconnecter du compte sur lequel vous vous trouvez et vous connecter à nouveau à l'ancien compte.
Note : Si vous ne trouvez pas le fichier .DAT, vous devez cocher la case "Élément caché" sous Affichage.
Méthode 5. Créer un nouveau compte utilisateur
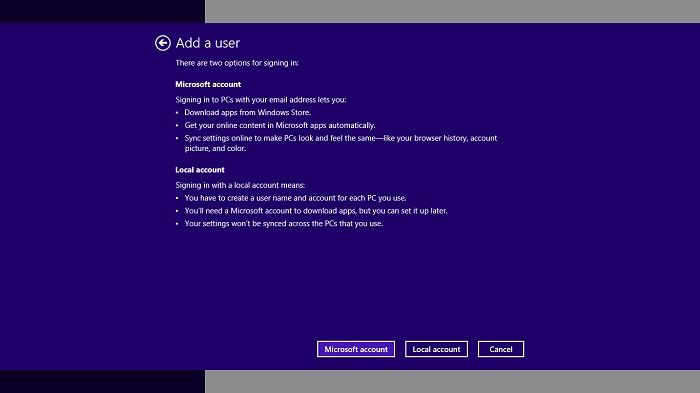
Par rapport aux méthodes mentionnées précédemment, la création d'un nouveau compte d'utilisateur est un moyen plus facile de résoudre l'erreur d'échec de connexion du profil d'utilisateur. La création d'un nouveau compte n'implique pas la perte de tout le travail effectué sur votre système ; vous ne perdez que les paramètres personnalisés que vous avez définis dans votre profil corrompu. Une fois que vous avez décidé de créer un compte Microsoft ou un compte local, le reste devient plus simple.
Étape 1. Ouvrez les paramètres du PC
Cliquez sur le menu Démarrer et recherchez Paramètres PC.
Étape 2. Comptes et utilisateurs
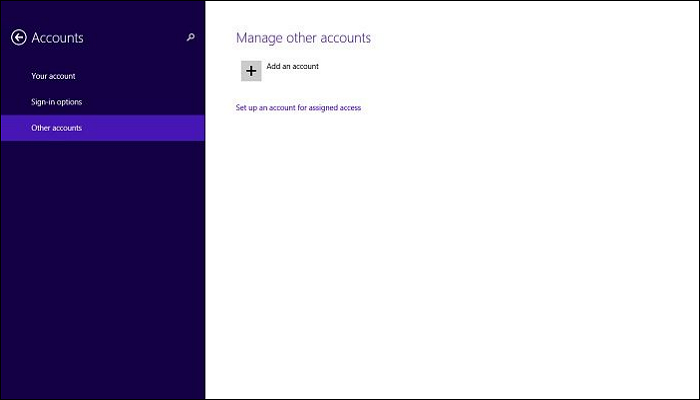
Sous Windows 10 et versions ultérieures, la famille et les autres utilisateurs se trouvent sur la même page, tandis que sous Windows 8, il y a "Votre compte" et "Autres comptes". Sous Autres utilisateurs/comptes, cliquez sur Ajouter un compte. Suivez les instructions pour créer un nouveau compte.
Étape 3. Restauration des fichiers (facultatif)
Si vous le souhaitez, copiez les fichiers enregistrés dans votre ancien profil et collez-les dans le nouveau. Allez dans Disque local(C :)>UTILISATEURS>nom du fichier. Copiez et collez tous les fichiers dans le disque local(C :) >USERS > le nouveau profil.
Note : Assurez-vous de disposer d'une sauvegarde des fichiers de profil d'utilisateur avant de commencer le processus.
Méthode 6. Désactiver le programme d'expérience client
Windows recueille généralement des informations sur l'utilisation de votre ordinateur de temps à autre. Je ne sais pas comment le programme d'expérience client affecte les erreurs de connexion au service de profil, mais sa désactivation peut parfois aider à résoudre le problème.
Étape 1. Ouvrez l'éditeur de stratégie de groupe local
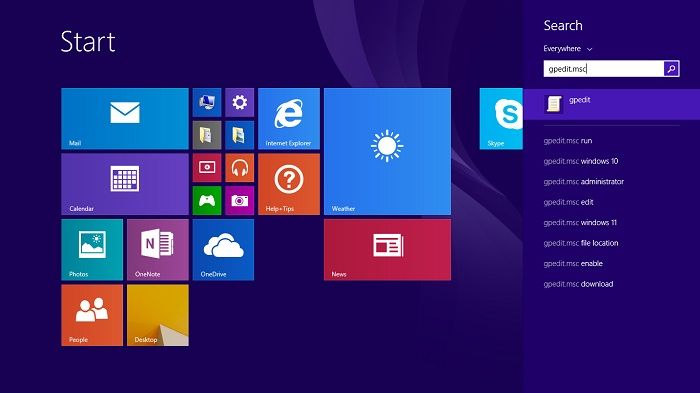
Ouvrez votre menu Démarrer, recherchez "gpedit. msc", et lancez.
Étape 2. Naviguer vers les paramètres de communication Internet
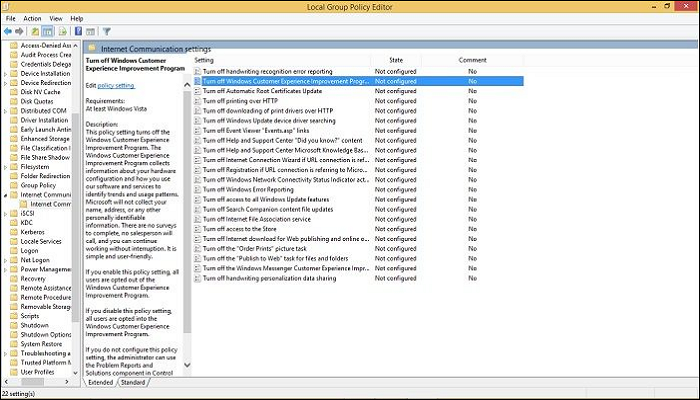
Dans Configuration de l'ordinateur>Modèle administratif>Système>Paramètres de communication Internet.
Étape 3. Désactiver le programme d'expérience client
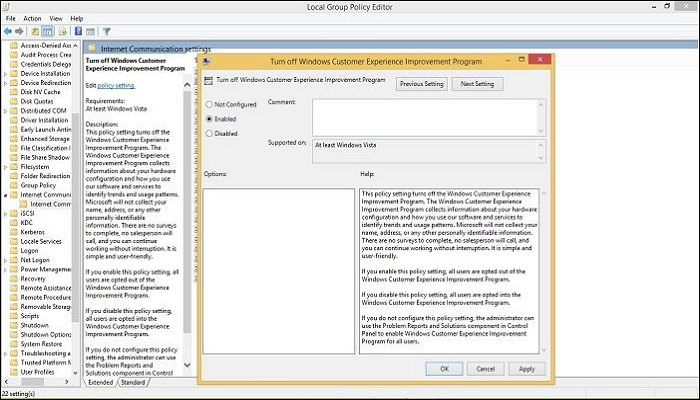
Double-cliquez sur "Désactiver le programme Windows Customer Experience" et, dans la fenêtre contextuelle, cochez la case "Activer", appliquez la modification et cliquez sur OK.
Étape 4. Redémarrer
Il se peut que vous deviez redémarrer votre ordinateur pour que les modifications soient pleinement prises en compte.
Conclusion
Le service de profil d'utilisateur a échoué lors de la connexion est l'une des erreurs Windows les plus ennuyeuses. Si elle n'est pas bien gérée, vous risquez de perdre votre profil et votre compte. Cet article présente 6 méthodes différentes pour résoudre ce problème, des plus simples aux plus compliquées. Les utilisateurs peuvent maintenant choisir la méthode qui leur convient le mieux. Veillez à ne pas endommager accidentellement votre ordinateur, car certaines méthodes font appel à l'autorité administrative.
FAQ
1. Qu'entend-on par profil d'utilisateur ?
Un profil d'utilisateur contient autant d'informations que possible sur l'utilisateur. Il comprend de nombreux éléments, depuis les informations de base jusqu'aux tags sociaux, en passant par les documents, les expériences, le mode de vie, etc.
2. Quel est l'effet d'une réinitialisation de profil ?
Une réinitialisation de profil ramène tous les paramètres personnalisés du système à leur valeur par défaut. Elle diffère d'une réinitialisation de compte qui efface complètement votre ordinateur et rétablit les paramètres par défaut du système.
3. Quelle est la différence entre le compte d'utilisateur et le profil d'utilisateur ?
Votre profil d'utilisateur est un ensemble de préférences et de personnalisations, tandis que votre compte d'utilisateur est l'information de base de l'utilisateur dans le système, qui détermine les fonctionnalités et les autorisations auxquelles l'utilisateur peut accéder
4. Comment créer un profil d'utilisateur ?
Étape 1. Ouvrez les paramètres du PC et sélectionnez Mise à jour et sécurité
Étape 2. Cliquez sur Famille et autres utilisateurs
Étape 3. Cliquez sur Créer un nouvel utilisateur
Étape 4. Choisissez de créer un compte local ou un compte Microsoft.
Etape 5. Définir le nom d'utilisateur et le mot de passe et continuer
